Какую программу по очистке рекомендует windows 10. Способы чистки реестра в Windows. Как удалить программу из реестра
Реестр – особая часть операционной системы Windows, которая представляет собой базу данных из всех параметров или настроек ОС. Все опции и других мест системы, где есть возможность изменения каких-либо параметров, зафиксированы в реестре. Там же хранятся данные о путях к файлам, о расположении установленных программ и других моментах, связанных с функционированием Windows. Чтобы открыть реестр в Windows 10 используются те же способы, которые применялись в 7 и 8 версии ОС – здесь Microsoft ничего не переделывали. Настраивать и оптимизировать ОС можно также и с помощью сторонних программ.
Местонахождение
Физически реестр состоит из группы файлов, которые хранятся в папке System32\config. При загрузке ОС из этих файлов собирается база данных с текущими параметрами, которые и применяются в работе Windows. Эта база состоит из пяти главных веток. Редактировать файлы из указанного каталога напрямую не рекомендуется, поскольку для того, чтобы войти в реестр Windows 10, существует специальный инструмент, зовущийся regedit.
Редактор реестра
Запуск редактора значений реестра осуществляется следующим образом:
- Щелкнуть по поисковой строке на панели задач или воспользоваться сочетанием клавиш Win + S.
- Вписать в текстовое поле команду «regedit».
- При появлении результатов поиска нажать на кнопку «выполнить команду».

Совет! Eсли функции поиска на панели задач не активированы в настройках, то для запуска приложения можно всегда использовать стандартный диалог «Выполнить», который появляется по нажатию Win + R.
Изменение параметров
Процесс внесения правок в содержимое реестра представляет собой поиск нужной строки в определенном каталоге и указание нового значения для неё. Поиск нужной строки проще всего осуществить через соответствующую опцию, которая вызывается сочетанием клавиш Ctrl + F или кнопкой F3.
Редактировать реестр в Windows 10 нужно крайне осторожно, поскольку неверное значение в каком-либо параметре может привести к ошибке при следующей загрузке системы и выведению её из строя. Прежде чем вносить изменения в какой-либо параметр, следует поискать в интернете информацию о нём.

Сторонние программы для очистки реестра
Для очистки реестра Windows 10 от ненужных строк и ошибочных значений пользователи устанавливают стороннее программное обеспечение, поскольку ОС не обладает в своём составе необходимыми функциями. Ошибки в реестре могут появляться в результате сбоев установленных программ, а пустые строки – из-за не до конца удаленных приложений.

Например, почистить реестр на Windows 10 можно утилитой CCleaner, которая распространяется бесплатно на сайте компании-разработчика . Скачав и установив данный продукт, можно приступить к процедуре поиска неисправностей и их устранения. Для этого нужно:
- Запустить CCleaner.
- Перейти на вкладку «Реестр».
- Нажать на кнопку «Поиск проблем».
- Дождаться завершения процедуры поиска.
- Нажать на кнопку «Исправить».
- Подтвердить создание резервной копии и указать файл для сохранения текущей версии значений реестра.
- Щелкнуть по кнопке «Исправить отмеченные».
- Закрыть окно.
Восстановление значений реестра
В том случае, если после ручного редактирования значений реестра или автоматической чистки с применением стороннего программного обеспечения наблюдаются проблемы в работе операционной системы, нужно восстановить реестр Windows 10 до прежнего состояния. Делается это путём импортирования созданного на этапе редактирования файла.
Для того, чтобы записать значения из файла в реестр, потребуется:
- С помощью Проводника Windows найти папку, хранящую *.reg-файл с резервной копией.
- Дважды кликнуть по файлу.
- Подтвердить импорт значений.

Совет! Восстановить данные из файла можно и непосредственно находясь в редакторе. Для этого используйте меню «Файл» -> «Импорт», и укажите ранее созданный reg-файл.
Видео
Наглядно увидеть работу с реестром ОС можно в этом видео.
Вывод
Реестр Windows – мощный инструмент для управления ОС, предоставляющий доступ ко многим параметрам, не реализованным в стандартном визуальном интерфейсе Windows. Для доступа к таким параметрам часто применяют программы-твикеры, которые могут настроить размер оконных рамок проводника, время проигрывания анимаций и много других параметров. В любом случае, изменять параметры реестра не рекомендуется без особой причины, а перед исправлением ошибочных значений всегда следует создавать резервную копию.
Реестр – это база данных Windows, которую система использует для хранения ключей, значений и других подобных параметров, чистка реестра Windows 10 производится для увеличения производительности и стабильности системы. В будущем параметры из реестра используются приложениями для выполнения самых разнообразных операций. Повреждение каких-либо ключей приводит к выходу из строя программы, определенным ошибкам в Windows, изменяется поведение системы и многие другие последствия.

Для выполнения очистки крайне не рекомендуется использовать ручной метод, когда пользователь самостоятельно очищает, на его взгляд, ненужные или неправильные параметры, ведь это чревато выходом из строя системы. И смысла выполнять процедуру вручную нет, так как разработано достаточно много средств для обеспечения производительности и качественной очистки хранилища.
Очистка реестра Windows 10 с использованием CCleaner
Не зависимо от этого, очистка реестра происходит на высоком уровне, о чем свидетельствует 150 млн. пользователей программы. Остальной функционал можно использовать по желанию, сюда входят такие интересные действия:
- Ускоряет работу Windows, реестра и выхода в сеть (обычно это ускорение визуально незаметно);
- Выполняет все действия по диагностике и устранению в 1 клик;
- Включает в себя антивирусный сканер ;
- Турбо ускорение – позволяет отключить второстепенные, ненужные процессы, службы и очистить загруженность RAM;
- Эффектный дизайн и красивое оформление индикатора загрузки памяти.
Программа поставляется на русском языке и работает со всеми популярными ОС. Для выполнения процедуры следует:
- Загрузить утилиту https://ru.iobit.com/downloads/iobit/redir.php?file=asc-setup ;
- Запустить, в разделе «Очистка и оптимизация» установить выделение «Очистка реестра»;

- Клик по «Пуск»;

- Затем будет указан результат процедуры и количество найденных проблемных секторов, клик на «Исправить».
Glary Utilites
Приложение не обладает массовой популярностью, но функционал действительно обширный. Благодаря Glary Utilites достигается не только очистка реестра, но и высокий уровень безопасности/оптимизации системы, присутствуют инструменты для работы с файлами и некоторые другие возможности.
Для того, чтобы произвести чистку с помощью этого приложения, необходимо:
- На сайте загрузить утилиту https://www.glarysoft.com/downloads/ ;
- В главном окне перейти на вкладку «Очистка»;

- Выбрать «Исправление реестра»;
- Производится оценка системы и указывается характерный результат;
- Затем запустить очистку.
По желанию можете изучить вспомогательные функции программы, которые будут полезны на всех компьютерах для обеспечения прироста скорости и облегчения нагрузки на систему.
Wise Registry Cleaner
Данное приложение относится к тем редким случаям, когда название действительно отражает сущность утилиты. Алгоритм определения мусора реально «мудрый», а программа простая в освоении. Её единственная задача – работа с реестром, при этом присутствует русский интерфейс. Дополнительно может оптимизировать и сжать реестр не зависимо от сложности процедуры и уровня захламления.
- Закачайте утилиту с https://www.wisecleaner.com/wise-registry-cleaner.html ;
- Открыв окно остаться на вкладке «Очистка реестра»;

- Перед вами целый спектр параметров, на которые проверяется библиотека, клик по «Сканировать»;

- Затем запустить очистку.
Существуют и альтернативные варианты оказания помощи, но они все работают по идентичному принципу.
Важно! Прежде, чем выполнять какую-либо из предложенных процедур оптимизации, лучше выполнять бекап реестра. Благодаря этому удается предотвратить пагубное, ошибочное воздействие на библиотеку и последующее восстановление всей системы.
Благодаря очистке реестра удается сохранить правильное состояние базы данных, обеспечить устойчивую работу Windows и предотвратить образование ошибок. При этом процедуру рекомендуется выполнять 1 раз в неделю при активном использовании ПК, но противопоказаний к более частому применению нет.
Если у Вас остались вопросы по теме «Как произвести чистку реестра Windows 10?», то можете задать их в комментариях
if(function_exists("the_ratings")) { the_ratings(); } ?>
Всем доброго!
Почему Windows всегда работает с разной скоростью? Вопрос, наверное, риторический...
Когда только установишь систему - она будто "летает": загружается быстро, папки открываются сразу без промедления, ничего не зависает: всё работает так, как и должно быть. Но проходит неделя-другая, месяц, и Windows как будто подменили: появляются, лаги, подвисания, вкладки в браузере тоже притормаживают. Что со всем этим делать?
Происходит подобное из-за того, что в системе начинает накапливаться "мусор": неверные и ошибочные записи в реестре, оставшиеся временные файлы, кэш в браузере, пустые папки, ярлыки, ведущие в "никуда" и т.д. Всё это, создает нагрузку на ОС, и из-за этого снижается производительность.
В этой статье хочу привести несколько толковых программ для чистки авгиевых конюшен Windows от мусора, чтобы ПК/ноутбук работал по шустрее (все программы совместимы с Windows 10 и поддерживают русский на 100%!).

Сколько людей - столько и мнений...
А вот я считаю, что Advanced SystemCare - это одна из лучших программ для оптимизации и чистки Windows от разного рода мусора (который я перечислил выше в статье). Причем, что особо радует, программу не изобилует какими-то сложными настойками, разработчики сделали так, чтобы любому пользователю было просто и легко в ней разобраться, и быстро очистить свой ПК.
Итак, при первом запуске программа автоматически предложит вам проверить состояние своего ПК (см. пример на скриншоте ниже). Требуется всего лишь нажать одну кнопку - ПУСК.
Примечание : забегая вперед, скажу, что потом SystemCare будет следить за состояние вашей Windows, предупреждать о потенциально-опасном софте, предупреждать об изменении стартовой страницы в браузере, изменении автозагрузки и т.д. А кроме этого, напоминать о необходимости своевременной очистки и оптимизации ОС Windows. В общем, возьмет полный контроль за состоянием вашей системы.

На моем ноутбуке, кстати говоря, было найдено порядка 35 тыс. проблем. Причем, мусорных файлов аж на 6 ГБ, что достаточно существенно...
Кстати, программа достаточно въедливо сканирует систему, проверяет:
- элементы загрузки;
- мусорные файлы;
- ошибки ярлыков, реестра, диска;
- вредоносное ПО;
- неполадки с интернетом;
- проблемы с производительностью и т.д.
Чтобы исправить все эти проблемы, достаточно опять-таки нажать всего одну кнопку - "Исправить" (см. скрин ниже).

Ну и в дополнение сей обзора, хочу так же добавить про вкладку "Ускорение" . Если после очистки системы вы все так же недовольны ее отзывчивостью, в SystemCare есть специальная вкладка ускорения, которая позволит сделать еще более производительнее вашу систему.

В общем, рекомендую к использованию на постоянной основе. Пожалуй, единственный минус, программа платная и для разблокирования всех опций - потребует покупки лицензии. Но бесплатная версия так же весьма и весьма неплохо вычистит вашу ОС.
CCleaner

Одна из самых популярных утилит для очистки мусора в ОС Windows. Утилита достаточно "въедливо" проверяет вашу Windows на: временные файлы интернета, файлы в корзине, старых и ненужных файлов от Firefox, Opera, Media Player, eMule, Kazaa и пр. приложений. Причем, весь этот мусор будет найден быстро и столь же быстро удален. Кстати, хочу заметить, что утилита удаляет только действительно мусор, за нужные файлы можете не волноваться - при ее использовании уже более 10 лет, я ни разу не столкнулся с тем, чтобы она испортила Windows (либо какую-нибудь программу).
Для запуска анализа системы - достаточно открыть раздел "Очистка" , а затем нажать кнопку "Анализ" . В течении нескольких минут программа оценить, сколько мусора она может удалить, а вам лишь останется подтвердить это...

CCleaner, кстати говоря, приводит довольно объемную работу с реестром: будут удалены ошибочные записи, различные "хвосты" от удаленных программ, различные временные события и т.д. Ниже на скриншоте представлена вкладка "Реестр", в которой показано, с чем будет работать программа.

Кроме того, в CCleaner есть несколько довольно нужных функций:
- удаление программ: во-первых, с помощью этой вкладки вы сможете удалять даже те программы, которые не удаляются обычным путем; во-вторых, этот деинсталлятор удаляет приложения чище, чем тот, который встроен в Windows;
- автозагрузка: поможет вам быть в курсе, что загружается вместо с вашей Windows (часть софта можно отключить для более быстрой загрузки ОС);
- поиск дублей: поиск и удаление повторяющихся одинаковых файлов на диске (сборники музыки, картинки, фото и пр.);
- восстановление системы (без комментариев);
- анализ дисков: поможет найти папки и файлы, которые занимают много места на HDD.

В общем-то, программа по праву считается одной из лучших для чистки системы от ненужного "хлама". Рекомендую к использованию!
Wise Disk Cleaner
Эта программа - лучшая по степени очистки вашего жесткого диска (причем, я именно подчеркиваю, по степени очистки!). Она удалит столько мусора, сколько ни одна другая аналогичная утилита!
Интерфейс утилиты до безумия прост, сверху окна представлено несколько вкладок: быстрая очистка, глубокая очистка, очистка системы, дефрагментация. От пользователя требуется всего лишь нажать одну кнопку - "Сканировать" (в программе уже заданные все необходимые предустановки на оптимальную чистку ОС) .

Wise Disk Cleaner - анализ диска, поиск мусора
По сравнению с CCleaner и SystemCare (которые нашли около 6-7 ГБ мусора) - Wise Disk Cleaner нашел почти 15 ГБ мусорных файлов! Есть с чем сравнить!

В утилите так же есть возможность удалить некоторые файлы в Windows: загруженные файлы ОС (например, файлы обновлений), кэш установщиков, файлы справки и пр. Для этого в программе есть спец. вкладка "Очистка системы" (скриншот ниже).
Ну и еще одно - Wise Disk Cleaner может дефрагментировать жесткий диск, что еще лучше скажется на производительности системы. Кстати, дефрагментацию рекомендуется делать после полной очистки системы.

Если вам нужен хороший чистильщик диска - то лучше программы не найти. В функциональности, конечно, программа проигрывает таким аналогам, как SystemCare или CCleaner.

В отличие от других программ, представленных в этом обзоре, Reg Organizer - это более многофункциональный пакет утилит в одном флаконе! Содержит все самое необходимое для оптимизации ОС, ее точечной настройки и чистки.
После запуска программы, Reg Organizer проведет экспресс-проверку вашей системы на выявление проблем: с реестром, с ненужными файлами на диске, с автозапуском Windows, проведет анализ вашего интернет-соединения (можно ли его ускорить) и пр. В общем-то, несмотря на первоначальном позиционировании программы на опытного пользователя, сейчас, современную версию пакета - может использовать даже совсем начинающий.

Reg Organizer: главное окно программы // экспресс-проверка системы
Основные функции пакета Reg Organizer:
- функция очистки диска от мусора (в том числе от старых версий Windows, обновлений, справки и пр.);
- чистка и оптимизация реестра;
- дефрагментация и сжатие реестра;
- редактор реестра;
- функция для удаления программ (которая проверит, не остались ли от удаляемой программы "следы" в системе - и удалит их, если оные будут найдены);
- функция оптимизации автозагрузки: проверит, нет ли ничего лишнего в автозагрузки, что заставляет ваш ПК включаться значительно дольше по времени;
- тонкие настройки системы (такие утилиты еще называют твикерами ). Перед их использованием рекомендую сделать копию Windows (чтобы в случае чего - ее можно было ).
Кстати, отдельно хочу выделить в этом обзоре функцию чистки диска (прим.: т.к. ключевой посыл этой статьи): программа проверит старые файлы драйверов, временные папки в Windows, отчеты о сбоях и ошибках программ, эскизы проводника, отчеты об ошибках и т.д. В общем, количество удаляемого мусора сравнимо с программой Wise Disk Cleaner (которую я окрестил лучшей по качеству очистки!) .
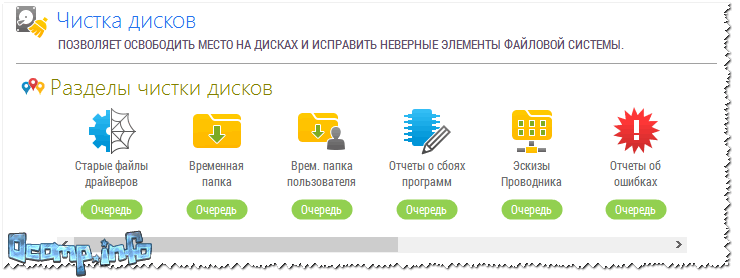
JetClean
Несмотря на слишком "простой" вид и дизайн этой утилиты, JetClean является достаточно мощной программы для удаление разнообразного "мусора" из Windows: ошибочных записей в системном реестре, "хвостов" от программ, историю в браузерах и т.д.
Так же, хотелось бы отметить, что многие другие аналогичные утилиты ее рода - программы платные (или, по крайней мере, просят оплату за весь функционал), JetClean же утилита бесплатная!

Основные возможности JetClean:
- чистка Windows от мусора;
- чистка реестра;
- чистка приложений и ярлыков;
- чистка оперативной памяти;
- уменьшение количества системных сбоев, ошибок, зависаний и пр.;
- оптимизация автозагрузки ОС;
- интернет-ускоритель;
- как следствие предыдущий шагов - повышение производительности ПК в целом.

Кстати, в JetClean имеются инструменты для "тонкой" настройки самой утилиты, чтобы, например, выполнять авто-очистку (и забыть о ручной проверке и отдельного указания). Таким образом, один раз настроив утилиту - можно вообще забыть о чистке Windows и работать всегда в "свежей" быстрой ОС!

В целом, JetClean заслуживает достаточно высокой оценки и рекомендации к использованию. Кстати, программа поддерживает русский язык в полном объеме, совместима на 100% с ОС Windows 7, 8, 8.1, 10.
Доклад окончен, благодарю за внимание.
Чем, кстати, Вы чистите авгиевы конюшни Windows?
Касательно реестра системы, задаётся множество вопросов: Нужно ли чистить? Чем лучше? Какой «чистильщик» выбрать? Однозначно ответить на них нельзя, потому что Microsoft всячески отговаривает пользователей делать это. Если же требуется чистка реестра Windows 10, то делать это стоит очень осторожно.
Как почистить реестр на Windows 10?
Системные настройки, которые содержатся в реестре могут быть нарушены и повреждены одной «чисткой». Чтобы не повредить работе системы в настоящем и будущем, всегда делайте резервные копии при оптимизации реестра. Было очень много случаев, когда после удаления «ненужных и неиспользуемых» веток, переставали работать настройки, элементы интерфейса, приложения, а иногда и система. Желаемой оптимизации это не приносит, как и значительного ускорения системы, так и решения ошибок.
Порой, пользователи при наличии проблемы с системой пытаются её оптимизировать и почистить, что приводит к более плачевным результатам.
Например , «Обновилась система Windows 10, после чего начала тормозить и подвисать. Пользователь, вместо того, что бы обратить внимание на процессы, которые нагружали устройство, выполнил чистку приложением IObit. После оптимизации, компьютер начал работать еще хуже и после нескольких повторных чисток перестал загружаться. Вернуться к точке восстановления и прошлой версии Windows 10 не получилось, так как они были «оптимизированы» и удалены. А проблема оказалась в видеодрайвере, который нужно было переустановить на более раннюю версию, так как был несовместим».
Перед любой оптимизацией системы, следует знать пару важных правил:
- Знай, что ты делаешь – не следует слепо верить приложениям-оптимизаторам, которые волшебным образом ускорят компьютер без лишних проблем.
- Будь готов ко всему – необходимо заботиться о последствиях, создайте точку восстановления или бэкап, чтобы вернуться к состоянию до чистки.
Следуя этим простым правилам, можно приступить к самому главному, как очистить реестр на Виндовс 10; для этого есть 2 варианта:
- Автоматизированный – через приложения «оптимизаторы» (просто);
- Ручной – через редактор Regedit, ручная правка и удаление (сложно).
Разберем по порядку.
Ccleaner
Наиболее оптимальным вариантом является программа для чистки реестра Windows 10 Ccleaner. Если выполнять автоматизированную «чистку», лучше довериться известным и недежным приложениям. Piriform CCleaner подойдёт на эту роль лучше остальных приложений. Бесплатное, функциональное, надежное и простое приложение для Ваших нужд.
Очистка реестра windows 10, используя CCleaner на русском языке
Загрузить бесплатную версию CCleaner можно с официального сайта . После загрузки и установки приложения, откройте его и пройдите в пункт Реестр.

Нажав на кнопку «Поиск проблем» , начнется сканирование на наличие ошибок и повреждений.
Приложение CCleaner выполняет анализ по своему алгоритму и иногда он может посоветовать очистить те ветки, которые в данный момент используются.
После сканирования, будет отображен список «проблем», что бы их исправить, нажмите «Исправить выбранное…» .
Перед исправлением, будет запрос на создание резервной копии, которую необходимо создать, что бы предотвратить дальнейшие ошибки, которые могут возникнуть по причине «очистки».

Далее, появится окно с каждой проблемой, где можно получить более подробную информацию по файлам и веткам в целом. Можно исправить конкретные проблемы или все сразу кнопкой «Исправить отмеченные» .

После исправления ошибок, попробуйте просканировать еще раз. С большой долей вероятности, будут найдены еще параметры и значения, которые надо будет удалить.
Как чистить реестр в Windows 10 вручную?
К ручной очистке стоит относится очень аккуратно. Что бы почистить реестр в windows 10 вручную, нужно знать, что нужно очищать! Это могут быть следы программ или приложений, которые остаются после их удаления и иногда мешают корректной работе системы.
Для начала, откроем редактор Regedit, выберем вкладку Правка и нажмем на Найти...

В окне поиска введите нужную программу или утилиту для удаления, например, CCleaner:

При поиске можно учитывать имена разделов, параметров и значения параметров.
Даже после удаления CCleaner остались от него следы, которые можно смело удалить, но предварительно сделав резервную копию (Файл-Экспорт).

Для дальнейшего поиска по ключевому слову нажимайте клавишу F3 , это позволит удалить все нужные параметры без повторного ввода поискового слова.
Смотри также:
- Какие службы «можно» отключить в Windows 10.
- Как ограничить доступ к настройкам Windows.
- «Быстрая помощь» – приложение в составе Windows 10 Anniversary, предназначенное для удаленного управления компьютером.
- Как в Windows 10 определить, какое приложение сильнее всего разряжает батарею.
- Как запретить встроенным приложениям Windows 10 сбрасывать ассоциации к значениям по умолчанию.
- Не устанавливаются обновления на Windows 10: как решить проблему?
- Управление дисковыми пространствами в Windows 8, 8.1 и 10.
- Как узнать ключ Windows XP, Vista, Windows 7, 8, 8.1, 10 в случае, если система не загружается.
- Восстановление загрузчика Windows 10.
- Проверка целостности системных файлов Windows 10.
- Как произвести восстановление целостности системных файлов, если Windows 10 не загружается.
- Создание точки восстановления и восстановление Windows 10.
- Что можно сделать, если при подключении флешки 3.0 к USB-порту 3.0 появляется сообщение «Это устройство может работать быстрее…».
- Процесс System и высокое потребление памяти в Windows 10.
- Руководство по контролю учетных записей пользователей (UAC).
- Пользователи Windows 10 Home теперь могут отключить автоматическое обновление приложений.
- Как изменить приоритет задачи в Windows 10.
- Как изменить приоритет загрузки задач в Windows 10.
- Как удалить элементы из автозагрузки.
- Как удалить элемент из контекстного меню.
- Замена калькулятора Windows 10 на "старый, добрый" из предыдущих версий. http://fetisovvs.blogspot.nl/2015/10/windows-10-windows-10_18.html
- Настройка окна Проводника в Windows 10.
- Как зайти в реестр Windows 10.
- Как войти в безопасный режим Windows 10.
- Как восстановить Windows 10 с помощью точек восстановления, если система не загружается.
- Как использовать виртуальный рабочий стол в Windows 10.
- Как удалить программы и приложения в Windows 10.
- Где находится папка автозагрузки в Windows 10.
- Как открыть или скрыть скрытые папки в Windows 10.
- Как удалить папку Windows.old в Windows 10.
- Сбой запроса дескриптора USB устройства windows 10.
- Как включить в Windows 10 «режим бога».
- Как скачать официальную Windows 10, обновить до нее ранние версии и установить с нуля без ключа продукта.
- Как в Windows 10 отключить автоматическую отправку отчетов об ошибках программ.
- Генерация нового ключа при обновлении до Windows 10.
- Как откатиться с Windows 10 к предыдущей версии системы.
- Как произвести чистую переустановку Windows 10 после обновления с Windows 7, 8.1.
- Как скрыть раздел диска в Windows — 4 способа.
- Как создать загрузочную флешку Windows 10.
- Как в Windows 10 создать ярлык для захвата скриншотов выделенных областей экрана.
- Как улучшить звук в играх и фильмах в Windows 10.
- Какую учетную запись использовать в Windows 10 – локальную или Microsoft?
- Играет ли папка Prefetch какую-то роль в оптимизации работы Windows и приложений.
- http://сайт/2015/08/windows-10-windows-10_11.html
Реестр – неотъемлемая часть системы, отвечающая за хранение всех имеющихся настроек и параметров. Любое изменение, несущее программный или аппаратный характер, в обязательном порядке отражается в нём. Именно по этой причине работать с данной частью системы необходимо с соблюдением всех мер осторожности – неправильное редактирование может привести к полной неработоспособности операционной системы от Майкрософт Windows 10.
Как и на любых других версиях Windows, на Win 10 он со временем «загрязняется», наполняясь устаревшей информацией, дублирующими связями и прочим мусором. Долгое время необслуживаемый реестр способен оказывать пагубное влияние на компьютер и стабильность работы операционной системы. Исправить это может лишь регулярная чистка реестра на Windows 10.
Существует два пути того, как почистить реестр на Windows 10:
- с помощью сторонних программных решений;
- вручную.
Если первый способ подойдёт практически любому, даже неопытному, пользователю, то второй стоит применять лишь при наличии специальных знаний. В любом случае, мы рассмотрим оба варианта решения данной проблемы и сделаем выводы об удобстве каждого из них.
Профилактическую очистку гораздо проще проводить при помощи утилит, работающих в автоматическом режиме. Разберём самые популярные и эффективные решения из данной категории. Сразу уточним, что все нижеописанные средства можно применять на системах с любой разрядностью – будь то x32 Bit или x64 Bit.
CCleaner
CCleaner – наверное, лучший чистильщик реестра и ОС в целом. Приложение комбинирует в себе множество функций и позволяет проверить реестр на наличие ошибок всевозможных категорий.
- Для того чтобы очистить реестр с помощью данной утилиты, открываем её и переходим в соответствующую вкладку:

- Выбираем, по каким параметрам приложение будет сканировать, и кликаем на . Рекомендуется оставить все пункты активными:

- Утилита проведёт анализ и предоставит список имеющихся проблем. Выбираем те, что нужно исправить. Как и в предыдущем пункте, рекомендуется исправить все найденные ошибки. Кликаем на «Исправить выбранное…» :

- Приложение выдаст окно с предложением сохранить резервную копию. Выбираем «Да» и указываем место сохранения. Копия нужна для того, чтобы в будущем была возможность восстановиться в случае, если после очистки OS начала работать некорректно:

- Для примера исправим несколько ошибок. Для этого нажимаем на после сохранения резервной копии:


Как видно, очистка реестра при помощи утилиты CCleaner не занимает много времени. Инструмент полностью сопровождает пользователя во время всего процесса.
Рассмотрим следующий инструмент с похожим функционалом.
Windows Manager
Windows Manager – ещё одна многофункциональная утилита для очистки и исправления ошибок.
- Чтобы воспользоваться данной функцией, переходим во вкладку и выбираем соответствующий блок:

- Как и в случае с предыдущим средством, выбираем пункты, по которым будет проводиться анализ, и нажимаем на :

- Сканирование можно остановить или отменить в любой момент:

- Выбираем, по каким пунктам инструмент будет исправлять ошибки, и нажимаем на :

- Перед тем, как приступить к исправлению ошибок, необходимо создать резервную копию. Утилита автоматически предложит сделать это. Выбираем третий пункт и жмём на «Да» , после чего выбираем место сохранения копии:

После создания копии будет проведён процесс очистки выявленных ошибок. Пользоваться утилитой Windows Manager так же просто, как и CCleaner. Она не требует от пользователя специальной подготовки и дополнительных знаний.
Перейдём к обзору следующего инструмента.
Revo Uninstaller
Утилита Revo Uninstaller специализируется на удалении программ и компонентов, однако и с её помощью можно почистить «загрязнённый» реестр.
- Для этого переходим во вкладку «Инструменты» в верхнем меню, открываем пункт «Чистильщик Windows» в левом меню и помечаем галками все пункты из списка :

- Выбрав нужные пункты, нажимаем и кликаем по «Да» для подтверждения своих действий:

Очистка будет проведена автоматически, а по её окончании вы увидите системное сообщение:

Перейдём к следующему программному средству.
Auslogics BoostSpeed
Auslogics BoostSpeed – мощнейший набор инструментов, в который входит как очистка системы, так и анализ реестра на наличие ошибок.
- Для того, чтобы программа просканировала лишь нужный нам блок, переходим во вкладку «Диагностика» и переносим переключатели во всех блоках в положение « Off» , кроме блока :

- Нажимаем на кнопку :

- Программа определит количество проблем с реестром и степень их влияния на систему. Для исправления всех проблем нажимаем на кнопку :

Использовать данную утилиту можно не только для чистки реестра. Программа способна просканировать ПК или ноутбук и на наличие иных мусорных файлов, избавление от которых также способно повысить производительность системы.
Переходим к следующей утилите.
Wise Registry Cleaner – утилита, специализирующаяся исключительно на очистке реестра. Программа будет удобна тогда, когда в средствах, перегруженных лишними функциями, нет никакой необходимости.
- Выбираем режим сканирования из трёх доступных – быстрое сканирование, глубокое сканирование или анализ отдельных категорий. Для примера выберем быстрый тип проверки. Если же данный раздел никогда не проверялся, рекомендуется выбрать режим глубокого анализа:

- Программа предоставит информацию по количеству найденных проблем по различным категориям. Для избавления от них нажимаем на кнопку :

Процесс будет проведён в автоматическом режиме и не потребует от пользователя каких-либо дополнительных действий.
Разберём ещё несколько подобных средств.
Reg Organizer
Reg Organizer – очередной многофункциональный чистильщик. Пользоваться им так же просто, как и любым из вышеописанных.
- Для анализа переходим в раздел в правом меню, нажимаем на кнопку «Изменить» и оставляем активными лишь те пункты, которые непосредственно связаны с реестром:

- Кликаем по :

- Нажимаем на кнопку «Чистить» и утилита исправит все найденные ошибки:

Можно не отключать остальные пункты в меню «Изменить» , и тогда система будет просканирована программой целиком.
Продолжим рассмотрение средств работы с реестром.
Registry Life
Registry Life – бесплатное средство анализа системы в целом. Интерфейс утилиты во многом схож с интерфейсом предыдущего инструмента.
- Для анализа нажимаем на кнопку «Проверка реестра» :

- Утилита предоставит данные о количестве ошибок в различных разделах. Для их исправления нажимаем на :

Как видно, данная программа для очистки реестра крайне проста в использовании и, в отличие от предыдущей, не перегружена множеством излишних возможностей.
Рассмотрим последнее программное средство.
Advanced SystemCare
Advanced SystemCare – пакет инструментов для оптимизации системы, в том числе и для очистки реестра. Программа богата различными возможностями, однако нас интересует лишь анализ реестра.
- Для его проведения оставляем активным пункт «Очистка реестра» и кликаем по кнопке в центре окна:

- Для исправления проблем нажимаем на соответствующую кнопку:

Разработчики программного обеспечения предлагают огромное количество утилит, которым под силу оптимизация реестра в автоматическом режиме. Исправить ошибки реестра и очистить его от вирусов можно и вручную, однако для этого необходимо обладать некоторыми знаниями, ведь неверные действия могут привести к неработоспособности Windows 10. Разберёмся, как вручную провести данные операции.
Чистка реестра Windows 10 в ручном режиме
Для того, чтобы почистить данную часть системы вручную, необходимо вызвать редактор, который Microsoft предусмотрительно встроила в систему.
- Для перехода к нему нажимаем комбинацию Win +R на клавиатуре, вводим команду « regedit» в открывшемся окне и нажимаем «ОК» или Enter :

- Перед тем, как приступать к редактированию, рекомендуется сделать резервную копию. Для этого необходимо перейти в раздел в главном меню и выбрать пункт «Экспорт» , после чего указать место сохранения копии. Это необходимо для того, чтобы в случае возникновения проблем пользователь имел возможность вернуть систему к работоспособному состоянию:

- В открытом редакторе необходимо перейти в раздел « HKEY_ CURRENT_ USER» , в котором нужно открыть раздел « Software» . Следует внимательно изучить данный раздел на предмет нахождения в нём папок программ, давно удалённых с данного PC. Если такие папки имеются, то можно смело избавляться от них:

Перейдём к некоторым выводам.
Итоги
Для обычной очистки достаточно использовать автоматизированные инструменты – таких программ довольно много, все они проверены множеством пользователей и показывают действительно хорошие результаты.
Если же пользователь уверен в своих силах и знаниях, то работа с реестром может быть проведена и вручную. Главное – не пренебрегать созданием резервных копий перед любыми изменениями и не редактировать неизвестные разделы.
Видеоинструкция
Также у нас есть ролик, который наглядно показывает, как чистить системный реестр.








