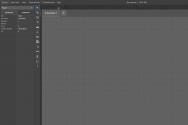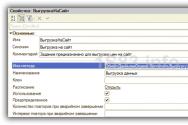Какие программы отключить чтобы компьютер не тормозил. Основные причины зависания и торможения компьютера. Проблемы с драйверами
Замусоривание компьютера=тормоза.
Большинство пользователей никак не следят за тем какие программы у них установлены, какие драйвера, у многих банально переполнен локальный диск C, а диск D пустой.
Многие также хранят свои файлы (фото, музыка, фильмы) прямо на рабочем столе, что крайне не желательно.
У пользователей стоит куча совершенно не нужных программ (сомнительные браузеры, Амиго, всякие Кометы, Спутники, Бары, Панели, какие то якобы антивирусы), вот почему тормозит компьютер.
Откуда же все это берется скажете вы, если сами ничего не закачиваете и не устанавливаете? Вспомните, когда вы скачиваете какую то программу из интернета, то при установке очень мелко указано - установить в качестве дополнения то то, то то, и стоят галочки.
Люди этих галочек не замечают, к сожалению, и вместе с нужной программой скачиваются и устанавливаются автоматически еще десяток ненужных программ. Поэтому при установке программ всегда нужно следить за галочками и снимать их вовремя.
Также при обычной работе Windows, в ней накапливаются временные файлы, кэш браузеров и прочий мусор. Это одна из 10 причин медленной работы компьютера. Это все тормозит систему и скорости ей никак не прибавляет.
То есть систему нужно периодически чистить. Как - я всех своих клиентов обучаю этому и устанавливаю специальную программу для чистки. Лучший вариант специально для вас — полная профилактика вашего компьютера —
- Причина №2 - вирусы.
 Вирусы в компьютере = тормоза.
Вирусы в компьютере = тормоза. Вирусы могу сделать с вашим компьютером все что угодно, вплоть до полной неработоспособности компьютера. Вот почему чистка от вирусов является важным шагом при восстановлении скорости работы системы.
Есть такие вирусы которые например нагружают процессор на все 100%. Из-за этого компьютер медленно работает и перегревается. У самого так было один раз давно. И пока не избавился от вируса тормоза не проходили.
- Причина №3 - перегрев.
 Перегрев компьютера = тормоза.
Перегрев компьютера = тормоза. Перегрев — это тоже одна из 10 причин медленной работы компьютера.Когда возникает например перегрев процессора, то срабатывает встроенная специальная защита от перегрева, чтобы не повредить деталь физически.
Это выражается в понижении тактовой частоты процессора, что значит снижение скорости обработки информации, и как следствие - зависания и компьютер тормозит.
Особенно часто такое бывает когда очень долго играешь в тяжелую игру например на ноутбуке. Из-за чего бывает перегрев?
Если взять ноутбуки, то здесь имеет место быть несовершенная система охлаждения. Воздух засасывается и выдувается через крошечные отверстия, в отличие от стационарных компьютеров. И в месте выдува воздуха через радиатор, накапливается слой пыли, так называемый «валенок».
В таких условиях воздух не может нормально выдуваться и накапливается в ноутбуке вызывая таким образом перегрев. Вот почему чистка ноутбуков от пыли играет очень важную роль. Я бы добавил - своевременная чистка. Целесообразность такой чистки где то раз в 2 - 3 года. Вот почему тормозит компьютер.
Если вовремя не почистить от пыли ваш ноутбук - перегрев может повредить важные микросхемы и детали, и потом ремонт может встать в приличную сумму.
У вас греется ноутбук? Предлагаю чистку ноутбука от пыли и замену термопасты на дому — Поэтому советую всем следить за температурой своего ноутбука. Как это делать - я всем своим клиентам объясняю и устанавливаю специальную программу для мониторинга температуры чипов.
- Причина №4 - элементы автозагрузки.
 Очень долгая загрузка компьютера.
Очень долгая загрузка компьютера. Еще одна из 10 причин медленной работы компьютер — элементы автозагрузки. Это работающие без вашего ведома программы на компьютере, которые стартуют вместе с загрузкой Windows. Всегда замечаю что у клиентов целая куча программ в автозагрузке. Причем сам пользователь об этом не знает.
В результате компьютер очень долго загружается! Так как нужно при старте запускать все эти программы, что прописаны в автозагрузке. Но как так получается, спросите вы? Да легко.
Многие программы прописывают себя в автозагрузку автоматом. Поэтому за этим тоже нужно следить. Проверяйте иногда что у вас запускается вместе с операционной системой. Как это проверять я всех своих клиентов обучаю этому. Там нет ничего сложного.
- Причина №5 - переполнение диска C.
 Переполнение диска C = тормоза.
Переполнение диска C = тормоза. Пятая из 10 причин медленной работы компьютера. Дело в том, что системе требуется свободное место для нормального функционирования. И Диск C должен быть всегда хотя бы на половину пуст.
Рабочий стол - это тоже диск C. Поэтому как хранилище личных данных этот диск мало подходит. На диске C в идеале должны быть только программы, игры.
Текстовые документы можно, так как они мало весят. А все остальное нужно хранить и складировать на диск D. Многие качают торренты на диск C, что тоже не желательно. Периодически нужно проверять папку «Загрузки» на диске C. Чистить ее от лишнего мусора. Как освободить и разгрузить диск C тоже объясняю своим клиентам.
- Причина №6 - ошибки в реестре.
 Ошибки в реестре=тормоза.
Ошибки в реестре=тормоза. Из-за накопившихся ошибок в реестре скорость работы системы снижается, вот почему тормозит компьютер. Поэтому реестр периодически нужно чистить. Но откуда же берутся эти ошибки?
Например в процессе установки и удаления программ (самая частая причина накопления ошибок). При удалении программ через панель управления, в реестре остаются так называемые «хвосты» этих программ и реестр постепенно засоряется.
Также ошибки накапливаются в процессе обычной работы Windows. Но если долго не чистить реестр таких ошибок накапливается прилично. Чистка реестра - обязательный этап для увеличения быстродействия компьютера.
- Причина №7 - недостаток оперативной памяти.
 Недостаток оперативной памяти = тормоза
Недостаток оперативной памяти = тормоза Далеко не у всех установлено по 3 - 6 ГБ ОЗУ (оперативное запоминающее устройство). Для нормальной работы Windows 7 (64 bit) например, требуется не меньше 2 ГБ озу. и это минимум.
Если у вас к примеру 1 ГБ озу, и установлены современные приложения, игры, то система временами будет притормаживать.
В таком случае нужно установить дополнительные планки памяти. Также вы можете приобрести себе новый компьютер по выгодным ценам!
Я собираю и продаю системные блоки по ценам от 4 т.р. до 7 т.р.!
Продажа компьютеров (системных блоков) недорого! Правильно устанавливайте оперативную память! Особенно это важно для корректной работы многоканального режима (2-х или 4-х канального).
- Причина №8 - фрагментация файлов на жестком диске.
Что это такое? Все довольно просто. На жесткий диск установлена наша Windows, программы, игры. Так вот каждая программа состоит из очень большого количества мелких файлов, и при установке эти файлы разбрасываются хаотично по разным участкам жесткого диска. Так появляются фрагменты.
Чтобы программа запускалась и работала быстрее нужна дефрагментация, то есть нужно объединить все фрагменты какой то определенной одной программы в одно целое. и чтобы вся программа со всеми своими мелкими файлами была одном определенном участке жесткого диска. Теперь вы знаете что такое дефрагментация)
- Причина №9 - устаревшие драйверы.
 Устаревшие драйвера=тормоза
Устаревшие драйвера=тормоза К каждому устройству нужен драйвер. Что такое драйвер? Драйвер это такая специальная микропрограмма которая обеспечивает связь между Windows и устройством.
Например видеокарте необходим драйвер, чтобы система Windows поняла что устройство это - видеокарта а не пылесос например).
Драйвера каждый год выходят новые.
Установка драйверов на компьютер. Самый важный драйвер, влияющий на скорость работы системы - драйвер на контроллер жесткого диска. (SATA или IDE).
- Причина №10 - Бэд-блоки жесткого диска.
 Бэд-блоки жесткого диска = СИЛЬНЫЕ тормоза.
Бэд-блоки жесткого диска = СИЛЬНЫЕ тормоза.
Windows 7 является наиболее популярной операционной системой, но, как и любая программа, она может работать неправильно. Причины могут быть разные, от банальной нехватки системных ресурсов до заражения вирусами. Если сильно тормозит компьютер или ноутбук с ОС Windows 7, то необходимо устранить возможные источники медленной работы.
Если хотите увидеть монитор использования системных ресурсов, нажмите комбинацию клавиш Ctrl+Alt+Del или Ctrl+Shift+Esc и перейдите на вкладку «Быстродействие».

Тут можно увидеть % загрузки процессора и оперативной памяти и определить чего не хватает для выполнения поставленных задач. Если компьютер работает медленно или зависает, то выполните последовательное исключение всех возможных причин.
Недостаток общей мощности ПК
Для работы Windows 7 необходимы определённые мощности:
- Двухядерный процессор с тактовой частотой 1 Ггц и выше.
- Оперативная память от 1 Гб.
- Видеокарта с поддержкой DirectX9 и выше.
Это ресурсы, которые нужны для работы непосредственно ОС. Поэтому для нормальной работы на компьютере или ноутбуке рекомендуется иметь запас ресурсов в 2 раза больше, чем требуется для ОС. В противном случае всё будет сильно тормозить и работа будет практически невозможной.
Что делать, если ресурсов не хватает? Можно купить дополнительную оперативную память и более мощный процессор.
Нарушение температурного режима
Система охлаждения может не справляться с поставленными задачами, что приводит к повышению температуры устройств до критической нормы. В результате этого происходит автоматическое ограничение работоспособности устройств, и работа компьютера замедляется до минимума или зависает, чтобы дать им возможность охладиться. Причины могут быть разные. Возможно, компьютер давно не чистился от пыли или не проводилась замена термопасты, поэтому радиаторы забиты и не пропускают поток воздуха. А может неправильно подобран кулер или он попросту физически изношен. Проведите чистку системного блока или ноутбука или поставьте более мощную систему охлаждения, чтобы исправить ситуацию. Делать такие процедуры необходимо с особой осторожностью, чтобы не повредить элементы платы.
Чистить платы от пыли необходимо 1-2 раза в год в зависимости от условий эксплуатации.
Недостаток свободного места
Для эффективной работы Windows необходимо наличие свободного места на системном диске. Если физического объёма оперативной памяти не хватает, то система использует файл подкачки как временное хранилище. Чтобы посмотреть размер необходимого места для файла подкачки на диске ноутбука или ПК, необходимо зайти в панель управления. Выбираем «Система» — дополнительные параметры системы. На вкладке «Дополнительно» открываем «Параметры быстродействия» и выбираем «Дополнительно».

Если на системном диске свободного места меньше, чем требует система, то необходимо чистить его от ненужных файлов, перенести важные сведения на другой диск или внешние носители информации.
ВАЖНО! Рабочий стол и папка «Мои документы» также относятся к системному диску.
Вирусные угрозы
Существует много различных видов компьютерных вирусов, каждый из которых ориентирован на определённое действие. Деятельность некоторых вирусов требует большого количества системных ресурсов, в результате чего выполнение пользовательских операций замедляется многократно. К тому же, выполнение вирусных процессов имеет большой приоритет и они выполняются в первую очередь, что сильно тормозит работу на ПК. Решением может стать установка антивирусной программы на ноутбук.
В некоторых случаях вирусы блокируют любую установку программ, поэтому необходимо сначала избавиться от вирусов с помощью программ экспресс-проверки, которые не требуют установки. Самыми эффективными представителями таких средств являются Dr. Web Cureit и Kaspersky Virus Removal Tool, которые помогают чистить ПК, ноутбук или планшет от вирусов всего за 10-30 минут.

Если блокируется выполнение любых операций, ПК зависает, то можно провести антивирусные мероприятия, загрузившись с USB-флеш-накопителя или загрузочного диска.
Заспамленность реестра и автозагрузки
В процессе длительной работы Windows в системном реестре накапливаются ошибочные записи, которые затормаживают работу ОС. Необходимо периодически проводить диагностику системного реестра и его оптимизацию для поддержания его целостности и повышения работоспособности компьютера. Провести такую процедуру можно с помощью CCleaner, который помогает эффективно чистить систему от компьютерного мусора.

Многие программы, которые устанавливаются пользователями, загружаются автоматически вместе с системой. Такие программы используют ресурсы системы, но не используются пользователем в повседневной жизни. Поэтому можно отключить их автозагрузку и включать только по требованию. Сделать это можно с помощью CCleaner или стандартными средствами Windows. Нажмите комбинацию Win + R и введите команду msconfig. Выберите вкладку автозагрузка и отключите загрузку ненужных приложений.
Повреждение системных файлов
Часто компьютер тормозит из-за повреждения или отсутствия системных файлов Windows. Причины могут быть разнообразные – ошибки в результате длительного (более года) использования ОС, последствия повреждения вирусами, случайное удаление некоторых файлов или нарушение целостности системы после удаления некоторых программ.
Простым решением проблемы может стать восстановление операционной системы. Такой процесс не затрагивает установленные программы и драйвера, а только восстанавливает стандартную комплектацию системных файлов. Компьютер или ноутбук должны заработать быстрее.
Если нарушение файлов критическое и восстановление невозможно, то можно рассмотреть вариант переустановки Windows 7. Делать это рекомендуется в том случае, если другие способы решения проблемы не помогли.
Повреждение аппаратной части
Если ПК периодически полностью зависает, то причина может таиться в физическом повреждении/поломке комплектующих и функциональных элементов платы – процессор, видеокарта, оперативная память, чипсет, мост, конденсаторы, кулер. Выявить такую неисправность достаточно сложно, необходимо проводить специальные тесты и диагностику. Такую работу лучше делать в сервисных центрах.
Многие замечали, что компьютер с установленной операционной системой Windows, через какое-то время начинает работать всё хуже и хуже. Причём даже если не устанавливать приложения, которые пытаются прописаться в автозагрузку, компьютер всё равно тормозит. Если Вы также заметили это и со своим компьютером, то эта статья поможет разобраться что к чему. Ведь на самом деле причин для медленной работы может быть довольно много. Я покажу 11 способов, которые помогут ощутимо ускорить компьютер и при загрузке и при работе.
Находим ресурсоёмкие приложения
Компьютер работает медленно, потому что одно из приложений использует слишком много имеющихся ресурсов. Один из процессов может использовать до 99% ресурсов процессора. Или приложение может испытывать утечку памяти и использовать большой объем оперативной памяти, заставляя компьютер обращаться к файлу подкачки. Также приложение может занять жёсткий диск большим количеством операций чтения и записи, в результате чего вся дисковая подсистема испытывает проблемы и компьютер что называется "тормозит".
Чтобы выяснить какие из ресурсов компьютера являются "бутылочным горлышкоv" при его медленной работе, откройте диспетчер задач. Для этого щёлкните правой кнопкой мыши на панели задач и выберите опцию Диспетчер задач или нажмите на клавиатуре сочетание клавиш Ctrl + Shift + Escape . В операционных системах Windows 8, 8.1 и 10, обновлённый Диспетчер задач, в котором модернизированный интерфейс, выделяющий различным цветом приложения, использующие много ресурсов. Нажимайте поочередно на столбцы ЦП , Память и Диск , отсортировав каждый раз приложения по убыванию. В каждом из 3-х разов Вы увидите в начале списка приложения, которые используют больше всего ресурсов. В этом и есть причина медленной работы компьютера, который практически все ресурсы отдал этому приложению или нескольким приложениям.
Диспетчер задач
Если какое-либо приложение использует слишком много ресурсов, Вы можете закрыть его. Для этого выделите соответствующую строку и нажмите правой кнопкой мышки. В контекстном меню выберите пункт Снять задачу .

Закрываем программы в системном трее
Иногда достаточно много приложений бывает висит без дела в системном трее на панели задач. Эти приложения часто при загрузке системы остаются работать в фоновом режиме. Если Вы хотите посмотреть все приложения, находящиеся в трее, нажмите на значок со стрелкой вверх левее панели задач.
 Системный трей
Системный трей
В случае когда приложение Вам не нужно, нажмите на его иконке правой кнопкой мыши и завершить его работу. Эта операция позволит освободить ещё немного ресурсов.
Отключаем программы в автозагрузке
Существенную экономию ресурсов можно получить, если выключить неиспользуемые приложения в автозагрузке. Пожалуй, это один из самых лучших способов ускорить процесс загрузки компьютера.
В операционных системах Windows 8, 8.1 и 10, менеджер автозагрузки встроен в Диспетчер задач. Откройте Диспетчер задач вышеописанным способом. Нажмите на вкладку и отключите запуск приложений, которые Вам не нужны. Отключить приложения можно либо кнопкой Отключить , либо вызвав контекстное меню и выбрать пункт Отключить .
В операционной системе Windows 7 менеджер автозагрузки является частью оснастки Конфигурация системы , открыть которую можно вызвав окно Выполнить и прописав в нём msconfig .
Выключаем визуальные эффекты
Windows, использует довольно много визуальных эффектов, которые существенно могут замедлить работу "слабого" компьютера.
Чтобы визуальные эффекты, нажмите сочетание клавиш Windows Key + X или нажмите правой кнопкой мыши на кнопку ПУСК и выберите пункт Система . Далее, нажмите ссылку Дополнительные параметры системы , а затем в открывшемся окне нажмите на кнопку Параметры в разделе Быстродействие . Выберите пункт Обеспечить наилучшее быстродействие для лучшей производительности, что приведёт к отключению всех визуальных эффектов. Или поэкспериментируйте с эффектами, отключая только некоторые из них. Например, оставьте включенными флажки только для Отбрасывание теней значками на рабочем столе и Сглаживание неровностей экранных шрифтов .
 Визуальные эффекты
Визуальные эффекты
Делаем браузер быстрее
Если Вы чаще чем другими приложениями пользуетесь веб-браузером, сидя за компьютером, то наверняка у Вас установлено куча дополнений и расширений, которые могут замедлять работу веб-браузера.
Проанализируйте установленные расширения и дополнения для вашего веб-браузера и примите решение об удалении тех, которые Вам не нужны.
 Расширения и дополнения
Расширения и дополнения
Сканируем на наличие вредоносных программ
Стоит проверить компьютер на наличие вирусов, троянов, червей и других вредоносных программ. Работая в фоне, вирус может потреблять значительное количество ресурсов, тем самым замедляя работу компьютера. Даже открывающие рекламные окна веб-браузера тормозят работу. Если у Вас установлен антивирус, попробуйте скачать бесплатный антивирусный сканер и произвести сканирование компьютера в целом. Для этих целей вполне подойдёт Kaspersky Security Scan или Dr.Web CureIt .
Для большей безопасности советую ознакомиться со статьёй Какой антивирус самый лучший для Windows 10?
Освобождаем больше дискового пространства
Если ваш жёсткий диск почти полностью заполнен, то это обычно повод для медленной работы компьютера. Советую не заполнять логические диски целиком под ноль, а всегда оставлять 2-4 Гбайта незанятого пространства на каждом из разделов. Чтобы освободить дополнительное место на жёстком диске следуйте инструкции: 7 способов освободить место на жестком диске в Windows . Если диск всё равно заполняется до конца даже без Вашего вмешательства, то необходимо искать причины почему это происходит и какое приложение отнимает свободного место. Как было сказано выше Диспетчер задач Вам поможет отследить проблемное приложение.
 Очистка диска
Очистка диска
Дефрагментируем жёсткий диск
Дефрагментация жёсткого диска на самом деле не является острой необходимостью в современных версиях Windows. Операционная система, начиная с Windows 7 и выше, сама будет автоматически дефрагментировать жесткие диски в фоновом режиме. Твёрдотельные накопители вообще не нуждаются в традиционной дефрагментации. Хотя современные версии Windows и будут оптимизировать их, но назвать это процесс дефрагментацией уже нельзя.
Но если всё же Вам захочется произвести дефрагментациию жёсткого диска, то советую сначала проанализировать диск, после которого и решить стоит ли производить дефрагментациию диска или не стоит. Процесс дефрагментации обычно занимает от нескольких часов до двух и более суток, в зависимости от его ёмкости.
 Дефрагментация дисков
Дефрагментация дисков
Удаляем неиспользуемые программы
Откройте Панель управления , найдите список установленных программ и удалите те из них, которые Вами не используются. Это может помочь ускорить компьютер, так как программы могут включать в себя фоновые процессы, иметь записи в автозагрузке, содержать системные службы, иметь элементы контекстного меню и прочее. Тем более, что безопасность системы в целом от этого только выиграет. К примеру, зачем нам иметь установленный пакет Java, если мы в нём не нуждаемся. А это дополнительная лазейка в системе безопасности. Поэтому советую почистить список установленных программ и впредь внимательно относится к тому, что Вы устанавливаете на компьютер.
 Удаление программ
Удаление программ
Увеличиваем файл подкачки
Операционная система Windows сама определяет размер файла подкачки и жёсткий диск, на котором он хранится. Обычно это диск с операционной системой. Файл подкачки в этом случае, как правило, равен размеру установленной оперативной памяти в компьютер. Для большей производительности рекомендую увеличить размер файла подкачки в два раза минимум. Кроме того советую перенести файл подкачки с системного логического раздела на другой раздел, если таковой имеется.
К примеру, если у меня в системе 4 Гбайта установленной оперативной памяти, операционная система расположена на диске С:, то я распределил файл подкачки на диск E: и задал ему размер 8192 Мбайт. Для диска C: выбрал опцию Без файла подкачки .
 Файл подкачки
Файл подкачки
Заводские установки ПК / Переустановка Windows
Если все вышеперечисленные советы не исправили проблему медленной работы компьютера, то нужно попробовать сбросить Windows к состоянию, как будто она только что установлена.
В современных версиях Windows 8, 8.1, и 10 эта операция называется Вернуть компьютер в исходное состояние . Теперь Вам не придётся искать установочный диск с операционной системой и переустанавливать систему с него. Вы сможете это сделать нажатием одной кнопки - Начать . При этом у Вас будет возможность сохранить свои персональные файлы на диске с операционной системой если они там есть.
 Сброс Windows
Сброс Windows
Следуя всем этим советам Вы будите приятно удивлены тому насколько быстрее станет работать Ваш компьютер. Если же производительность Вашего компьютера и после этого не радует быстродействием, возможно, пора задуматься об апгрейде его компонентов, а может и его замены целиком.
Если ваш ноутбук или стационарный компьютер на Windows стал уже не таким быстрым, как раньше, не спешите выносить ему приговор и готовить замену. Довольно часто корень всей проблемы кроется в загруженности памяти и множестве ненужных задач, использующих драгоценные ресурсы устройства. Многие проблемы легко диагностировать и устранить еще на ранних этапах. В некоторых случаях даже особые познания вам не потребуются.
Очистите память компьютера
Прежде всего стоит проверить, сколько свободного места на вашем жестком диске. Сделать это можно в «Моем компьютере» или же с помощью любого файлового менеджера, которым вы пользуетесь. Довольно часто недостаток свободной памяти негативно сказывается на общей скорости работы системы, поэтому важно, чтобы никакого мусора в памяти не хранилось. Под мусором можно понимать файлы, о существовании которых вы даже не всегда знаете - это остаточные данные после удаления программ и игр, версии старых неиспользуемых программ, временные файлы, кэш и так далее. Все это засоряет систему, съедая память и замедляя скорость работы. Контролировать объем таких данных и периодически чистить жесткий диск можно с помощью утилиты CCleaner, скачать которую можно . Она покажет весь список файлов, которые вы легко удалите без особого вреда для системы.
Освободите место на системном диске
Если ваш винчестер разбит на несколько дисков, один из которых отведен под установленную систему, важно, чтобы он никогда не был заполнен впритык. На системном диске всегда должно оставаться хотя бы несколько свободных ГБ. Очистить его можно вручную, открыв в проводнике или файловом менеджере раздел с установленными программами и удалив неиспользуемые. В определенных случаях большие по весу программы лучше сразу устанавливать не на системный диск, а на любой другой. Уже установленную программу перенести бывает не так-то просто, поэтому порой легче ее полностью удалить и потом инсталлировать в другой раздел. Также имеет смысл проверять диск на предмет временных файлов с помощью программы по ссылке выше.
Убрать лишнее из автозагрузки
Если компьютер довольно долго загружается и уже после запуска Windows все еще не дает сразу же приступить к работе, то, возможно, в автозагрузке много лишнего. Речь идет о программах и процессах, которые становятся активны сразу же при включении компьютера, они могут существенно перегружать оперативную память и замедлять выполнение системных задач. Проверить список запускаемых автоматически процессоров можно опять же с помощью CCleaner, в диспетчере задач или же через комбинацию клавиш Win+R и ввода команды msconfig. Отобразившееся окно продемонстрирует все запущенные процессы и статус их работы. Щелчок по ним правой кнопкой мыши вызовет небольшое выпадающее меню, из которого их можно отключить. Важно проделывать эту процедуру именно сразу после запуска Windows, дабы вы видели только те задачи, которые были запущены без вашего прямого участия.

Проверьте компьютер на вирусы
Не будет лишней и проверка компьютера на вирусы, ведь присутствие вредоносного ПО на компьютере вы можете и не замечать, однако это не значит, что его нет. Многие вирусы, специализирующиеся на отправке данных, умело маскируются под знакомые вам программы и автоматически включаются при выполнении определенных условий. Обнаружить такие зловреды помогут программы-антивирусы, многие из которых распространяются совершенно бесплатно. В пример стоит привести Kaspersky Free, который не только проверяет файлы на ПК, но также и автоматически блокирует опасные загружаемые файлы и предупреждают вас о вредоносных веб-сайтах. Пользоваться им можно без каких-либо подписок и прочего. Загружается программа напрямую с официального сайта разработчика .

Обновите драйверы
Обычно если вы пользуетесь предустановленной на ПК системой, все драйверы для комплектующих и периферии уже установлены, однако совсем не факт, что используются наиболее свежие их версии. Обновление этих программных средств нередко может заметно улучшить производительность компьютера, устранив при этом возможные конфликты внутри системы. Актуальность каждого драйвера можно проверить через диспетчер устройств или сайты их производителей, однако для упрощения этого процесса можно прибегнуть к помощи специальных сервисов. К примеру, DriverPack Solution способен сам определить актуальные драйверы на вашем ПК и обнаружить их более свежие версии, если таковые имеются.

Обновите Windows или переустановите
Очень важно также и своевременное обновление системы, ведь каждая новая сборка Windows несет в себе не только функциональные изменения, но и исправление багов и ошибок. В последнее время актуальная ОС Windows 10 обновляется довольно часто, пусть вас это не беспокоит. Данный процесс необходим для стабильной работы вашего ПК и его безопасности. Если же с обновлениями компьютер работает все медленнее и приведенные выше способы ситуацию не исправили, есть смысл попробовать полностью переустановить систему. Делать это желательно с полной очисткой дисков, то есть предварительно нужно сохранить все важные данные из памяти или же продублировать их в облачном хранилище.
Снизьте уровень нагрева компьютера
Для пользователей ноутбуков актуальна проблема сильного нагрева из-за избытка пыли в корпусе. Если вы чувствуете, что клавиатурная панель и область вокруг нее начали нагреваться сильнее обычного, имеет смысл вскрыть корпус и аккуратно щеточкой провести полную чистку, удалив частицы мусора с кулеров и всех доступных компонентов. Также причиной перегрева может стать высохшая термопаста, которая служит для улучшения теплопроводности процессора и видеокарты. Обычно ее замена осуществляется через 2-4 года в зависимости от нагрузки компьютера. Осуществить это можно как собственными силами, так и в любом сервисном центре ПК. Правда, стоит заранее изучить вопрос о потере гарантии, если с момента покупки ПК прошло не так много времени.

Проведите апгрейд компьютера
Конечно же, стоит помнить и о необходимости своевременного апгрейда вашего ПК. Ведь наши потребности и запросы постоянно растут, и технические средства должны им соответствовать. Нельзя требовать молниеносной работы с современными сервисами от офисного компьютера 5-летней давности. В зависимости от комплектующих часто повысить скорость работы можно простой заменой процессора, увеличением объема оперативной памяти и заменой старого винчестера на SSD-диск. Последние два момента актуальны не только для стационарных машин, но и для многих ноутбуков - производители давно предусматривают возможность замены некоторых важных компонентов, что позволяет заметно увеличить срок службы ПК.
Обновлено: 19.04.2019 Опубликовано: 08.02.2018
Описание
Низкая производительность компьютера:
- При загрузке (долго загружается система или рабочий стол)
- Время от времени подтормаживает
- Часто тормозит и зависает
- При запуске игр или требовательных программ
- После переустановки Windows
- При пробуждении после сна или гибернации
- Резко «замерзает» на несколько секунд
- Тормоза при прокручивании страницы
- Долго открываются программы
- Низкий FPS в играх
- Медленный Интернет
- Зависает намертво
При этом, раньше компьютер работал быстро. Но не исключено, что проблема наблюдается сразу после покупки ПК.
Причина
Причин может быть много — от программных ошибок, до аппаратного сбоя:
- Наличие процесса, который грузит систему;
- Вирусы или наличие в системе несколько антивирусов;
- Большое число программ в автозагрузке;
- Проблема с оперативной памятью;
- Выход из строя жесткого диска или любого другого компонента;
- Логические ошибки носителя;
- Неправильная схема электропитания;
- Перегрев (чаще, для ноутбуков или моноблоков);
- Проблема с драйверами (обычно, после переустановки Windows);
- Глюк в работе периферийных устройств;
- Системная ошибка;
- Кривая установка обновления;
- Устаревание компьютера;
- Несоответствие системным требованиям.
Как правило, не имеет значения, настольный у нас компьютер или ноутбук/моноблок. Большая часть этих проблем справедлива для любого ПК.
В данной статье попробуем рассмотреть максимум возможных вариантов и способов решения.
Решение
В статье, в большей степени, идет ориентация на систему Windows, однако, большая часть рекомендаций справедлива для других операционных систем.
Прежде чем приступить к нижеописанным действиям, попробуйте просто перезагрузить компьютер. Если он долго работал без перезапуска, причина может быть в этом. Посмотреть, сколько Windows работала без перезагрузки можно с помощью данной статьи .
1. Проверяем компьютер на вирусы
Вирусы могут запускать свои процессы, которые приводят к тормозам системы. Проверить компьютер можно с помощью утилиты CureIt или любого другого аналога.
Также можно временно (или на постоянной основе) установить антивирус 360 Total Security и выполнить обычную проверку — программа предложит удалить не только подозрительные файлы, но и очистить автозагрузку и временные данные:

Соглашаемся, после перезагружаем компьютер.
Также убеждаемся, что в системе не установлено несколько антивирусных продуктов — в противном случае, они будут конфликтовать и создавать дополнительную ненужную нагрузку.
2. Проверяем состояние HDD/SSD
а) Физическое состояние:
Устанавливаем утилиту для проверки жесткого диска и отображения состояния S.M.A.R.T. , например, HD Tune или CrystalDiskInfo . В случае, обнаружения ошибок или предупреждений, необходимо выполнить замену носителя.
Состояние должно быть близким к 100%, в противном случае, диск может стать причиной низкой производительности:

б) Свободное место:
Помимо прочего, необходимо убедиться в наличие дискового пространства:

Если места будет не достаточно, система будет подтормаживать.
в) Логическое состояние:
Если при просмотре загруженности компьютера, диск постоянно показывает 100%-ю загруженность, можно попробовать отключить файл подкачки. Подробнее прочитайте статью Диск загружен на 100% . При необходимости иметь файл подкачки, выставляем статические значения (одинаковые для максимума и минимума — это исключит его фрагментацию):

3. Устанавливаем/обновляем драйверы
Проблема менее актуальна, начиная с Windows 10, так как последняя умеет автоматически обновлять драйверы (при наличии подключения к сети Интернет), однако не исключает вероятность возникновения проблемы.
И так, отсутствие драйвера для устройства или наличие версии с ошибкой могут привести к неправильной работе оборудования и, как следствие, к любым проблемам, в частности, медленной скорости работы ПК.
Заходим в диспетчер устройств (команда devmgmt.msc или правой кнопкой по Этот компьютер в проводнике - Управление - ). Для всех устройств должны быть установлены драйверы (не должно быть восклицательных знаков):

Установить или обновить драйверы можно вручную, загрузив последние версии с сайта производителя оборудования или в автоматическом режиме с помощью специальной программы, например, DriverHub .
4. Отключаем визуальные эффекты
При слабой производительности графики, стоит попробовать отключить все красивости Windows.
Заходим в Панель управления - Система и безопасность - Система - кликаем по :

На вкладке Дополнительно в разделе «Быстродействие» кликаем по Параметры - в открывшемся окне ставим переключатель в положение :

5. Проверяем запущенные процессы
Открываем Диспетчер задач (Ctrl + Shift + Esc) — в открывшемся окне можно увидеть утилизацию оборудования в процентном соотношении:

Если ресурсы компьютера забиты полностью (90% и выше), необходимо найти процессы, которые это делают. Данную информацию можно увидеть в том же диспетчере задач, но более детальные сведения покажут специализированные утилиты, например Process Explorer .

Принимаем лицензионное соглашение — откроется основное окно программы с запущенными на компьютере процессами и информацией о занимаемым ими ресурсов.
Сортируем список по утилизации процессора:

* System Idle Process показывает простой процессора (свободный ресурс). Чем этот показатель выше, тем лучше.
Сортируем список по утилизации памяти (реально выделенные страницы, исключая shared):

Сортируем список по утилизации памяти (сумма всех страниц памяти):

При наличии процессов, которые грузят систему, пробуем их прибить:

Однако, при попытке остановить процесс svchost мы получим ошибку:

Здесь нужно действовать иначе. Наводим курсор на название процесса — появиться всплывающее окно со списком служб, которые висят на этом процессе:

- чистим компьютер от временных файлов. Для этого существуют различные утилиты, например, CCleaner .
- чистим реестр. Безопаснее всего это сделать вышеупомянутой CCleaner.
- удаляем программы и игры, которыми уже не пользуемся. Делать это нужно с использованием инструмента «Программы и компоненты», либо, опять же, CCleaner.
В новых компьютерах с предустановленной Windows, особенно, на ноутбуках, производитель/продавец считают своим долгом установить все программы мира. Удаление этого «нужного» софта может привести к тому, что компьютер начнет загружаться и работать лучше более чем в 2 раза!
Если медленно работает новый ноутбук Lenovo, обновите или удалите предустановленный антивирус.
7. Тестируем оперативную память
Это еще один компонент, который за частую, является источником проблем с производительностью.
Протестировать память можно разными способами:
- Если в компьютере несколько планок, вытаскиваем все, оставив одну. Тестируем и переставляем на другую планку.
- Используем специальную утилиту, например, memtest86 .
- Пробуем воткнуть память в разные слоты на материнской плате.
В случае обнаружения проблем, сдаем память в гарантию или меняем на новую. Покупать нужно такую же планку, как остальные или ознакомиться с листом совместимости материнской платы.
8. Проверяем состояние остального оборудования
Скачиваем и устанавливаем программу AIDA64 и проводим тест стабильности системы:

В случае обнаружения проблем, программа выдаст ошибку. В этом случае необходимо заменить неисправный компонент.
9. Оцениваем работу блока питания и электророзеток
Не всегда очевидная, но реальная проблема — нехватка электропитания для нормальной работы компонентов.
Есть несколько подходов к проверке данной теории:
- Отнести компьютер к другому источнику питания, возможно, другое помещение.
- Заменить блок питания.
- Использовать диагностические утилиты, например, AIDA64.
В ноутбуках, при работе от батареи, система может работать медленнее, чтобы сэкономить заряд. В данном случае, подключаем портативное устройство к источнику питания или меняем режим электропитания с экономного на производительный.
10. Настраиваем схему электропитания
По умолчанию, в Windows используется сбалансированная схема электропитания. Это не всегда является оптимальным решением по отношениию к производительности.
Чтобы поменять схему электропитания, открываем Параметры Windows и в поиске вводим «питание» - выбираем Выбор схемы управления питанием :

В открывшемся окне раскрываем скрытую опцию нажав на Показать дополнительные схемы - в открывшемся меню выбрать Высокая производительность :

* если мы увидим, что переключатель установлен в положение «Экономия энергии» стоит сначала попробовать переключиться на Сбалансированная .
11. Смотрим температуру
Перегрев может стать причиной низкой производительности — система будет работать медленнее, чтобы предотвратить возможность сгорания комплектующих.
Чтобы посмотреть текущую температуру основных компонентов, можно воспользоваться вышеописанной AIDA64 или SpeedFan .
Если обнаружен факт перегрева, необходимо выполнить следующие действия (не рекомендовано для гарантийных компьютеров):
- Разобрать компьютер и почистить его от пыли.
- В зависимости от перегревающегося компонента:
- Снять кулер процессора, снять остатки термопасты, нанести новую термопасту и поставить кулер на место.
- Снять кулер видеокарты, снять остатки термопасты, нанести новую термопасту и поставить кулер на место.
- В случае с настольным компьютером, поставить кулер, работающий на выдув горячего воздуха из корпуса.
- Проверить работоспособность всех вентиляторов (визуально и с помощью программы, например, SpeedFan).
12. Проверяем периферийные устройства
Плохо работающая или начинающая глючить периферия может привести к проблемам с самим компьютером.
Отключаем все устройства, кроме мышки. Вытаскиваем CD-диск из привода, если он есть. Проверяем работоспособность компьютера. Отключаем мышку, подключаем клавиатуру, продолжаем тест. Если без периферии компьютер работает хорошо, по одному подключаем дополнительные устройства, чтобы определить, с каким именно проблема.
13. Сетевые проблемы / медленный Интернет
В системе может быть установлен софт, работа которого сильно зависит от сети. При наличие сетевого подключения, но отсутствии сети, как таковой (например, из-за логической ошибки), данные программы могут пытаться отправлять запросы с высокими таймаутами (ожиданиями отклика). При этом, в момент ожидания они создают сильную нагрузку на систему, замедляя ее работу. Это, чаще всего, приводит к ухудшению загрузки компьютера или попыткам запуска различных программ.
В данном случае, попробуйте вытащить сетевой провод или отключить WiFi. Если проблема решится, попробуйте разобраться с сетью — это может быть временный сбой или неправильная работа брандмауэра.
Если, сам по себе, компьютер работает удовлетворительно, но скорость сети Интернет низкая, измерьте ее, воспользовавшись соответствующей статьей . При плохой скорости, попробуйте отключить кабель от роутера и воткнуть его напрямую в компьютер — если скорость останется низкой, свяжитесь с поставщиком услуги. Иначе, попробуйте подключить компьютер к роутеру по проводу, а не через WiFi. Если не поможет, перенастройте роутер или замените его — довольно часто, помогает переход на частоту 5 Ггц.
14. Убеждаемся в том, что мощность компьютера соответствует системным требованиям
При низкой производительности во время запуска определенных программ или игр, а также, после смены Windows на более новую версию, стоит изучить системные требования данных программных продуктов. Вполне возможно, что с ними компьютер и не должен работать быстро.
Если проблема происходит только с одной определенной программой/игрой, попробуйте ее переустановить.
Если раньше с этой же программой/игрой компьютер работал быстро, попробуйте проанализировать после чего начались проблемы. Также попробуйте перед запуском отключить антивирусную программу.
Следим за количеством одновременно запущенных программ. В некоторых случаях, на компьютере может быть запущен браузер с большим количеством открытых вкладок + офисные программы. Каждый процесс требует ресурсы. Также стоит знать, что каждая открытая вкладка браузера — отдельный процесс. Мы должны следить за количеством открытых программ и закрывать все, чем не пользуемся, иначе, покупать более мощный компьютер.
Если в нашем компьютере менее 4 Гб оперативной памяти и мы не планируем расширение, не устанавливаем 64-битную Windows — она потребляет немного больше ресурсов. Если более 4 Гб — ставим Windows x64, в противном случае, не будут задействованы все ресурсы. Также это справедливо для выбора редакции системы: не стоит устанавливать максимально возможную Windows, не факт, что будут задействованы все возможности, а ресурсы будут тратиться в пустую.
15. Используем специализированный софт
Существуют утилиты, способные провести анализ ПК и сообщить о возможных проблема производительности. Одна из таких утилит — Auslogics BoostSpeed .

Однако, данная программа требует лицензии, поэтому либо покупаем ее, либо используем как источник информации.
16. Проводим оценку производительности
Начиная с Windows Vista есть системные средства для общей оценки производительности системы. На ее основе мы можем сделать вывод, какой из компонентов устарел или работает медленно.
Для начала, выполняем такую проверку:
a) Windows 7:
Нажимаем правой кнопкой по Компьютер - Свойства . В открывшемся окне кликаем по ссылке Индекс производительности Windows и нажимаем Оценить компьютер . Начнется процесс оценки, который может занять до 10 минут — ждем, после мы получим результаты, например:

* в данном примере видно, что самый слабый компонент — видеокарта. Данный компьютер должен комфортно решать офисные задачи, но будет тормозить при запуске требовательных игр. Максимальная оценка — 7,9 баллов.
б) Windows 10 / 8:
Начиная с Windows 8, оценка индекса производительности запускается из командной строки. Для этого открываем ее от имени администратора и вводим команду:
winsat formal -restart clean
Ждем окончания процесса. После открываем папку \Windows\Performance\WinSAT\DataStore . В открывшемся списке выбираем последний по дате файл, в имени которого есть Formal.Assessment (Recent).WinSAT.xml и открываем его с помощью любого браузера:

Нас интересует тег WinSPR :

Для удобства, можно скачать утилиту, позволяющую увидеть оценку в удобном виде — Winaero WEI Tool . Загружаем, распаковываем, запускаем:

* обратите внимание, что максимальная оценка 9.9 баллов.
Также упомяну, что помимо встроенных средств, есть другие утилиты. Например, бесплатная WhySoSlow.
17. Изучаем системный журнал
На основе записей в системном журнале, можно попробовать сделать выводы, относительно работы ПК. Вполне возможно, это поможет решить проблему.
Журнал можно открыть командой eventvwr или из панели управления.
Необходимо обратить внимание на все ошибки и предупреждения, в первую очередь, для системных событий:

18. Пробуем отключить режим гибернации
В случае повреждения файла гибернации, пробуждение компьютера будет сопровождаться лагами на несколько минут. Для решения проблемы отключаем режим энергосбережения, перезагружаем компьютер, включаем режим снова.
Для этого открываем командную строку от имени администратора и вводим:
Перезагружаем компьютер. Возвращаем режим гибернации:
19. Несовместимость программного обеспечения
Справедливо в случаях, когда все работает медленно в момент запуска нескольких программ одновременно.
В качестве решения, пробуем обновить данные программы. Если используются дополнения (плагины, расширения), пробуем их обновить, переустановить, отключить, удалить.
20. Переустанавливаем Windows
Если ничего не помогло, остается переустановка системы. Это не самый лучший способ решить проблему и к нему нужно прибегать только в крайнем случае.
Возможно, перед этим стоит попробовать сделать откат системы с использованием контрольной точки на момент, когда компьютер работал нормально. И, если это не помогло, копируем важные данные на другой носитель либо в облако, и переустанавливаем операционную систему.
Такая крайняя мера может быть вызвана разными проблемами:
- Наличия системной ошибки, в которой очень сложно разобраться даже высоко квалифицированному специалисту.
- Кривой установки обновлений.
- Копившегося годами мусора после установки/удаления различных программ.
- Однократным или многократным переполнением системного диска на 87,5%. Проблема связана с особенностью файловой системы NTFS резервировать для MFT 12,5% пространства (которые нужны для нормальной работы самой файловой системы). Когда место заканчивается, система отнимает 12,5% зарезервированного пространства у MFT, что может привести к фрагментации последней. Дефрагментация уже не поможет.
В среднем, по моему опыту, срок эксплуатации операционной системы Windows — от 2 до 5 лет.
21. Обновляем БИОС
Но тут есть нюанс! Если компьютер стал работать медленно сам по себе, обновление БИОСа не поможет. Необходимость в данной процедуре есть только в том случае, когда комп начал тормозить после замены какого-либо оборудования, например, процессора, диска, памяти и так далее.
22. Меняем компьютер
В случае, когда даже, переустановка Windows и все вышеперечисленное не помогли решить проблему, а компьютер продолжает работать медленно, настало время менять сам компьютер.
Во-первых, с годами физические свойства комплектующих ухудшаются из-за появления микротрещин и окисления контактов, во-вторых, программное обеспечение становиться более требовательным и существует необходимость в наращивании мощностей.
В среднем, срок эксплуатации компьютера, от 3 до 7 лет.