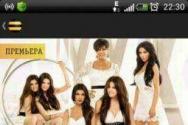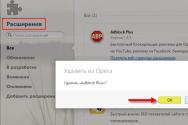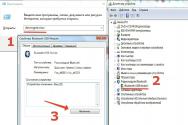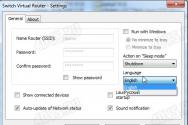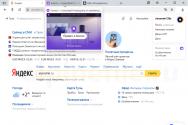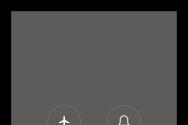Как выключить компьютер с программой виндовс 10. Как настроить отключение компьютера по таймеру? ПК отказывается выключаться после клика по кнопке завершения работы
Если вы думаете, что нажать кнопку «Выключение» - это единственный способ, как выключить Windows 10, то вы ошибаетесь. Мы расскажем вам об альтернативных методах.
В настоящее время всё большее количество пользователей переходят на обновлённую «десятку», которая постепенно становится все лучше и лучше. Этот новый продукт от компании Майкрософт имеет множество нововведений и обладает рядом преимуществ в сравнении с прошлыми версиями. Но все же некоторые пользователи не до конца понимают, как правильно выключить Windows 10. А всё потому, что интерфейс этой операционной системы претерпел значительные изменение и пользователи ещё не успели хорошенько с ним ознакомиться.
Способы как выключить Windows 10
Важно понимать, что для прекращения работы этой операционной системы есть несколько вариантов:- Использование меню «Пуск»;
- Комбинацией «ALT + F4»;
- Действия при блокировке экрана.
Наиболее распространённый метод завершения работы - это использование вернувшегося меню «Пуск». После того как вы нажмёте на соответствующую кнопку, вам будет доступен необходимый пункт, который и позволит завершить работу системы. Обратите внимание, что важно, как вы это делаете. Если у вас установлены дополнительные инструменты для украшения, то может случиться так, что вы не сможете проделать даже такую простую процедуру. Именно поэтому мы постоянно рекомендуем – не устанавливать ничего, что существенно изменит внешний вид вашей ОС.

Если вы желаете узнать способ для более продуктивных действий, приводящих к тому же результату, то попробуйте использовать клавиши «ALT + F4». Однако такая комбинация заработает только на рабочем столе. То есть завершить сеанс вы сможете только после того, как выйдете из запущенного приложения или игры. После нажатия этих кнопок появляется окно с выпадающим меню, в котором вам предстоит выбрать нужный вариант.
Некоторые пользователи интересуются, как выключить Windows 10 в режиме ввода пароля для учётной записи. В этой версии ОС такое окно имеет специальную кнопку внизу справа. Её и нужно будет нажать. Все достаточно просто, однако если у вас возникли проблемы, то смотрите на скриншоты, на них все должно стать максимально понятно.

Если же вам требуется просто остановить работу ноутбука или ПК, то в ОС есть возможность использования специальных режимов. Они могут применяться и для экономии энергии тогда, когда сам пользователь не работает за этим устройством. Речь идёт о режимах сна и гибернации. Но в первом случае речь идёт о снижении потребления энергии. А во втором - о полном прекращении её подачи к аппаратной части устройства. При этом информация из ОЗУ записывается на винчестер в специальный файл. Кстати, в «десятке» пользователь сможет самостоятельно задавать режим, к которому будет переходить система по нажатию кнопки «POWER».

Конечно, есть и другие методы, более сложные. Например, через . Хотя он выглядит простым – достаточно ввести одну команду, и система выключится, но на деле он сложен, так как вам сначала нужно разобраться с CMD и затем уже пройти все процессы.
- Полезные программы для Windows 10
Наверняка вы сталкивались с ситуацией, когда вам надо отойти, а отключить компьютер нет возможности из-за запущенных определенных задач. На такой случай можно запланировать автоматическое отключение компьютера по расписанию. Windows 10 обладает встроенными механизмами планировки отключения, правда их найдет далеко не каждый пользователь. Здесь же мы собрали все способы, с помощью которых можно установить таймер выключения компьютера.
Как установить таймер отключения Windows 10 через команду Выполнить
Нажмите Win + R и введите команду shutdown -s -t 60 . Число отвечает за количество секунд, после которых компьютер автоматически будет отключен.
В данном случае отключение произойдет через 1 минуту. Вы можете установить любое предпочитаемое вами время. Только не забывайте, что оно указывается в секундах.
Как запланировать автоматическое отключение компьютера через Командную строку

Как автоматически отключить компьютер через PowerShell

Другие команды для таймера отключения компьютера
Вы определенно заметили, что после основной команды shutdown идет еще дополнительный аргумент, который указывает системе характер выполняемого действия. С помощью этих аргументов можно назначить дополнительные команды и не только выключать компьютер по таймеру, но и перезагружать или уводить в режим сна.
Выглядит это следующим образом: shutdown -s -t 60 . Вместо буквы - s вам надо подставить одну из следующих:
- r – перезагрузка. Команда будет выглядеть shutdown -r -t 60 . Расшифровывается как перезагрузка через 60 секунд.
- h – гибернация. Shutdown -h -t 60 . Если вы введете эту команду, компьютер уйдет в гибернацию через 60 секунд. Время можете устанавливать любое, как и в предыдущей команде. В обеих случаях -t отвечает за время в секундах, после чего идет любое указанное вами количество времени.
Как установить таймер автоматического выключения через Планировщик задач
- Откройте встроенный в операционную систему Планировщик задач
. Для этого нажмите Win + R
и введите команду Taskschd.msc
. Как вариант, можно нажать меню Пуск
и ввести в поиск Планировщик задач
. Есть также другие варианты запуска, но эти два самые быстрые.

- В правой части окна нажмите Создать простую задачу
.

- Откроется окно создания простой задачи. На вкладке Создание простой задачи
укажите имя и описание, если в последнем у вас есть необходимость. Нажмите Далее
.

- На вкладке Триггеры
установите значение Однократно
.

- Нажмите Далее
и на следующем шаге установите время, когда компьютер будет автоматически отключен.

- Далее вам надо указать системе необходимое для исполнения действие. Выберите на следующем окне Запустить программу
и нажмите Далее
.

- Возле пункта Программа или сценарий
нажмите Обзор
.

- Откроется окно Проводника в системной папке system32
. Найдите в ней файл shutdown.exe
. Именно он инициализирует процесс завершения работы компьютера.

- Нажмите Ок .
- В поле Добавить аргументы
введите -s
. Нажмите Ок
.

- Нажмите Далее , просмотрите указанные вами параметры и нажмите Готово .
Для единичного отключения такой метод может оказаться слишком сложным. Но в отличии от запланированного отключения с помощью командной строки, Планировщик задач позволяет сделать эту процедуру регулярной. К примеру, отключать компьютер каждый день в 22:00. Параметры времени триггеров помогут вам разобраться с этим вопросом и установить удобное для вас расписание.
Установка таймера отключения Windows 10 с ярлыка
Если вам надо часто пользоваться таймерами отключения, можно создать ярлыки на рабочем столе или в любом другом месте операционной системы. Открытие этого ярлыка возьмет на себя задачу активации команды отключения, перезагрузки или гибернации по таймеру.
- Нажмите правой кнопкой мыши в любом месте и выберите Создать – Ярлык .
- На первом этапе введите команду shutdown -X -t Y . Вместо X укажите букву s для отключения, r для перезагрузки или h для гибернации. Вместо Y – нужное вам время в секундах.
- Далее назовите свой ярлык и сохраните его.
Так же само можно создать ярлык отмены отключения / перезагрузки или гибернации. Делается все точно так же, только указывается команда shutdown -a . После создания ярлыков их можно перемещать, переименовывать или изменять иконки по вашему усмотрению.
Как отменить автоматическое отключение компьютера в Windows 10
Если вы устанавливали запланированное отключение ПК через команду Выполнить , Командную строку или PowerShell , тогда отключить все можно с помощью очень простого действия.

Нажмите Win + R и введите shutdown -a . После этого система уведомит вас, что автоматический выход из системы был отменен. Эту же команду можно запустить в Командной строке или PowerShell.

Если же запланированное отключение установлено в Планировщике задач, тогда процесс отмены будет немного другим.

Существует также большое количество сторонних программ, которые помогают запланировать отключение, перезагрузку или спящий режим в Windows 10. Зачастую необходимость в подобных решения отпадает из-за того, что в систему уже встроены необходимые механизмы, способные регулировать автоматическое выключение компьютера. Они работают достаточно просто и эффективно, что не всегда скажешь о сторонних программах.
Обратите также внимание, что способ запланированного отключения не подходит, если вы хотите воспользоваться им как средством родительского контроля. Для этого в Windows 10 установлены отдельные механизмы, которые работают по-другому, гораздо эффективнее и надежнее.
Кроме того, обращайте внимание на параметры приложения, которое занимает ваш компьютер на долгое время. Зачастую в программах с длительным периодом выполнения задач присутствует опция автоматического отключения после завершения. В таком случае системные методы, не говоря уже о сторонних, не понадобятся вам вовсе.
Как выключить Windows 10 знают многие, но все равно иногда выключение вызывает вопросы у пользователей компьютеров и ноутбуков, и поэтому мы сделали небольшую инструкцию.
С недавнего времени многие пользователи начали активно переходить на обновлённую Windows 10. Эта ОС имеет множество нововведений и преимуществ перед прошлыми версиями. В ней разработчикам удалось реализовать новый интерфейс, что поначалу вызывает определённые трудности у некоторых людей. Например, те, кто давно работает с «семёркой», не сразу понимают, как выключить свой компьютер под такой системой. Сразу заметим, что способов прекращения работы с «десяткой» есть сразу несколько:
- При работе ПК с заблокированным экраном;
- Через меню «Пуск»;
- Используя всем известное сочетание клавиш ALT + F
Самый популярный способ – через «Пуск»
Этот способ считается не только очень популярным, но и наиболее корректным. Чтобы воспользоваться им, необходимо:- Сохранить все изменения в рабочих файлах или других приложениях;
- Нажать «Пуск»;
- После этого выбирается пункт меню «завершение работы» и одноимённая кнопка.

Как выключить Windows 10 сочетанием клавиш
Здесь также все просто. Но такой способ является более быстрым. Хотя есть мнение, что он оказывается все же менее корректным. Но нарушений работы ОС при таком методе завершения работы «десятки» пока что не выявлено. Поэтому:- Опять же – правильно завершить работу всех программ и сохранить изменения рабочих файлов;
- Выйти на рачий стол ОС;
- Произвести одновременное нажатие ALT + F4;
- Появится диалоговое окно, в котором выбирается пункт «завершение работы».

Использование кнопки питания
Этот метод пришёл в «десятку» из разработок по управлению ноутбуками. Многие пользователи наверняка помнят, что такие устройств способны выключаться одним нажатием кнопки. Но это действие нужно было обязательно настраивать в соответствующем разделе «Панели управления».Но как выключить ПК с Windows 10 подобным методом. И тут все очень просто. Для этого переходим в описанный выше раздел «Панели управления» и находим, где можно изменить параметры кнопки питания. Выбираем «Завершение работы» и просто радуемся возможности нажать на кнопку и больше ничего не делать!
Если же никаких настроек заранее не провести, то метод работает, причем точно также, как во всех предыдущих версиях ОС. Вам нужно нажать на большую кнопку на корпусе, ту которую вы используете для включения ПК. И далее подождать. Как правило, ждать приходится около 5-10 секунд. Этот метод работает даже на старых ПК, и даже если они зависли в процессе выполнения особо сложных приложений, как или, например, .
Компьютер, ноутбук или планшет – есть ли отличия
Учтите, что на обычном компьютере и ноутбуке все действия идентичны, отличается лишь только формат устройства. Но в случае с планшетом на Виндовс 10 – все немного иначе. Тут нет привычной многим кнопки перезагрузки, нет и кнопки выключения. Но все работает в целом также – вам нужно зажать и долго подержать кнопку, на которую вы включаете свой девайс. Она выключит устройство, даже если оно зависло.В некоторых моделях есть небольшая дырочка в корпусе, которую невозможно использовать без булавки или другого специального узкого устройства. Попробуйте найти ее у себя. Это кнопка перезагрузки, которая специально так «спрятана», чтобы у вас была защита от случайного нажатия. На наш взгляд, это удобно и на самом деле защищает.
Если у вас остались вопросы о том как выключить компьютер на Windows 10, то либо перечитайте нашу инструкцию, так как мы рассмотрели все способы, либо же пишите свои комментарии на данной странице. Мы постараемся сообща разобраться с вашими трудностями.
- Лучшие программы для Windows 10
Windows 10 претерпела определённые изменения в своём интерфейсе, хотя логика его использования осталась похожей на предыдущие версии ОС. Из-за этого у некоторых пользователей могут возникать проблемы даже в самых элементарных операциях, например, корректном выключении компьютера. На самом деле этот процесс не намного сложнее, чем в более ранних версиях Windows.
Как выключить компьютер в Windows 10
На самом деле в операционных системах семейства Windows NT реализовано немало способов, позволяющих корректно завершить работу компьютера. Не стоит пытаться выключить ПК с помощью кнопки или, того хуже, отсоединив шнур питания. Это можно делать только в самых экстренных случаях, когда другие варианты не работают. Если вы будете часто завершать работу ПК таким образом, то можете столкнуться со множественными сбоями в его работе в будущем.
Вариант 1: Меню «Пуска»
Это наиболее распространённый и простой способ выключения компьютера, который используется практически во всех версиях Windows. Инструкция к нему выглядит следующим образом:

Вариант 2: Комбинации клавиш
Также в Windows предусмотрена возможность завершения работы операционной системы с помощью комбинаций клавиш. Рассмотрим в качестве примера самую распространённую:

У этой комбинации клавиш есть альтернатива, актуальная только для Windows 10. Нажмите сочетание Win+X. Откроется меню, где вам нужно будет выбрать вариант «Завершение работы или выход из системы». Там появится ещё небольшое меню, в котором нажмите на пункт «Завершение работы».

Вариант 3: «Командная строка»
«Командная строка» позволяет выполнять практически все операции в системе с помощью специальных команд. Однако для большинства пользователей этот способ может показаться сложным. Суть его состоит в следующем:
- Вызовите «Командную строку» любым удобным для вас способом. Например, это можно сделать, кликнув по иконке лупы в панели задач и введя имя нужного объекта. В результатах поиска просто нажмите на подходящий вариант.
- Пропишите команду shutdown /s и нажмите Enter для её применения.
Вариант 4: Slidetoshutdown
Этот способ тоже можно назвать необычным. По логике своих действий он напоминает чем-то предыдущий вариант, но различия при этом всё-таки имеются. Использование данного варианта выключения компьютера подразумевает следующие шаги:

Вариант 5: Выключение заблокированного ПК
Вы можете выключить свой компьютер и с экрана блокировки, если, например, для входа в систему требуется ввести пароль. Для этого просто в правой нижней части экрана нажмите на иконку питания. В контекстном меню выберите вариант «Завершение работы».
Как видите, нет ничего сложного в том, чтобы завершить работу в Windows 10. Существует несколько способов проделать эту операцию, хотя практически всегда используется только первый из рассмотренных.
Любите поизвращаться над компьютером? Не беда, существует не один способ отключить PC. Предоставляем вашему внимаю 7 способов как выключить компьютер на Windows 10. Все способы проверены и работоспособны. Материал разбит – от простого к сложному.
1. Завершение работы с помощью меню Пуск
Для этого нажмите пуск на панели задач в левом нижнем углу экрана.
Затем нажмите на выключение .

По умолчанию появляются всего 2 варианта, нажмите , чтобы перезагрузить компьютер, выключение , чтобы выключить его полностью.

Если вы используете Windows 10 на планшете, то панель задач может немного отличаться, но алгоритм практически одинаковый с вызовом меню Пуск .
2. Выключить Windows 10 с помощью WinX меню
Начиная с Win8 можно воспользоваться WinX для выключения Windows 10, нажав сочетание клавиш Win + X на клавиатуре.
Появится список функций системы, почти в самом низу наводим мышкой на Завершение работы или выход из системы для получения дополнительных вариантов выключения.

Вы также можете получить доступ к этому меню, щелкнув правой кнопкой мыши на Пуск , или, если вы используете сенсорный экран, удерживайте пальцем пока не появится WinX меню.
3. Выключить Windows 10 с помощью клавиш ALT + F4
Обратите внимание, не нажимайте ALT + F4 работая с программой или приложением, данная комбинация клавиш закроет приложение. Будьте внимательны, используйте её только когда вы находитесь на рабочем столе . После нажатия откроется меню выключения.
Здесь вы можете открыть выпадающий список, где можно выбрать «выключить или завершение работы » а то и вовсе перезагрузить Windows 10. Вы также можете выйти из профиля пользователя или переключиться на другой профиль. Выберите нужный вариант и нажмите кнопку ОК , чтобы выполнить выбранные действия.

4. Выключить Windows 10 с помощью командной строки и параметра «Shutdown»
Если вы любите работать в интерфейсе командной строки, вы можете выключить устройство при помощи параметра . Введите его и нажмите Enter . Завершение работы начнется через минуту, предварительно выскочит окно с предупреждением.

Вы также можете воспользоваться этой командой при помощи команды «Выполнить», после чего ввести и нажать Enter , чтобы выключить устройство на платформе Windows.

Для перезагрузки Windows, замените окончание /s на /r . Чтобы получить все доступные варианты, нужно ввести shutdown в командную строку .
Выключить Windows 10 с экрана блокировки
Когда устройство или PC находятся в режиме блокировки, можно отключить Windows предварительно нажав на питание в нижнем правом углу, после чего раскроются варианты выбора с под контекстного меню.

6. Выключить Windows 10 при помощи команды «Slidetoshutdown»
Нажмите комбинацию клавиш Win + R для запуска команды «Выполнить ». В командное окно скопируйте и вставьте Slidetoshutdown.exe, после чего нажмите ВВОД или ОК .
Этот файл хранится в системных файлах Windows, его можно вывести при помощи ярлыка на рабочий стол и отключать PC непосредственно с него.
7. Выключить Windows 10 с помощью кнопки питания на устройстве
Если вы используете Windows 10 на сенсорном устройстве, смартфоне или планшете, существует другой, более быстрый способ выключить его. Во-первых, вам нужно длительное нажатие кнопки выключения и включения питания вашего устройства, после чего появится заставка точно такая как мы использовали в предыдущем шаге, с командой Slidetoshutdown.exe.
Теперь просто нужно сдвинуть слайдер вниз, чтобы выключить Windows 10.
Заключение
Если по каким-либо причинам вы хотите выключить или перезагрузить устройство, Windows 10 предоставляет обширный выбор вариантов. Поскольку это простое решение, нет никаких необходимостей усложнять себе задачу.
Возникли проблемы выключения или перезагрузки компьютера? Пишите в комментариях к этой статьи, возможно, мы дадим вам решение.