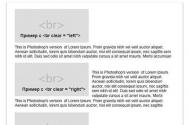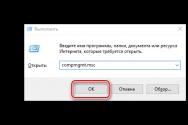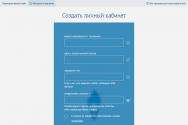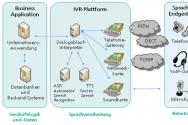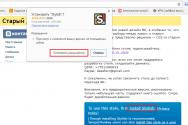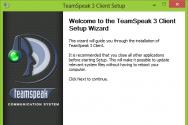Как вконтакте создать динамическое меню с эффектом навигации. Как создать меню для группы вконтакте Как делать меня в группе вконтакте
Продажи товаров или услуг. Отличным инструментом, который упрощает работу с группой – это меню, созданное при помощи wiki-разметки.
В последнее время число пабликов, которые используют wiki-список, значительно выросло. Ведь это отличный способ придать группе более приятный и эстетичный вид, а также помогает участникам проще ориентироваться по всем разделам.
В данной статье мы расскажем Вам, как сделать вики страницу Вконтакте для группы, как в группе вк сделать меню, какие существуют виды, как создать и многое другое.
Создание кликабельной вики страницы осуществимо благодаря тому, что в текстовом редакторе ВК есть возможность использования wiki-разметки. Она позволяет при помощи специальных команд вставлять картинки, ссылки на них, видео и другие элементы.
Список позволяет создавать прямые ссылки на каждую категорию товаров/услуги или на различные разделы/обсуждения сообщества (например, портфолио, как заказать, о компании и т.д.). Любой пользователь сможет найти необходимую информацию нажатием всего лишь 1 кнопки.
Такое решение является навигатором для обычных посетителей и служит красивым и стильным оформлением сообщества. Это интерактивный инструмент, пользуясь которым, люди останутся довольны .
К сожалению, разработчики ВК еще не создали возможность размещать wiki-список на главной вике странице паблика (пока оно есть только в новой вкладке). Поэтому люди вынуждены изощряться и создавать отдельные посты, которые ведут на страницу с меню.
Основные команды и возможности wiki-меню
Функционал вики страницы и очень широкий. С его помощью Вы сможете сделать Ваше меню визуально приятным, хорошо читаемым и структурированным.
К сожалению, абсолютно все команды мы не сможем уместить в нашем материале, поэтому расскажем лишь о некоторых.
Делаем меню с помощью медиа файлов
Осуществляется при помощи специальных кнопок.

В текстовом виде медиа файлы представляют собой: [].
Где media XXXX_YYYY – сам медиа-файл, options – различные настройки (для фото и видео), link–надпись, которая будет отображена при наведении курсора на фото/видео.
Для фото options бывают:

Для видео:
Заголовки различного уровня создаем с помощью знаков ==
Добавьте знаки «==» в начале и конце заголовка. Пример смотрите на скриншоте:

Работаем с текстом заголовков для оформления меню группы ВКонтакте
Вы также можете использовать следующие параметры текста: курсив, жирный или серый, зачеркнутый или подчеркнутый, верхний или нижний индекс. Также есть возможность выравнивания текста по центру или правому краю. Ниже представлена таблица с командами:

Используем цитаты для привлечения внимания
Использование тега позволит красиво оформить чью-нибудь цитату.

Списки можно использовать как нумерованные, так и маркированные
Для нумерованного списка используйте символ «#» перед каждым новым пунктом.

Для маркированного списка аналогично предыдущему, только со знаком «*».

Работаем с отступами
Для того, чтобы сделать отступ допишите перед словом знак «:». В зависимости от количества знаков отступ будет увеличиваться или уменьшаться.

Внутренние ссылки в меню группы
Это ссылки на внутренние ресурсы соц. сети «ВКонтакте» (ссылку на человека, сообщество, обсуждение, приложение, страницу, видео и изображение). Их добавление осуществляется при помощи следующей конструкции: [].

Внешние ссылки в создании меню ВКонтакте.

Wiki-разметка создаёт табличное меню
С помощью вики страницы и разметки можно также создать и таблицу. Смотрите скриншот:

Информативный спойлер
С его помощью можно сделать информацию, скрывающуюся или раскрывающуюся по одному щелчку. Хорошо подходит, если Вам необходимо сделать раздел с «Часто задаваемыми вопросами».
Создается спойлер при помощи конструкции:
{{Hider|Названиеспойлера
Текст
}}
И будет иметь следующий вид:

Таким образом, команды помогут сделать полноценный список со всеми элементами оформления.
Виды меню: какие бывают?
Вики страницы во ВКонтакте можно разделить по разным критериям:
- Текстовое (только текст);
- Графическое (использование изображений кнопок, фона и т.д.) .
По отображению (зависят от используемой картинки):
- Закрытое (не видно самой структуры);

- Открытое (видны сразу все пункты);

- Со смежным или общим баннером (может быть, как открытым, так и закрытым).

Не зависимо от выбранного Вами типа, работают они все по одному принципу.
Также не бойтесь комбинировать эти типы. Например, можно сначала сделать графическую часть с кнопками (фон, стиль, дизайн), а после дополнить ее различной текстовой информацией (например, «Часто задаваемые вопросы», использовав спойлеры).
Как создать текстовое меню
Менее популярным и простым является текстовый список на вики странице. Оно не содержит каких-либо изображений и кнопок. Это просто список анкорных ссылок.
Ниже представлена пошаговая инструкция, как сделать текстовый список для группы ВК:
- Для начала необходимо настроить сообщество. Для этого перейдите в «Управление сообществом» и выберите раздел «Разделы». Найдите строку «Материалы», выберите пункт «Ограниченные» и сохраните настройки.

- Далее на главной странице паблика появятся «Свежие новости». Перейдите в них и нажмите «Редактировать».

- Впишите название.
- Ниже находится текстовый редактор ВК. Здесь мы и будем создавать наш список.
- Используйте следующую конструкцию:
Сделайте все необходимые пункты. Каждый новый пункт с новой строки. Здесь можно использовать различные команды, о которых мы говорили выше.
Для примера мы напишем простую и небольшую конструкцию:

- Нажимаем сохранить.
Здесь мы использовали знаки «==» для выделения заголовка и знаки «*», чтобы выделить подпункты. В результате мы получили следующее:

Таким образом, проделав всего несколько шагов, мы получили вполне понятное wiki-меню, где каждый пункт позволит быстро перейти на нужную страницу.
Вы же сможете добавить что угодно, на что хватит фантазиии возможностей wiki-разметки.
Как создать графическое меню
Чтобы создать графическое меню, Вам необходимо иметь хотя бы базовые навыки работы с графическими редакторами (такие как, фотошоп, GIMP, различные приложения и т.д.). Если же Вы ими не обладаете, тогда мы можем посоветовать воспользоваться помощью профессионалов или ресурсами (подробнее читайте ниже).
Здесь же мы поговорим о том, как создать меню вики страницы самостоятельно. Ниже приведена пошаговая инструкция:
- Проделать шаги 1-3 из предыдущей инструкции.
- Необходимо создать заготовки изображений с кнопками. Подробно говорить оработе в графических редакторах мы не будем, так как в сети есть много уроков работы с фотошопом и другими программами.
Мы возьмем следующие изображения.

Все три картинки являются частью одной большой. Поэтому, когда мы будем создавать навигацию,данные изображения будут выглядеть как одна целая картинка с расположенными на ней кнопками.
- Загружаем изображения в текстовый редактор ВКонтакте.

- Нажав на каждую картинку, можно выбрать параметры и указать ссылку.

- Справа есть переключатель между визуальным и текстовым режимами редактирования.

- В текстовом варианте, наши изображения выглядят так:

- Меняем надпись «noborder» на «nopadding», чтобы убрать расстояние между картинками и сомкнуть их. А после знака «|» добавляем ссылку.

- Нажимаем «Сохранить страницу».
В итоге мы получили вот такое меню:

Приложив немного усилий и смекалки, Вы сможете создать оригинальное оформление, которое будет вписываться в .
Как закрепить
Чтобы созданное wiki-меню отображалось на главной странице сообщества, необходимо проделать следующие шаги:
- Скопируйте ссылку Вашего меню. Для этого снова перейдите в редактирование и скопируйте URL из адресной строки браузера.

Сначала добавьте изображение, смотри картинку ниже.
Теперь опубликуйте и закрепите пост.
Здесь Вам придется хорошо поработать над изображением. Ведь оно будет постоянно на виду.Также оно должно вписываться в общий дизайн паблика и говорить пользователям, что нажав, он попадет в меню.
Как удалить
Удаление wiki-меню не является сложной задачей. Достаточно просто перейти в «Управление сообществом», раздел «Разделы» и выключить материалы.
Важно помнить, что если Вы использовали закрепленный пост, то он останется. Поэтому его также необходимо будет удалить (или хотя бы убрать из закрепленных).
Готовые шаблоны
Также мы хотели бы представить Вашему вниманию сервисы, с помощью Вы сможете скачать готовые шаблоны либо создать новые всего за несколько кликов.
- You-ps.ru – это сервис с готовыми шаблонами wiki-меню и другими готовыми элементами оформления сообщества.

- Vkmenu.com – это онлайн-конструктор. Он позволяет легко и быстро делать стильные меню.

Также к готовым решениям можно отнести и найм профессионала. В этом случае Вам также не придется делать все самостоятельно, но придется заплатить.
Итог
Мы рассмотрели, что представляет собой wiki-меню в сообществах ВКонтакте. Научились создавать его и пользоваться различными командами.
Мы считаем, что меню еще не оценили по достоинству. Для большого количества людей эта «wiki-разметка» является чем-то сверхсложным и страшным. Они даже не хотят браться за это. Но на деле, как мы видим, все довольно просто.
Не бойтесь экспериментировать и будьте оригинальны!
Создаю Меню в палбике Вконтакте своими руками
Привет дорогие читатели, как я и обещал, я продолжаю осваивать азы создания меню для сообществ Вконтакте. И сегодня, я решил сделать красивое меню в своем паблике Вконтакте. Так же, Вы можете прочитать в одной из моих прошлых статей — , где можно поучиться wiki-разметке и некоторым основам создания страниц в сообществах Вконтакте, без которых ни группу, ни паблик Вконтакте сделать привлекательными для посетителей вряд ли получиться.
Вот такое несложное графическое меню я создал в одной из своих групп Вконтакте. А сейчас, я начну создавать меню для моего паблика!
С чего же начать создание меню в паблике Вконтакте? Это, пожалуй самый главный вопрос, который задает большинство владельцев пабликов Вконтакте, задумываясь — как можно сделать меню? Ответ, как часто бывает простой — Вконтакте предусмотрено создание в паблике wiki-страниц с помощью wiki-разметки (об учебнике wiki-разметки я писал в предыдущей статье). Для начала, чтобы создать меню паблика Вконтакте, я сделаю новую страницу в своем паблике с помощью wiki-разметки.
Http://vk.com/pages?oid=-XXX&p=Нaзвание_страницы
Где ХХХ это ID моего паблика, который можно узнать кликнув на цифру с количеством записей в паблике Вконтакте.  После нажатия на количество записей, я вижу в строке броузера следующую ссылку:
После нажатия на количество записей, я вижу в строке броузера следующую ссылку:
Http://vk.com/wall-46864771?own=1
Где цифры 46864771 и есть ID моего паблика Вконтакте, итак, я делаю ссылку для создания страницы Меню:
Http://vk.com/pages?oid=-46864771&p=Меню
Запускаю эту строку в своем броузере. И вот, передо мной новая страница моего паблика Вконтакте, которая и будет использована мной под создание меню для паблика.  Далее, я нажимаю -> наполнить содержанием, и начинаю создавать свое меню паблика Вконтакте. Еще, я не забываю сделать один важный шаг, ограничить доступ всех подписчиков паблика для редакции данной страницы (на всякий случай). В нижнем правом углу нажимаю -> доступ к странице, ставлю нужные галки и сохраняю.
Далее, я нажимаю -> наполнить содержанием, и начинаю создавать свое меню паблика Вконтакте. Еще, я не забываю сделать один важный шаг, ограничить доступ всех подписчиков паблика для редакции данной страницы (на всякий случай). В нижнем правом углу нажимаю -> доступ к странице, ставлю нужные галки и сохраняю.  Теперь, мне осталась самая трудная часть, создания меню паблика Вконтакте — собственно, с помощью знаний фотошопа и wiki-разметки сделать меню для моего паблика. А когда я закончу редактировать страницу Меню, то ее можно будет сохранить и в верхнем правом углу редактора нажать -> Вернуться к странице. В строке броузера появиться ссылка, которая и нужна для вставки меню в шапку паблика Вконтакте.
Теперь, мне осталась самая трудная часть, создания меню паблика Вконтакте — собственно, с помощью знаний фотошопа и wiki-разметки сделать меню для моего паблика. А когда я закончу редактировать страницу Меню, то ее можно будет сохранить и в верхнем правом углу редактора нажать -> Вернуться к странице. В строке броузера появиться ссылка, которая и нужна для вставки меню в шапку паблика Вконтакте.
Возможно Вы помните, я сделал в своем паблике Вконтакте — красивую шапку, которая выглядела до сегодняшнего дня вот так:  В связи с созданием меню в паблике Вконтатке, центральная картинка с моим изображением в шапке моего паблика поддалась небольшим изменениям, и теперь выглядит вот так:
В связи с созданием меню в паблике Вконтатке, центральная картинка с моим изображением в шапке моего паблика поддалась небольшим изменениям, и теперь выглядит вот так:
 После нажатия на нее происходит чудо! Открывается новая, пока еще пустая страница моего паблика — Меню. На этой странице в скором времени родится очередной шедевр — меню моего паблика Вконтакте, о чем возможно, я напишу еще одну статью — Как сделать меню в паблике Вконтакте.
После нажатия на нее происходит чудо! Открывается новая, пока еще пустая страница моего паблика — Меню. На этой странице в скором времени родится очередной шедевр — меню моего паблика Вконтакте, о чем возможно, я напишу еще одну статью — Как сделать меню в паблике Вконтакте.
 — читайте в моей статье, а вот как я сделал нажимаемой картинку представленную выше, я расскажу Вам сейчас! Всё — как всегда просто, для этого достаточно в пост, который я закреплю в виде центральной картинки в шапке своего палблика, первым делом вставить ту самую ссылку моего Меню:
— читайте в моей статье, а вот как я сделал нажимаемой картинку представленную выше, я расскажу Вам сейчас! Всё — как всегда просто, для этого достаточно в пост, который я закреплю в виде центральной картинки в шапке своего палблика, первым делом вставить ту самую ссылку моего Меню:
Http://vk.com/page-46864771_44676832
После этого сам текст ссылки можно убрать и вставить катринку центральной части шапки паблика Вконтакте, ссылка там останется, а вся картинка станет кнопкой на эту ссылку. Вот теперь осталось поработать над страничкой Меню для создания меню паблика Вконтакте, и всё будет готово!
Вы можете посмотреть как завершить работу над созданием меню паблика Вконтакте в следующей статье —
Увидеть, какое меню паблика Вконтакте у меня получилось можно посетив
Качественное оформление страницы сообщества "ВКонтакте" - это уже половина успеха в достижении цели, для которой создается группа. Как показывает статистика, наличие навигации значительно повышает посещаемость страницы, а также увеличивает количество подписчиков. Страница сообщества, где вся информация структурирована, создает впечатление о серьезном подходе администраторов к делу, а также об их практических навыках в ведении группы и надежности. В данной статье речь пойдет о меню для группы "ВКонтакте", о том, как его создать и сделать наиболее удобным в навигации.
Разновидности меню для сообщества "ВКонтакте"
Сейчас существует два типа меню группы "ВКонтакте". Шаблоны их, конечно, есть на просторах Интернета, и можно делать все строго по ним. Однако результат не будет креативным и оригинальным, а значит, не будет привлекать большое количество подписчиков.
Итак, есть закрытое меню и открытое.
Закрытое получило свое название потому, что подписчику нужно открывать его самостоятельно. Для этого нужно просто нажать на ссылку. Ссылкой можно сделать любое слово, обычно это «открыть» или «меню». Хотя, некоторые изощряются и выдумывают оригинальные ссылки.
Открытое - это пост, который был закреплен. На нем располагается действующая ссылка на меню. Этот тип еще довольно молодой, появился он не так давно, а точнее с появлением функции закрепления поста на стене страницы. Открытое меню является наиболее эффективным на сегодняшний день, оно более привлекательно, чем закрытое. Первый вариант менее производителен, так как посетители группы могут просто не заметить ссылку на него.
Итак, "ВКонтакте"? Ответ довольно прост. Для создания обоих типов меню для группы "ВКонтакте" применяется вики-разметка. Это очень удобный инструмент, он позволяет создавать таблицы, графики, форматировать и редактировать изображения, работать со ссылками и прочее. Однако сейчас все гораздо проще для создателей сообщества "ВКонтакте", чем несколько лет назад. В социальной сети есть на автомате переводящий весь контент в вики-разметку.
Открытое меню для группы "ВКонтакте" сейчас более популярно, а закрытое уже практически не используется. Следовательно, будет разумным рассмотреть подробнее создание именно открытого типа. Далее вы узнаете, как сделать меню в группе "ВКонтакте" (пошаговая инструкция представлена ниже).
Этап первый
На данном этапе необходимо выбрать изображения. Они создадут презентабельный внешний вид страницы. Картинки можно найти в Интернете либо сделать самому, используя фото-редакторы и Второй вариант подойдет только тем, кто хорошо рисует на компьютере и владеет фотошопом.

Первая картинка представляет из себя аватар. Вторая (центральная) - изображение-действие. Параметры аватара должны быть не менее 200 х 330 пикселей. Центральное изображение - не менее 390 х 280 пикселей.
Этап второй
Откройте страницу группы и найдите «Управление сообществом». Ссылка располагается под лицевой фотографией страницы справа. Пройдя по ссылке, отыщите раздел «Материалы» в информации, а затем нажмите «Ограниченные» в этом пункте.
На основной странице нажмите на редактирование в строке «Материалы». В появившейся форме-редакторе укажите название, разделы, а затем обязательно нажмите кнопку внизу для сохранения. После этого вернитесь к странице с помощью кнопки в правом верхнем углу.
Этап третий
Копируйте адрес страницы. Первый ряд чисел после слова “page” - это номер сообщества, второй - номер страницы группы. Это нужно обязательно знать, задумываясь, как создать меню в группе "ВКонтакте". Адрес необходимо вставить на стене вместе с центральным изображением. Чтобы прикрепить картинку, нажмите «прикрепить» и «фотографию». Далее выбирайте и вставляйте. После нажмите отправить - это опубликует пост.
Этап четвертый
Поставьте первую картинку на место основной фотографии сообщества. Запись об этом действии вместе с картинкой появится на стене. Она там ни к чему, поэтому ее нужно удалить.
Это все. Когда пользователи будут кликать на центральное изображение, им будет открываться меню группы.
Как создать таблицу в меню?
Каждый администратор задумывается о том, как сделать меню в группе "ВКонтакте". Инструкция, представленная выше, может помочь в создании только базового меню. Далее его необходимо совершенствовать.

Таблица очень удобна в навигации по меню для группы "ВКонтакте". Чтобы создать таблицу, требуется знание определенных символов.
- {| означает начало;
- |+ расположение по центру;
- |- с новой строки;
- | прозрачность;
- ! темня заливка ячейки;
- |} обозначает конец.
Как оформить ссылки?
В вопросе о том, как сделать меню в группе "ВКонтакте", есть важный момент, касающийся ссылок. Оформить их можно по-разному:

- Оставить просто ссылкой. Для этого возьмите ссылку в квадратные скобки .
- Сделать ссылку словом или фразой. Откройте вставьте ссылку, после ссылки поставьте знак | и закройте квадратную скобку.
- Изображение-ссылка. Сделать это можно по такому примеру: [].
Чаще всего каждый учится сам, тому, как создать меню в группе "ВКонтакте". Знания приходят с опытом методом проб и ошибок. Однако начинающим все же можно дать несколько рекомендаций.

- Размер картинки не должен быть менее 130 пикселей. Это значительно ухудшит внешний вид меню.
- Ширина картинки - не более 610 пикселей.
- Вики-страница не способна содержать в себе больше 17 незакрытых тегов.
- Когда вы ставите показатель ширины, то высота автоматически изменяется согласно пропорциям.
- Внутри таблицы можно создать список, используя />.
- В одной строке можно разместить максимум 8 единиц списка.
Помимо всего прочего, существуют специальные программы для более легкого пользования вики-разметкой. Это и обучающие приложения, и настоящие помощники, которые сделают все за вас.
К примеру, приложение «Интерактивный FAQ (beta)» позволяет проверить свои способности в вики-программировании.

Работа его проста: пользователю предоставляется готовое меню, и требуется прописать код разметки. В конце, результат сравнивается с оригиналом.
Программа «Вики редактор» ничему не учит и не тренирует своих пользователей. С ее помощью можно сделать меню даже без начальных навыков программирования. Простой в использовании редактор сам пишет коды - пользователю нужно только управлять.
Таким образом, создать меню "ВКонтакте" может каждый, кто планирует использовать группу для продвижения своего дела или просто для развлечения. Меню делает продвижение бизнеса гораздо эффективнее и привлекает пользователей на страницу группы. Благодаря меню сообщество выглядит презентабельным и более профессиональным, чем его конкуренты, у которых его нет.
Многочисленные просьбы моих настойчивых читателей и просто любознательных пользователей возымели свое действие. Я наконец то создала урок, в котором мы будем учиться делать динамическое меню Вконтакте с эффектом нажатых кнопок! По аналогии с обычными сайтами интернета, когда посещенная ссылка маркируется особым способом (нажатая кнопка, подчеркивание итд) — мы будем создавать такую же конструкцию Вконтакте, с помощью созданных страниц и графического оформления. Для начала мы сделаем графические заготовки в фотошопе — создадим шапку меню и кнопочки двух видов. Потом создадим несколько страниц Вконтакте, согласно пунктам нашего меню. И напоследок сделаем хитрый прием, который, собственно, и создаст нам иллюзию перехода по ссылке. Урок достаточно сложный и подходит для тех, кто уверенно себя чувствует в функционале Вконтакта. Все манипуляции я буду производить на примере своей группы Вконтакте , где этот эффект реализован вживую. Итак, за дело!
Шаг 1. Создаем в фотошопе шапку меню
Создаем в фотошопе документ шириной 600 пикселей. Высота может быть разная, на ваше усмотрение. Вы можете поместить в шапку любую видовую фотографию, коллаж, информационный баннер и прочие графические картинки. В данном сучае я использовала такой вот рекламный баннер размером 600х172 пикселя.
Шаг 2. Создаем в фотошопе строку навигации
Теперь нам надо создать строку навигации. В данном примере я использовала в качестве кнопок только текст. Но на ваше усмотрение можно создать цветные кнопки и уже на них написать текст. Делаем так — создаем в фотошопе прямоугольник 600х56 пикселей и в данном случае заливаем его белым цветом. Потом в строку пишем пункты меню — где-то порядка 5-6 пунктов, не больше. Большее количество пунктов будет смотреться зажато.
Шаг 3. Создаем в фотошопе строку навигации в нажатом состоянии
Теперь нам надо создать активные ссылки, так, как-будто по ним нажали. Я использовала обычное подчеркивание, но можно использовать другой цвет текста или фона для маркировки посещенной ссылки.
Шаг 4. Нарезаем готовые картинки
На данном этапе нам надо нарезать картинки из Шага 2 и Шага 3. У нас должно получиться два комплекта по пять кнопок — одна кнопка без подчеркивания, другая кнопка с подчеркиванием. Кнопки каждого отдельного пункта (с подчеркиванием и без подчеркивания) должны быть одинакового размера. На картинке ниже представлено все наше графическое оформление — десять кнопок и одна шапка меню.
Шаг 5. Создаем Вконтакте страницу Меню
Теперь переходим ВКонтакт. Наша задача — создать отдельную страницу под названием «Меню». Для этого мы воспользуемся таким кодом
http://vk.com/pages?oid=-XXX&p=Нaзвание_страницы
где вместо ХХХ мы подставим id нашей группы, а вместо текста «Название страницы» мы напишем Меню. Теперь надо выяснить id группы. Как это сделать? Заходим на главную страницу группы и смотрим на наши записи на стене — прямо под блоком «Добавить запись» будет написано «Все записи» — нажимаем на эту ссылку.
Шаг 6. Определяем id группы и редактируем код
Переходим на страницу и видим урл такого вида https://vk.com/wall-78320145?own=1
, где цифры 78320145 в данном примере и есть id группы. Подставляем наши данные в исходный код и получаем запись такого вида:
http://vk.com/pages?oid=-78320145&p=Меню
(с вашими цифрами!). Вставляем эту строку в адресную строку браузера и нажимаем Enter. Так мы создали новую страницу Вконтакте и изначально она выглядит так.
Шаг 7. Создаем Вконтакте остальные страницы навигации
Аналогичным образом мы создаем еще четыре страницы навигации: Цены, Как заказать, Техзадание и Вопросы. То есть еще четыре раза копируем в адресную строку браузера соответствующий код (с вашими цифрами id в примере ниже мои цифры):
http://vk.com/pages?oid=-78320145&p=Цены
http://vk.com/pages?oid=-78320145&p=Как_заказать
http://vk.com/pages?oid=-78320145&p=Техзадание
http://vk.com/pages?oid=-78320145&p=Вопросы
Обратите внимание, в названии страницы из двух слов (Как заказать) пробел между словами заменен на нижнее подчеркивание Как_заказать. Теперь у нас есть пять готвых страниц под каждый пункт меню. Страницу Портфолио мы не создавали поскольку она размещается на странице Меню
Шаг 8. Загружаем фотографии на первую страницу меню
На созданной, пока еще пустой странице (см. Шаг 6) Меню нажимаем на ссылку Редактировать или на ссылку Наполнить содержанием. После этого мы видим панель редактирования. Здесь нам надо нажать на значок фотоаппарат с функцией Загрузить фотографию. Важно! Обратите внимание на то, чтобы у вас стоял режим wiki-разметки. Переключение режимов регулируется значком у правого края страницы.
Шаг 9. Результат после загрузки картинок
Загружаем наши картинки, которые мы создавали в Шаге 1 и Шаге 2. После загрузки мы видим такой код, как на картинке ниже, а само меню выглядит так. После каждого изменения кода не забываем нажимать Сохранить страницу, а потом нажать предпросмотр для просмотра результата.
Шаг 10. Редактируем код картинок
Теперь наша задача заменить все свойства noborder на свойство nopadding. А у первой картинки проставить реальные размеры, поскольку Вконтакт при загрузке ужал картинку до 400 пикселей. После всех изменений мы должны получить такой код и такое меню. 
Шаг 11. Проставляем ссылки для картинок
Теперь мы должны проставить ссылки для каждой картинки. Ссылку надо вставлять после nopadding| вместо пробела перед закрывающими скобками. Для первой картинки (шапка меню из Шага 1) можно дать ссылку на главную страницу группы, а можно воспользоваться свойством nolink (ставится через; после nopadding без пробелов). Для второй картики вставляем адрес страницы формата page-78320145_49821289
. То есть полный урл картинки https://vk.com/page-78320145_49821289
, до первую часть с доменом можно опустить. А вот для ссылок на внешние сайты урл ссылки надо указывать полностью.
Шаг 12. Копируем код на остальные страницы навигации
На этом, достаточно простом шаге, мы копируем последний код из предыдущего шага и вставляем его на остальные созданные страницы — Цены, Как заказать, Техзадание и Вопросы. Находимся на странице, нажимаем Редактировать или Наполнить содержанием (находимся в режиме wiki-разметки), вставляем код и нажимаем Сохранить. И потом также на следующей странице. То есть сейчас у нас есть пять страниц, на каждой из которых меню выглядит абсолютно одинаково. Но зато уже можно осуществлять навигацию по меню — при нажатии на ссылку например Цены, мы переместимся на страницу Цены итд.
Шаг 13. Делаем эффект нажатой кнопки
Теперь нам предстоит на каждой из пяти страниц поменять одну картинку (кнопку без подчеркивания заменим на кнопку с подчеркиванием). Например, на первой странице Меню мы загружаем новую картинку и потом заменяем в коде адрес старой картинки на новый (подчеркнуто красным). Потом переходим на страницу Цены, загружаем картинку с подчеркнутыми Ценами и меняем в коде на адрес новой картинки. Потом заходим на страницы Как заказать, Техзадание и Вопросы и делаем туже самую операцию аналогичным образом.
Финал.
В итоге у нас получился эффект навигации, когда нажимаешь на ссылку меню и она становится активной. Но поскольку графическое оформление на всех страницах практически одинаковое, за исключением активной ссылки, то создается иллюзия навигации, хотя на самом деле осуществляется переход на другую страницу.
Меню оформленное таким образом не адаптировано под мобильные устройства. При уменьшении размера экрана картинки начинают съезжать одна под другую. Для того чтобы сделать адаптивный дизайн, нужно использовать таблицы для жесткой версти. Но это уже другая история и более продвинутая техника. А пока посмотрите на различные варианты графического формления меню.






Шаг 1
Для начала идем в свою группу и в блоке «Свежие новости» (в данном случае я переименовала ее в «Меню») нажимаем ссылку «Редактировать», которая появляется при наведении. Важно! Во-первых, у вас должна быть именно Открытая группа, а не Страница. Поскольку на Странице такого пункта просто нет. И второе, в меню Управление сообществом > Информация > Материалы должен быть выбран пункт «Открытые».
Шаг 2
Во вкладке «Редактирование»пишем фразу [[Веб-дизайн теория]], заключенную в двойные квадратные скобки. Потом нажимаем на кнопку «Сохранить страницу».
Шаг 3
После этого рядом с кнопкой появится ссылка «Предпросмотр», на нее и жмем. Ниже откроется предпросмотр нашего меню, где мы видим появившуюся снизу ссылку «Веб-дизайн теория».
Шаг 4
Жмем на эту ссылку и переходим на созданную страницу с названием «Веб-дизайн теория». После жмем на ссылку «Наполнить содержанием». Далее редактируем текст как в обычном текстовом редакторе — вставляем картинки, тексты, видео и прочие объекты. При этом наша созданная страница будет иметь урл вида https://vk.com/page-15865937_43819846.
Альтернативный способ создания внутренней страницы
Есть альтернативный способ создания страницы. В основном он подходит для пабликов (публичных страниц), поскольку для них не подходит способ, описанный выше. Для этого мы воспользуемся таким кодом
http://vk.com/pages?oid=-XXX&p=Нaзвание_страницы
где вместо ХХХ мы подставим id нашей группы, а вместо текста «Название страницы» мы напишем Меню. Теперь надо выяснить id группы. Как это сделать? Заходим на главную страницу группы и смотрим на наши записи на стене - прямо под блоком «Добавить запись» будет написано «Все записи» - нажимаем на эту ссылку.
Переходим на страницу и видим урл такого вида https://vk.com/wall-78320145?own=1 , где цифры 78320145 в данном примере и есть id группы. Подставляем наши данные в исходный код и получаем запись такого вида: http://vk.com/pages?oid=-78320145&p=Меню (с вашими цифрами!). Вставляем эту строку в адресную строку браузера и нажимаем Enter. Так мы создали новую страницу Вконтакте.