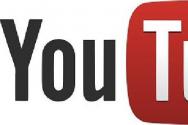Как включить звук в ноутбуке. Почему не работает звук на ноутбуке
На современных компьютерах весьма распространенной проблемой является то, что пропал звук на ноутбуке. Что делать, если такое случается, разберем дальше. На самом деле, причин, почему такое происходит, не так уж и много. Более того, они одинаковые для различных моделей ноутбуков – HP, Леново, Acer и других. Итак, начнем с самого простого.

Сбой настроек
Эта проблема состоит в том, что по каким-то причинам уровень звука снижается к минимуму или вовсе выключается. Причем это может касаться не всей системы в целом, а только браузера или системных звуков. Причин возникновения такого явления существует огромное количество. Главная из них состоит в неосторожности – пользователь из-за невнимательности может нажать на кнопки снижения звука на своем ноутбуке. С другой стороны, это может быть и работа какой-то вредоносной программы, поэтому проверить всю систему при помощи антивируса будет не лишним.
Что касается решения такой проблемы, то все делается крайне просто. Конкретно, необходимо сделать следующее:
- В панели быстрого запуска нажать на значок громкости правой кнопкой мыши (выделен на рисунке №1 красной рамкой). В открывшемся выпадающем меню выбрать пункт «Открыть микшер громкости» (выделен зеленым).
- После этого открывается такое окно, которое показано на рисунке №2. Если там мы увидим значок выключенного звука (пример такого выделен красным овалом), на него нужно нажать, после чего звук вернется в обычное состояние. И вообще, нужно поднять ползунки громкости (выделены зеленой рамкой).

Как видим, в окне микшера громкости отображаются все звуки, которые на данный момент только есть в системе. Первый столбик отвечает за практически все звуки, которые исходят из динамиков. Второй столбик отвечает за системные звуки. К таким относится звук закрытия окна, звуки ошибки и тому подобное. Наконец, остальные столбики могут появляться в зависимости от запущенных программ. К примеру, на рисунке №2 есть столбик с браузером Opera. Он появляется только если смотреть в нем видео или делать какие-то другие операции, в которых предполагается наличие звуковых эффектов. На том месте, где в нашем примере фигурирует браузер, может быть какая-то игра или другая запущенная на данный момент программа. В общем, первое, что нужно сделать при пропавшем звуке, это открыть микшер, поднять все ползунки вверх и проверить, не отключены ли значки звука.
Сбой драйверов
Как известно, чтобы «железо» могло нормально связываться с программным обеспечением, нужны драйверы. Они служат неким переводчиком между этими двумя важными составляющими компьютера. Но драйверы, как и все остальное в этом мире, несовершенны и тоже могут ломаться. В данном случае речь идет об устройстве, которое отвечает за подачу звуковых сигналов, то есть о звуковой карте. Именно ее драйвера могут перестать работать вовсе или же начать работать неправильно. Причин такого явления может быть несколько, самые основные из них заключаются в следующем:
- Попадание на компьютер вируса (опять же, возвращаемся к тому, что нужно проверить свой ноутбук на вирусы при помощи антивирусной программы);
- Несовместимость установленных программ;
- Просто какой-то сбой в программном обеспечении;
- Проблема при обновлении – старый драйвер уже удалился, а новый еще не установился, и обслуживать звук просто некому.
Как говорилось выше, это лишь самые распространенные причины. На самом деле их может быть довольно много. Но в данном случае (а такое встречается при работе с компьютерами нечасто!) проблему искать вообще не стоит. Решение проблемы состоит в обновлении драйверов звуковой карты.
Процесс обновления драйвера
Чтобы обновить драйвер звуковой карты, необходимо сделать следующее:
- Открыть меню «Пуск» и найти там «Панель управления». Рисунок №3 актуален для операционной системы Windows В других версиях Windows этот пункт тоже может находиться в меню «Пуск», а может и прямо на рабочем столе или в других местах. В любом случае, во всех версиях Windows есть поиск, где можно ввести запрос «Панель управления» и легко найти то, что нам нужно.

- Здесь в строке поиска следует ввести запрос «Диспетчер устройств» (показан красной рамкой на рисунке №4). Также его можно найти в открывшемся списке безо всяких поисков. В полученном списке необходимо выбрать пункт «Обновление драйверов устройств» (на том же рисунке подчеркнут зеленой линией).

- После этого откроется диспетчер устройств. В нем следует выбрать пункт «Звуковые, видео и игровые устройства» (подчеркнут красной линией на рисунке №5). Сделать это очень просто – нажимаем на значок открытия списка таких устройств (выделен красным овалом). Далее откроется список всех доступных звуковых устройств. По названию можно понять, какие из них отвечают за звук – в названии будет фигурировать слово «Audio». Хотя, чтобы перестраховаться, лучше обновить драйверы всех устройств, представленных в этом списке. Для этого на каждое устройство следует нажать правой кнопкой маши, и в выпадающем меню выбрать пункт «Обновить драйверы…» (обведен зеленой рамкой).

- Теперь нам доступно два варианта – автоматический поиск драйверов в интернете или же самостоятельный выбор файла драйвера. Второй вариант предполагает, что мы уже заранее скачали драйвер для этого устройства или же вставили в компьютер диск/флешку с ним. Но в большинстве случаев нам все-таки придется искать их в интернете, поэтому выбираем первый варинт.

После этого мы увидим процесс поиска необходимой программы.

- После этого система выдаст список доступных драйверов. Пользователю останется выбрать какой-то их них простым нажатием на него левой кнопкой мыши. Далее начнется сам процесс установки. Хотя система может выдать сообщение о том, что «драйверы этого устройства не нуждаются в обновлении». Тогда нужно просто закрыть открытое окно обновления и перейти к другому устройству.
Отключение службы Windows Audio
В операционной системе Windows есть такая незамысловатая система, как Windows Audio. Она, собственно, выполняет вполне простую функцию – обеспечение звука. Вообще, в Windows много подобных систем и дальше мы сможем увидеть весь их список. В любом случае, Windows Audio может отключаться, а причины на это точно те же самые, что и раньше – неосторожность или неопытность пользователя, работа вирусных программ и так далее. Решается такая проблема очень просто. Для этого необходимо сделать следующее:
- Нажать на клавиатуре сочетание клавиш Win+R для запуска окна выполнения программ. В появившемся окне ввести «services.msc» и нажать на клавиатуре клавишу Enter или же кнопку «ОК» в том же окне (выделена красным овалом).

- Открывается окно всех служб Windows, в том числе и Windows Audio. Собственно, ее нам и нужно найти во всем этом многообразии. На ней следует нажать правой кнопкой мыши и в выпадающем меню выбрать команду «Запустить».

Примечание: На рисунке №9 команда «Запустить» неактивна, ведь служба Windows Audio работает нормально. Если пропал звук на ноутбуке и команда «Запустить» неактивна, значит, проблема не в этой службе. В противном случае она будет активной и службу можно будет запустить.
Отключилась звуковая карта
Иногда может возникать такое явление, что звуковая карта просто берет и отключается. А причины этому все те же, но чаще всего она отключается из-за сбоя в программном обеспечении. Не вдаваясь в подробности, скажем, что решение этой проблемы очень простое – включить звуковую карту в БИОС. Основная сложность состоит в том, чтобы вообще войти в этот самый БИОС. Основная проблема – неодинаковый способ входа на разных марках компьютеров. Как войти в БИОС на разных марках ноутбуков, мы разберем позже. Представим, что мы туда уже попали. Теперь нужно понять, что же делать дальше.
А после того, как мы попали в БИОС, необходимо найти пункт, так или иначе связанный со звуком. Узнать его тоже можно по слову «Audio» в названии. В некоторых случаях в названии будет фигурировать слово «Sound». Примеры таких названий выглядят следующим образом: Realtek Audio, Audio Controller, Onboard Sound, HDAudio. Последний можно видеть на рисунке №10.

Соответственно, нужно нажать на этот пункт и выбрать вариант «Enabled». В приведенном варианте этот вариант уже выбран, но в случае с поломкой в соединении звуковой карты будет выбран другой вариант. Это действительно все, что нам нужно сделать.
Как попасть в БИОС
На самом деле, то, как попасть в БИОС, написано уже в загрузочном экране. Вот внизу можно найти пример.

Как видим, там написано, что для запуска установки нужно нажать кнопку Delete на клавиатуре. Также возможен вариант с нажатием кнопки F2. В общем, всю информацию по этому поводу можно будет найти в загрузочном экране. Чтобы попасть в БИОС, необходимо нажимать на указанную кнопку до тех пор, пока не произойдет загрузка в БИОС.
Теперь проблема в том, что, опять же, в зависимости от модели ноутбука интерфейс может быть абсолютно разным. Вот так выглядит классический AWARD BIOS. Очень старый, как кажется на первый взгляд, интерфейс.

Так выглядит AMI BIOS, тоже довольно знакомый многим хоть сколько то продвинутым пользователям.

Вот самый продвинутый на сегодняшний день интерфейс, который могут видеть пользователи UEFI BIOS. Вообще, здесь создатели решили отойти от канонических форм AMI и AWARD.

Что же нам нужно найти в этом самом страшном для многих юзеров БИОСе? Здесь нам нужен раздел, который отвечает за работу встроенных устройств. Опять же, в зависимости от модели называться он будет по-разному. Примеры названий: Advanced Features, Chipset или Intergrated Peripherials. В любом случае, по смыслу можно понять, что это за раздел. Вот, к примеру, в том же AMI BIOS соответствующий пункт меню находится там, куда показывают стрелки на рисунке №15.

Поэтому нам нужно перейти именно туда. А там мы уже и сможем найти те пункты меню, которые показаны на рисунке №10.
Итоги
Подводя итоги, можно сказать, что паниковать, если на ноутбуке пропал звук, точно не стоит. Как видим, возможных причин такого явления здесь очень мало, а способы решения все очень простые. Кстати, если уж они не помогают, скорее всего, проблема в самой звуковой карте и ее лучше всего просто сменить.
Совет: Выполните все вышеуказанные действия по два раза на всякий случай. Дело в том, что неопытный пользователь может допустить какую-то ошибку при работе с БИОС и диспетчером устройств.
Способ, связанный с диспетчером устройств, наглядно показан в видео ниже.
На компьютере под управлением Windows 10 не работает аудио? У вас вообще нет звука? Неужели на рабочем столе вдруг стало тихо? Функция воспроизведения является фундаментальной особенностью любой операционной системы и должна работать без необходимости настраивания. Поскольку это Windows, то ничто не вечно.
Если на вашем устройстве нет звука, тогда разберитесь с проблемой, используя предложенные ниже советы.

Независимо от того, выдает ли десятая версия операционки ошибку или просто молча зависает, шаги, которые мы предпринимаем для решения неисправностей, во многом похожи.
Начнем с простых способов, которые отнимают секунду. Вы можете исправить проблемы с аудио, не проверяя драйверы, и не переустанавливая их.
Способ 1. Проверьте настройки звука
Наша первая проверка - убедиться, что в системе выбрано правильное устройство воспроизведения звука.

В зависимости от уровня квалификации при установке Windows 10 или аудио-драйверов, бывают случаи, когда одно и то же звуковое оборудование отображается дважды.
- в такой ситуации определитесь с устройством и проверьте воспроизведение. Если оно не работает, выберите другое и повторите действие;
- при наличии наушников и динамиков советуем проверить их работоспособность по очереди. Так вы отыщите причину неисправностей периферийных устройств или компьютера.
Способ 2. Измените способ воспроизведения

- если вы просматриваете видео на YouTube, то выберите другой сервис или программу. Например, запустите локальное аудио или видео с помощью VLC или другого медиаплеера. Откройте игру;
- попробуйте использовать другой браузер или веб-сайт;
- если это только один источник, тогда найдите альтернативу или внесите изменения в соответствующие настройки браузера.
Способ 3. Проверьте кабели и питание

Не переживайте, если первый способ не восстановил звук в Windows 10. Проверьте аудиоразъемы и питание динамика.
- вытяните разъем из одного гнезда и вставьте в другое. Так вы убедитесь в том, что устройства надежно подключены. Делайте это поочередно, чтобы случайно не запутаться;
- также убедитесь, что любой динамик имеет питание, а индикатор состояния зеленый;
- при наличии пульта дистанционного управления аудио взгляните, надежно ли он подключен. Если это так, то отрегулируйте уровни звука, и опробуйте воспроизведение.
Способ 4. Проверьте устройство и драйверы

Если вы выполнили все указания, но на Windows 10 все еще не работает звук, пришло время проинспектировать устройство и драйверы. Точный метод немного отличается зависимо от того, используете ли вы дискретную звуковую карту или интегрированную, но основное предположение остается прежним.

Если Windows сообщает, что установлена правильная или последняя версия драйвера (на фото ниже), тогда попробуйте один из следующих вариантов.
Узнайте, как вернуть значок звука, если он пропал, из новой статьи —

Удалите драйвер и устройство, перезагрузите компьютер, а затем разрешите Windows переустановить аудиодрайверы или же сделайте это вручную.
Для начала предложим второй вариант.
- определите аудиоустройство в диспетчере устройств;
- посетите веб-сайт производителя (это может быть изготовитель материнской или звуковой карты, если она интегрированная), а затем загрузите последнюю версию драйвера Windows 10;
- установите его вручную и перезагрузите компьютер;
- воспроизведите аудио снова.
Если все так, как должно быть, тогда звук будет работать. В ином случае, удалите оборудование в диспетчере устройств.

- Перезагрузите компьютер и разрешите Windows повторную установку;
- Воспроизведите звук снова.
Примечание! Если последний способ не работает, и вы следовали всем указаниям, тогда вероятная причина кроется в самом аудиооборудовании. Теперь вам нужно разобраться, одолжить или купить звуковую карту или переключиться со звуковой карты на интегрированную аппаратуру. Если вы сделаете последнее, не забудьте включить или отключить встроенный звук в BIOS, иначе все равно ничего не будет воспроизводиться.
Видео — Как восстановить звук на ноутбуке
Иногда в файле уровень аудио низкий и громкость может быть недостаточной для комфортного прослушивания. Может быть малая громкость только в наушниках или только при воспроизведении через внутренние динамики. В любом случае, если есть необходимость поднять уровень громкости на комфортный уровень, то как это можно сделать? Во всех приведенных случаях предполагается полная исправность аудио оборудования ноутбука.
Первое , что нужно сделать для увеличения громкости на ноутбуке, так это проверить уровень громкости через значок в трее . Через этот значок можно открыть дополнительные пункты раздела «аудио», если нажать на картинку динамика вверху, и проверить все настройки, особенно в пункте «уровни».
Второе . Через панель управления находите раздел «звук», там находим свойства нашего устройства воспроизведения. В разделе «дополнительные возможности» в пункте «Выравнивание громкости» поставьте галку и проверьте уровень громкости на нужном файле.

Третье . Подключить внешние колонки с встроенным усилителем (как для компьютера).
Четвертое . Поставить аудио кодеки с пакета K-Lite-Codec, такой пакет легко скачать с официального сайта и просто запустить файл exe. Вместе с кодеками будет установлен и проигрыватель Media Player Classic . Запускаете файл с тихим звуком на Media Player Classiс и смотрите раздел Play → Filter → ffdshow audio decoder. И вот здесь находим пункт (слева) Volume и нужно нажать на нем левой кнопкой мыши. Тогда откроется окно с регулятором громкости, регулируете громкость как вам нужно.

Как настроить звук в ноутбуке с помощью плеера. В Media Player Classiс можно правой кнопкой мыши нажать на области воспроизводимого видео и выбрать пункт audio (аудио). Там будет пункт options (опции), и передвигаете регулятор «boost» (усиление) до нужного уровня.


Пятое . Можно попробовать открыть микшер в настройках громкости с трея. Там выбрать динамики → улучшения → эквалайзер и когда откроется эквалайзер, то ползунки перевести вверх и сохранить это положение как настройку. Но иногда в меню эквалайзера не получается регулировать частоты а можно только выбрать уже предустановленные настройки.
Шестое . Как в пункте пять проходите в настройки улучшения и ставите галки на пунктах эквалайзер, виртуальный звук и тонкомпенсация . Это может прибавить звук.

Седьмое . Как в пункте пять, проходим в улучшения звучания динамиков и ставим галку только на пункте тонкомпенсация (остальные пустые), а сверху отмечаем «отключение всех звуковых эффектов» . Потом нажимаете «применить» и «ок».
Восьмое . Попробовать поставить проигрыватель VLC и на нем включить нужный файл и через настройки увеличить громкость.


Девятое . Используем программу для увеличения громкости на ноутбуке. Установить Letasoft Sound Booster , который будет увеличивать громкость в 5 раз на любых приложениях, в том числе и в проигрывателях. В отличие от VLC и Media Player Classiс, которые управляют громкостью только проигрываемых на них файлов.
Нужно помнить, что слишком большой уровень громкости может повредить встроенные динамики. Сначала появятся помехи в виде дребезга, а затем совсем перестанут работать встроенные динамики.
Без звука нам не обойтись даже при использовании портативных компьютеров: возможности современной техники позволяют нам играть в игры и не только на ноутбуках, но даже на планшетах и смартфонах. Но как включить звук на ноутбуке, если внезапно любимый сериал или игра «замолчали»? Мы приводим список распространённых проблем со звуком и способы их решения.
Включать и регулировать звук должен уметь каждый пользователь ПК
В большинстве случаев, если неожиданно пропал звук на ноутбуке, мы первым делом смотрим на индикатор громкости в правом нижнем углу экрана. Если он перечёркнут крестиком - звук отключён или убран до минимума. В этом случае, его можно включить с помощью сочетания клавиш «Fn» + «увеличение громкости» или «включение/отключение». Также можно нажать на сам значок и настроить громкость через него.
Но здесь есть и нюансы. Если щёлкнуть по значку мышкой, откроется регулятор громкости. Выведите его на нужный вам уровень, а затем нажмите «Микшер». В открывшемся окне вы увидите несколько разделов:
- «Устройство» - регулирует общий уровень громкости на ноутбуке;
- «Приложения» - содержит вкладки «Системные звуки» и настройки громкости для отдельных приложений . Проверьте уровень на вкладке, соответствующей вашему браузеру: возможно, звук убран именно на ней, и тогда именно в этом кроется причина отсутствия звука при запуске браузерных игр или просмотре онлайн-фильмов на ноутбуке.

Кроме того, не забывайте включить звук в настройках самой игры и/или плеера, через который смотрите фильм.
Драйвер звуковой карты
Если же значка, позволяющего настроить аудио, на привычном месте нет, вероятнее всего, возникла проблема с драйвером звуковой карты. Например, если вы недавно переустановили операционную систему на ноутбуке, поставив стороннюю сборку (особенно если это ранняя версия сборки), драйвер для звука может не установиться в автоматическом режиме.
Чтобы это проверить, нужно зайти в «Панель управления», найти «Диспетчер устройств» и, в открывшемся списке, найти пункт «Звуковые, видео и игровые устройства» (название может отличаться в зависимости от версии ОС, но должно обозначать звук).

Раскройте пункт списка стрелочкой слева от названия и , отвечающее за воспроизведение и запись аудио. Если значок есть, но помечен крестиком или стрелкой вниз - звуковая карта на ноутбуке отключена в системе. Включить её можно, нажав на неё правой кнопкой мыши и выбрав «Задействовать».
Если же среди этих устройств нет ничего, говорящего об аудио, ищите свою карту в самом конце списка, в пункте «Другие устройства». Она будет там под видом неизвестного устройства - это означает, что драйвер не установлен, и система её не распознаёт. В этом случае нужно будет найти драйвер в интернете или на соответствующем диске с ПО ноутбука, затем нажать правой кнопкой на «Неизвестное устройство», выбрать «Обновить драйвер» и далее следовать подсказкам установщика.

При успешной установке, в системном трее появится значок регулировки громкости - это будет означать, что звуковая карта работает корректно. Иногда для этого может потребоваться перезагрузка компьютера.
Служба Windows Audio
Ещё одной возможной причиной отсутствия звука на ноутбуке может стать сбой в работе соответствующей системной службы . Чтобы это проверить и при необходимости включить, нужно снова зайти в «Панель управления», раздел «Администрирование». В появившемся списке открыть пункт «Службы». Среди работающих служб, найти ту, что отвечает за звук - «Windows Audio» - и проверить её состояние. Если напротив неё нет пометки «Работает», нажмите на имя службы правой кнопкой и выберите «Запустить». Затем откройте двойным кликом свойства службы и в списке «Тип запуска» выберите «Автоматически». Таким образом, в дальнейшем эта служба будет запускаться каждый раз при старте системы.

Отключение звуковой карты в BIOS
Бывают также случаи, когда сетевая карта на вашем ноутбуке по какой-то причине (намеренно или случайно) отключена в самом ядре системы - BIOS (основная система ввода-вывода). Чтобы проверить и исправить это, вам нужно будет попасть в настройки BIOS:
- В самом начале загрузки компьютера, нажмите клавишу, отвечающую за вход в BIOS. Обычно подсказка есть на экране в период, когда это действие доступно. Если нет, посмотрите в инструкции к ноутбуку, как это сделать, потому что на разных моделях вход в BIOS выполняется разными клавишами или их сочетаниями.
- В главном меню BIOS найдите пункт, отвечающий за оборудование (Chipset, Advanced Features и др.). Вероятнее всего, придётся просмотреть несколько пунктов, прежде чем найдёте нужный. Затем нужно будет напротив названия вашего аудиоустройства выбрать пункт «Enabled». После этого можно нажимать клавишу «Esc», затем «Y» - как согласие выйти из настроек, сохранив изменения.
- Теперь компьютер перезагрузится и, после обычной процедуры загрузки системы , звук на ноутбуке должен появиться.

ВНИМАНИЕ. Все действия с драйверами, службами и другими настройками, затрагивающими операционную систему на ноутбуке, нужно выполнять, войдя под учётной записью с правами администратора. Пользовательские и гостевые учётки не дадут настроить нужные параметры, максимум - только просмотреть текущие.
Заключение
Звук на ноутбуке может пропасть по разным причинам, почти всегда это неожиданно и неприятно, но включить его снова обычно не очень сложно. Попробуйте найти и устранить эту проблему по нашей инструкции. При необходимости, задавайте вопросы в комментариях.
Ноутбук создан для удобства пользователя – чтобы в любой момент вы могли воспользоваться личным компьютером, даже будучи вне дома. С каждым годом ноутбуки становятся все компактнее и компактнее, однако часто при этом убирается часть кнопок с клавиатуры, что может поставить неопытного пользователя в тупик даже при выполнении самых простых действий. Например, при попытке включить громкость.
В некоторых моделях ноутбуков кнопки увеличения и уменьшения громкость находятся прямо на клавиатуре – они обозначены буквами «Vol» и знаками «+» и «-». Нажав на плюс, можно одновременно и включить и усилить звук. Но это скорее характерно ноутбукам достаточно старых поколений. Аналогичная кнопка также может присутствовать на ребре нижней части ноутбука, рядом со слотами для карт памяти и флешек. Если на вашем ноутбуке кнопки увеличения и уменьшения громкости отсутствуют, то включить громкость можно при помощи мышки или тачскрина. В правом нижнем углу экрана вы можете увидеть значок громкости – динамик. Если звук отключен, на нем будет красный крестик. Щелкните курсором по динамику и на появившейся вкладке увеличьте громкость. Также вы можете изменить настройки микшера.





Пропажа звука на ноутбуке необязательно говорит о его поломке. Для начала постарайтесь вспомнить, когда именно пропал звук, после каких манипуляций, какие приложения были открыты в этот момент. Иногда достаточно проверить все системы и обнаружить сбой или изменения в настройках самостоятельно.