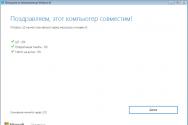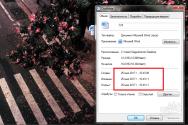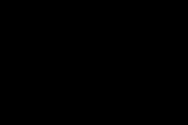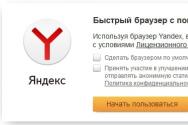Как в Microsoft Word убрать режим ограниченной функциональности? Удаление режима ограниченной функциональности в Word Как в ворде снять режим ограниченной функциональности

Word 10 - это мощный текстовый процессор, который позволяет полноценно работать пользователю с текстами и таблицами. Для тех, кто уже успел опробовать новинку, но до конца не освоился, естественным вопросом станет: "Как работать с файлами, которые были созданы в ранних версиях Word?", ведь редактировать и применять новые возможности в них невозможно из-за ограниченной функциональности документа.
Когда пользователь открывает файл более ранней версии в Word 10, сверху в заголовке окна появляется надпись о Режиме ограниченной функциональности. Что говорит о включении режима совместимости программы с файлами, созданными другими версиями Word.

В этом режиме можно продолжать работу в документе, но использование расширенных возможностей для него заблокировано.
Совместимость
Всем известно, что файлы версии Word 97-2003 сохраняются , а последующих версий - .
По этой причине существует несколько режимов совместимости для Word 10:
- работает в собственном режиме, где совместимость ни к чему.
- Совместимость с файлами Word 2007.
- Совместимость с файлами Word 97-2003.
Чтобы верно определить, какой режим совместимости включен, необходимо проделать следующее:
- Кликаем по вкладке «Файл», далее нажимаем «Сведения».
- Потом движемся по пути трех «П»- Подготовить к общему доступу/Поиск проблем/Проверка совместимости.
- И наконец нажимаем "Выберите отображаемые версии".
После этого появится галочка напротив названия режима совместимости, которая соответствует версии Word.
Преобразование файла в формат Word 2010
Теперь перед пользователем стоит выбор: продолжать использование файла в ограниченном режиме или преобразовать его и пользоваться всеми существующими функциями Word 10.
Сейчас перечислим, что может сделать пользователь с документом старой версии Word:
- Ничего, таким образом, сохранить режим ограниченной функциональности.
- Преобразовать в документ Word 2010 без сохранения копии исходника.
- Преобразовать в документ Word 2010, а также сохранить исходный.
Для того чтобы преобразовать документ открываем вкладку «Файл». Переходим в пункт «Сведения» и нажимаем кнопку «Преобразовать».
Если нужно, чтобы сохранился документ в исходном виде, поступаем по-другому: заходим во вкладку "Файл" и жмем кнопку «Сохранить как». Далее называем новым именем файл, а его тип указываем как «Документ Word».
Уже существует новейшая версия редактора - это Word 13. Обновления, как мы видим, происходят довольно стремительно. Но принцип работы, основные приемы остаются неизменными.
Всех приветствую! Как убрать режим ограниченной функциональности в ворде? Теперь вы не будете задаваться подобным вопросом! В том случае, когда открываемый вами текстовый файл создался в ранних версиях «Word» с расширением «.doc», то запускается «Режим ограниченной функциональности», и «Word» не может предоставить пользование новыми функциями в отношении данного файла. Приведу два способа отключения такого режима.
Примечу, что вы можете ознакомиться более подробно со сведениями о файле в разделе «Файл », в пункте «Сведения».
Как убрать режим ограниченной функциональности в ворде? Первый способ
Смена расширения файла. Это самый простой и быстрый способ.
При использовании данного способа вам достаточно всего лишь сохранить файл с новым расширением.
Необходимо следовать таким действиям:
- Открытие файла.
- Выбор опции «Сохранить как…» в разделе «Файл ».
Указание нового названия в строке «Имя…» и выбор «Документ Word » в меню «Тип…».
Советую отметить «Больше не задавать этот вопрос», чтобы каждый раз окно не выпадало. В директории после окончания процедуры смены расширения вы увидите новый документ. Теперь давайте перейдем к другому способу. Который, также является очень удобным и быстрым для решения этой проблемы при запуске файла. Советуем также ознакомиться и с этим пунктом.
Напомню, если у вас остаются какие-то вопросы по теме - то, оставляем их в форме комментариев . Также это касается других аналогичных способов решения проблемы, которые вы знаете.
Второй способ. Преобразование документа
- Открытие файла.
- Переход в «Сведения» в разделе «Файл».
- Нажатие «Преобразовать» для снятия ограничения и «ОК».
- В результате ограниченный режим отключится.
- Вставка проекта «.doc» в «.docx» Для осуществления данного процесса следует проделать такие действия: Выделение текста в файле с расширением «.doc» и нажатие сочетания «Ctrl» + «A».
Открытие контекстного меню нажатием по выделенному тексту правой клавишей мыши. Выбор функции «Копировать».
- Переход в проект с новым расширением и установка курсора в место, куда намерены скопировать текст. Вставка сочетанием «Ctrl» + «V» или в контекстном меню «Вставить».
Ещё советую использовать интегрированную опцию редактора , следуя таким действиям:
- Переход в раздел «Вставка ». «Выбор стрелки в надстройке «Объект » и нажатие «Текст из файла…». Выделение файла с расширением «.doc» в новом окне и использование команды «Вставить ».
Заключение
Теперь вы знаете, как убрать режим ограниченной функциональности в ворде. Ничего в этом сложного нет, а если вам что-то было не понятно, то в обязательном порядке пишите мне в комментариях. Так же не забываем нажимать на кнопки соц.сетей в знак благодарности за труды. Всем мира и добра!
Если документ был создан в старой версии Microsoft Word, а вы пытаетесь открыть его в более новой версии, то программа будет запущена в режиме ограниченной функциональности. Этот режим не дает использовать весь функционал MS Word при работе со старым документом.
Это сделано для того, чтобы исключить проблемы с совместимостью, если вдруг понадобится снова открыть этот документ в старой версии Word. Те правки, которые вы внесете в документ во время редактирования могут просто не поддерживаться в старых версиях.
В старых версиях MS Word документы имеют расширение DOC , а в новых DOCX .
Вы можете убрать режим ограниченной функциональности в ворде просто сохранив файл в новом формате, либо можно преобразовать его. Все подробности ниже.
Отключение режима ограниченной функциональности в Word
Преобразование
Вам нужно открыть вкладку Файл , затем в разделе Сведения нажать кнопку Преобразовать . Затем необходимо подтвердить изменения и нажать OK . После чего сохраните документ.


Внимание! Это изменит текущий документ без сохранения старой версии. Если вам нужны обе версии, то используйте способ ниже.
Сохранение в новом формате
Здесь вам просто нужно сохранить документ в новом формате. Для этого перейдите в Файл > Сохранить как , выберите нужную директорию, укажите новый формат Документ Word (*.docx) и нажмите OK .



В результате у вас появится новый документ Word с расширением DOCX и отключенным режимом ограниченной функциональности.
Многие пользователи, работая с документами в текстовом редакторе Ворд, сталкиваются с сообщением о том, что в открытом документе работает режим ограниченной функциональности Word. Текстовый редактор Microsoft Word входит в состав популярного офисного пакета Microsoft Office, разные версии которого используются на большом количестве компьютеров.
В верхней части окна открытого документа появляется надпись: «Имя документа [Режим ограниченной функциональности] - Word». Сообщение подразумевает, что файл Ворд, открытый в программе Microsoft Word, имеет некоторые ограничения для доступа ко всем функциональным возможностям, которые имеются в данной версии программы.
В части случаев, при простом редактировании, режим ограниченной функциональности (режим совместимости) практически не повлияет на работу над документом. В других ситуациях, требуется полная совместимость для применения необходимых параметров программы для редактуры, доступных в текущей версии Microsoft Word.
Как снять режим ограниченной функциональности в Word? Если возникает необходимость, данная проблема легко решаема.
Для отключения режима ограничения функциональности в Word применяются два способа:
- преобразование документа в формат текущей новой версии Word, установленной на компьютере
- изменение расширения файла на современный формат
Режим ограниченной функциональности отображается в окне приложения при открытии файла, созданного в предыдущей версии Word. Версии программы Word 2016 и Word 2013 имеют совместимость между собой.
В этой статье вы получите инструкции, как отключить режим ограниченной функциональности в Word, в разных версиях программы: Microsoft Word 2016, Microsoft Word 2013, Microsoft Word 2010, Microsoft Word 2007.
Причины открытия документов Word в режиме ограниченной функциональности
Что означает ограниченная функциональность, почему запускается ограниченная функциональность Word? Дело в том, что в каждой новой редакции текстового процессора, производитель программы корпорация Майкрософт, добавляет новые функциональные возможности для редактирования, изменяет применение и взаимодействие некоторых компонентов приложения. В новой версии программы появляются новые шрифты, форматы, элементы, применяется поддержка новых эффектов и т. д.

В результате, после открытия документа Ворд, созданного в более ранних версиях приложения, есть риск появления ошибок форматирования, неправильного отображения оригинального документа.
Для того, чтобы убрать возможные проблемы, документ Word, созданный в старой версии программы MS Word, открывается в новой версии приложения в менее функциональном, урезанном режиме, в котором эмулируется состояние файла для прежней редакции программы. Открытый документ соответствует параметрам прежней версии Ворд, в нем отключены новые функции для редактирования, не поддерживаемые в старой версии приложения.
В режиме совместимости устраняются возможные ошибки, возникающие при использовании в работе над документом разных версий Ворда.
Отключаем режим ограниченной функциональности Ворд изменением расширения файла
При использовании файлов, созданных в устаревших версиях текстового редактора, режим ограниченной функциональности в Ворде можно убрать при помощи изменения расширения файла.
В программах Microsoft Word, начиная с версии Word 2007, файлы сохраняются с расширением «.DOCX». В более ранних версиях приложения, файлы сохранялись с расширением «.DOC». После изменения расширения, Документ Word 97-2003 будет преобразован в файл «.docx» при незначительных изменениях в структуре.
Изменить расширение файла Ворд можно двумя способами: вручную или из окна программы Microsoft Word. В первом случае, оригинальный файл изменит свое расширение. Во втором случае, будет создана копия документа в новом формате («docx»), а старая версия файла («doc») будет сохранена на компьютере.
Для изменения расширения файла вручную, предварительно необходимо выполнить некоторые действия (включить отображение расширений файлов) для разных версий операционной системы Windows.
Затем выполните следующие действия:
- Кликните по файлу Word правой кнопкой мыши.
- В контекстном меню выберите «Переименовать».
- Измените расширение файла после точки с «doc» на «docx».
- В окне с предупреждением согласитесь на изменение расширения файла.
Изменить расширение файла Ворд можно непосредственно из окна программы:
- Откройте документ Word.
- Войдите в меню «Файл», выберите «Сохранить как» (в Word 2007 выберите «Документ Word»).
- После выбора места сохранения, в окне «Сохранение документа» в поле «Тип файла» из возможных вариантов выберите «Документ Word».
- При необходимости, поставьте галку напротив пункта «Поддерживать совместимость с предыдущими версиями Word» для сохранения макета документа.
- Согласитесь на изменение документа.
Документ Ворд, созданный в старом формате, получит все возможности для редактирования, доступные в новом формате.
Как убрать режим ограниченной функциональности Word 2016
Для того, чтобы выключить в Word 2016 режим ограниченной функциональности выполните следующие действия:
- В окне открытого документа Word войдите в меню «Файл».
- В разделе «Сведения», в настройке «Режим ограниченной функциональности» нажмите на кнопку «Преобразовать».

- В предупреждающем окне нажмите на кнопку «ОК».

- Закройте документ, в окне с предупреждением нажмите на кнопку «Сохранить».

После этого, на компьютере появится файл Word в новейшем формате файла без режима ограниченной функциональности, в документе станут доступными все технические возможности последней версии программы, установленной на данном компьютере.
Как убрать режим ограниченной функциональности Word 2013
Для того, чтобы отключить режим ограниченной функциональности Word 2013 пройдите последовательные шаги:
- Нажмите на меню «Файл».
- В разделе «Сведения» нажмите на кнопку «Преобразовать».

- В открывшемся окне с предупреждением о том, что документ будет преобразован до новейшего формата, нажмите на кнопку «ОК».
- После закрытия документа Ворд, согласитесь на внесение изменений в файле.
Как убрать режим ограниченной совместимости Word 2010
Режим ограниченной функциональности Word 2010 можно убрать следующим способом:
- Из меню «Файл» перейдите в «Сведения».
- Нажмите на кнопку «Преобразовать».

- Далее нажмите на кнопку «ОК» в окне предупреждения о преобразовании формата файла.
- Ответьте согласием на сохранение изменений в файле MS Word.
Как убрать режим ограниченной совместимости Word 2007
Если нужно снять режим ограниченной функциональности Word 2007, выполните действия:
- Нажмите на кнопку «Microsoft Office».
- В контекстном меню сначала выберите «Сохранить как», а затем «Документ Word».

- В открывшемся окне нажмите на кнопку «ОК» для сохранения документа в новом формате файла.
- Согласитесь на произведенные изменения при закрытии документа Microsoft Word 2007.
Заключение
Если документ Word открыт в приложении в режиме ограниченной функциональности (режиме совместимости), пользователь может отключить данный режим, преобразовав файл Ворд в файл формата последней версии программы. После этого, документ Word станет поддерживать самые последние технические возможности для редактирования файла.
Многие из пользователей периодически сталкиваются с такой проблемой, как «режим ограниченной функциональности» в редакторе Word. Как убрать это ограничение? На самом деле всё очень просто.
Давайте сначала разберем, почему такое происходит. Как правило, подобная ситуация возникает в Ворде 2007, 2010, 2013 и 2016 при открытии старых файлов с расширением «.doc». Это значит, что в этом файле не могут быть использованы современные возможности.
Вы не сможете вставить следующие элементы (либо возможности будут сильно ограничены):
- формулу (уравнение – в Word 2016);
- снимок экрана;
- диаграмму;
- графический элемент SmartArt;
- и многое другое.
Как отключить режим ограничения
Многие пользователи, увидев эту надпись в заголовке, сразу пытаются выйти и думают, что проблема заключается в редакторе. Но на самом деле это не так. Всё дело в структуре.
Устранить проблему можно двумя способами. Хотя по факту, в обоих случаях будет происходить одно и то же (изменение структуры и преобразование в новый формат). Рассмотрим их более внимательно.
Сохранение в новом формате
- Откройте проблемный документ. Затем нажмите на пункт меню «Файл».
- В появившемся меню слева выберите пункт «Сохранить как».
- Нажмите на кнопку «Обзор».
- Выберите нужное место. Затем нажмите на выпадающий список форматов.
- В появившемся списке выберите самый первый вариант – «Документ Word (*.docx)».
- Затем нажимаем на кнопку «Сохранить».
- В результате этого у вас появится сообщение о том, что документ будет обновлен до новейшего формата. Соглашаемся с этим условием.
- В итоге в заголовке файла вы увидите, что расширение сменилось с.doc на.docx.
Преобразование документа
Данного результата можно добиться и другим способом.
- Нажмите на пункт меню «Файл».
- На этой странице нажимаем на кнопку «Преобразовать». Подробное описание функции указано рядом.
- В результате этого появится уведомление об обновлении документа до новейшего формата. Нажмите на кнопку «OK».
- Благодаря этому в заголовке появится расширение.docx.
Разница между двумя способами
Как правило, в обоих случаях результат будет один и тот же – вы получите документ современного формата. Теперь он поддерживает все новшества, которые появились в редакторе Word за последние 15 лет (после 2003 Ворда).
Но принципиальная разница в том, что при ручном пересохранении у вас останутся оба варианта:
- старый, с ограниченной функциональностью;
- новый, с расширением docx, в котором можно делать что угодно.
- и многое другое, что раньше было недоступно.

Заключение
В данной статье было рассмотрено, как можно снять ограничение несколькими методами. Если у вас что-то не получается, возможно, вы выбираете не тот формат при сохранении.
Видеоинструкция
Вы можете посмотреть видеоролик, в котором приводятся дополнительные комментарии к описанным выше действиям.