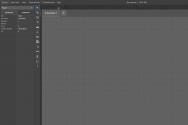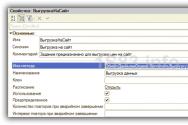Как в биосе поставить загрузку Виндовс с флешки? Как поставить в BIOS загрузку с диска или USB флешки? Как сделать загрузочную флешку для обновления биоса
Возникли сбои в работе Windows, и ваш комп не хочет загружаться? Опять подхватили вирусы и хотите воспользоваться сторонним диском для проверки и лечения системы? В этих случаях вам придется загружаться с usb-флешки или диска CD/DVD. Но для начала нужно «сказать» об этом биосу. Наша статья о том, как поставить загрузку с флешки/диска в настройках BIOS стационарного компьютера и ноутбука.
Почему не получается быстро настроить биос
Даже опытный пользователь не всегда может быстро установить настройки BIOS и поставить Windows с флешки/диска на новом стационарном компьютере или ноутбуке. В чем причины?
Причина № 1: на компьютере незнакомый биос
Сегодня самыми распространенными считаются три типа BIOS:
- Award BIOS от производителей Award (старые версии) и Phoenix Technologies;
- AMI BIOS или просто AMI от производителя American Megatrends;
- UEFI - новый современный BIOS от фирмы Intel.
При загрузке компьютера стоит обратить внимание на верхний левый угол экрана. Там обычно «представляется» BIOS. В зависимости от версии прошивки интерфейс BIOS одного и того же производителя может выглядеть по-разному.
Причина № 2: невозможно попасть в меню биоса
Если вы не можете попасть в загрузочное меню BIOS с помощью привычных клавиш - обратите внимание на подсказки внизу экрана. В случае отсутствия подсказок, а такое тоже бывает, попробуйте понажимать клавиши Esc , Del , F2 . Они чаще всего используются для входа в AMI и Award биосы. Об особенностях работы с UEFI мы поговорим позднее.
Причина № 3: биос «не видит» флешку
- Флешку необходимо подсоединять до начала загрузки или перезагрузки компьютера (можно непосредственно перед тем, как вы включите ПК).
- Подключать девайс лучше к порту USB 2.0, поскольку в установщике Windows 7 отсутствуют драйверы USB 3.0.
- Необходимо проверить, включен ли USB-контроллер (раздел Integrated Peripherals / Advanced Chipset Features Award BIOS).
Настройка Award
- Вызываем BIOS с помощью клавиши Del или F2 .
- Находим в меню пункт и выбираем его.


- Возможно, ваше окно будет выглядеть совсем не так как на нашем скриншоте. Значит, на вашем компьютере другая прошивка Award BIOS и к настройке First Boot Device нужно переходить с помощью опции Boot Seq & Floppy Setup .
- После установки флешки (USB-FDD ) или диска (CDROM ) в качестве первого устройства загрузки устанавливаем жесткий диск (HDD ) вторым загрузочным устройством (Second Boot Device ).
- Этот пункт выполняем только в случае выбора USB-FDD . Переходим к параметру Hard Disk Boot Priority и передвигаем нашу usb-флешку на первое место в списке с помощью клавиш +/-/Page Up/ Page Down .
- Завершаем процесс настройки возвратом в главное меню (клавиша Esc ), выбором пункта Save & Exit Setup и нажатием клавиши Enter .
Настройка AMI на стационарном компьютере
- Вызываем AMI BIOS с помощью клавиши Del и через вкладку Boot переходим в окно Boot Device Priority .

- Устанавливаем флешку/диск как 1st Boot Device и возвращаемся в главное меню (клавиша Esc ).
- Переходим во вкладку Exit и выбираем пункт Exit & Save Changes .
- В этой вкладке есть пункт Load Setup Defaults позволяющий вернуть установки bios по умолчанию.
Настройка AMI на ноутбуке
Настройка загрузки с флешки/диска на ноутбуках выполняется иначе, чем на стационарных компьютерах. Рассмотрим настройку AMI BIOS на ноуте.
- Вызываем bios клавишей F2 и переходим в уже знакомую вкладку Boot .
- Для загрузки с диска переходим в раздел Boot Priority , устанавливаем Select 1st Boot Priority в Internal Optical Disc Drive (диск).
- Для загрузки с флешки сначала включаем загрузку с внешнего устройства установкой в разделе Boot Configuration параметра External Device Boot в значение Enabled , затем в разделе Boot Priority , устанавливаем Select 1st Boot Priority в External Device (флешка).
- Возвращаемся в главное меню (клавиша Esc ).
- Переходим во вкладку Exit , выбираем пункт Exit Setup и отвечаем утвердительно на вопрос «Save configuration & reset?» .

Настройка UEFI
UEFI имеет графический интерфейс и поддерживает использование мыши. Настроить этот bios гораздо легче, чем в него попасть. Например, в меню загрузки ноутбука HP мы попадаем нажатием клавиши Esc и затем пользуемся клавишей F10 для перехода в раздел Bios Setup . А вот владельцам Asus придется воспользоваться клавишами Del и F2 .
Пользователям Windows 8, которые не смогли попасть в UEFI, мы посоветуем два варианта.
- Заходим в настройки компьютера через панель управления и находим режим настройки электропитания. Выключаем режим быстрой загрузки (Fast Boot ) и перезагружаем компьютер. Подсказки в нижней строке экрана помогут решить проблему.
- Нажимаем Shift+Restart для перезагрузки Windows 8. В загрузочном меню Windows, которое откроется после перезагрузки, выбираем Troubleshoot , затем - Advanced options (расширенные опции). Нажимаем кнопку UEFI Firmware Settings и попадаем в UEFI после перезагрузки компьютера.
А теперь два варианта, позволяющих установить UEFI для загрузки с флешки/диска.
- В разделе Boot Priority , который находится в нижней части экрана, перетаскиваем мышкой пиктограмму с изображением флешки/диска на первое место.
- Нажимаем кнопку Exit/Advanced mode , подтверждаем переход в расширенный режим выбором пункта Advanced Mode и выполняем настройку.

Надеемся, теперь вы сможете загрузить Windows с usb-флешки/диска, даже если интерфейс BIOS вашего компьютера немного отличается от интерфейсов описанных в этой статье. Ведь главное - понять сам принцип настройки BIOS.
Сегодня мы рассмотрим:
BIOS – это не операционная система, на подобии Виндовса, с которой сталкивается каждый пользователь, имеющий ноутбуке или компьютер. Несмотря на это, знание и понимание того, как прошить БИОС вы должны знать, если хотите на старой «машине» запускать современное программное обеспечение или иметь больше «рычагов» управления системой ПК.
В этой теме вы узнаете, как выполнить создание загрузочной флешки БИОС для дальнейшей его прошивки. О самой прошивке говорить мы не будем, так как это тема для другого материала. Сегодня поговорим только о загрузочных флешках и записях на них прошивок для БИОСа.
Установление модели материнской платы
Прежде, чем осуществлять создание загрузочной флешки BIOS, вам нужно уточнить модель материнской карты.
Узнать эту информацию довольно легко:

Скопируйте или запишите информацию из полей, как на скриншоте, так как в дальнейшем мы её воспользуемся при скачивании прошивки.
Установка прошивки
Когда модель материнской платы станет известной, откройте браузер и в любом поисковике введите название модели используемой платы.
На сайте производителя вам нужно будет отыскать вкладку «BIOS» и скачать актуальную версию прошивки. Когда сделаете это, создание загрузочной флешки для прошивки BIOS можно будет продолжить.
Подготовьте пустую флешку с файловой системой FAT32. Проверить тип текущей файловой системы флешки можно в её свойствах. Поменять файловую систему на другую можно, выбрав форматирование правой кнопкой мыши и указав требуемый тип файловой системы.
Когда флеш-накопитель будет готов, выполните распаковку скачанной ранее прошивки на него.
Итог
Как видите, для всего этого вам не нужна никакая для создания загрузочной флешки для БИОС – всё очень легко делается вручную. Чтобы запустить обновление BIOS с помощью установленной прошивки, вам нужно вставить флешку в компьютер и войти в БИОС для дальнейших его настроек. О том, как это делается, мы расскажем вам позже.
В это время, вы можете подготовить всё необходимое и попрактиковаться в создании загрузочной флешки БИОС. Если в процессе столкнетесь с трудностями – сообщите об этом нам в комментариях ниже, чтобы мы могли вам помочь.
Причины для обновления версий у БИОСа могут быть разные: замена процессора на материнской плате, проблемы с установкой нового оборудования, устранение выявленных недостатков в новых моделях. Рассмотрим, как можно самостоятельно выполнить такие обновления с помощью флеш-накопителя.
Выполнить данную процедуру можно в несколько простых шагов. Стоит сразу сказать, что все действия нужно выполнять именно в том порядке, в котором они приведены ниже.
Шаг 1: Определение модели материнской платы
Для определения модели можно сделать следующее:
- взять документацию к Вашей материнской плате;
- открыть корпус системного блока и заглянуть внутрь;
- воспользоваться средствами Windows;
- использовать специальную программу AIDA64 Extreme.
Если более подробно, то для того, чтобы просмотреть нужную информацию с помощью программных средств Windows, выполните вот что:
- Нажмите комбинацию клавиш «Win» + «R» .
- В открывшемся окне «Выполнить» введите команду msinfo32 .
- Нажмите «ОК» .
- Появилось окно, в котором содержится информация о системе, и в нем есть данные об установленной версии BIOS.

Если выполнить эту команду не удается, тогда воспользуйтесь ПО AIDA64 Extreme , для этого:

Как видим, все достаточно просто. Теперь необходимо загрузить прошивку.

Когда прошивка загружена, можно устанавливать ее.
Шаг 3: Установка обновления
Сделать обновления можно по-разному – через БИОС и через ДОС. Рассмотрим каждый метод более подробно.
Обновление через БИОС происходит следующим образом:

Иногда для переустановки BIOS требуется указать загрузку с флешки. Для этого сделайте следующее:

Более подробно читайте о данной процедура в нашем уроке по настройке BIOS для загрузки с USB-накопителя.
Такой способ актуален, когда нет возможности сделать обновления из операционной системы.
Та же процедура посредством DOS делается немного более сложно. Этот вариант подходит для опытных пользователей. В зависимости от модели материнской платы этот процесс включает следующие этапы:

Более подробную инструкцию по работе с этим методом обычно можно найти на сайте производителя. Крупные производители, такие как ASUS или Gigabyte, постоянно обновляют BIOS для материнских плат и для этого имеют специальное ПО. Используя такие утилиты, сделать обновления несложно.
Небольшой сбой при обновлении приведет к поломке системы. Делайте обновления BIOS только в случае, когда система работает некорректно. При загрузке обновлений скачивайте полную версию. Если указано, что это альфа или бета-версия, то это говорит о том, что она нуждается в доработке.
Также рекомендуется делать операцию по перепрошивке BIOS при использовании ИБП (источника бесперебойного питания). Иначе, если произойдет отключение питания во время обновления, то BIOS слетит и Ваш системный блок перестанет работать.
Перед выполнением обновлений обязательно ознакомьтесь с инструкцией по прошивке на сайте производителя. Как правило, они идут в архиве с загрузочными файлами.
В наше время производители ноутбуков, неттопов, моноблоков и стационарных ПК все чаще стали их выпускать в составе систем, у которых нет оптического привода. Это и не удивительно, ведь цифровая индустрия практически вытеснила распространение различного контента на оптических накопителях.
Из-за того, что в компьютере нет оптического привода, у пользователей стали возникать сложности с установкой операционной системы на него. Зачастую при установке ОС через DVD привод пользователь не проводил никаких настроек в БИОС, так как первое загрузочное устройство по умолчанию в нем и является DVD-ROM. Единственным вариантом для систем, у которых нет DVD-ROM, является установка с флешки.
Чтобы поставить ОС с флешки или с портативного USB HDD, нужно выставить опции для загрузочных USB устройств в БИОСе . Для того, чтобы наши читатели смогли самостоятельно загружаться с USB накопителя, мы подготовили материал, в котором на примерах опишем процесс настройки БИОСа для загрузки с флешки для различных систем.
Подготовим наш USB накопитель
Первым делом для загрузки флешки с помощью BIOS, ее нужно сделать загрузочной. Для примера возьмем лицензионный диск с ОС Windows 7 и сделаем с него iso образ. Образ можно сделать с помощью программ DAEMON Tools или Alcohol 120% . Также оригинальный образ диска с лицензионной семеркой можно загрузить с официального сайта компании Microsoft, имея при этом лицензионный ключ.
Получив файл образа, приступим ко второму шагу. Этот шаг включает в себя создание загрузочной USB флешки с помощью утилиты Rufus . Эта утилита выбрана неспроста. Отличительной особенностью утилиты Rufus является то, что она умеет записывать загрузочные USB флешки, как для обычного BIOS, так и для UEFI BIOS . Скачаем утилиту Rufus с ее официальной страницы и сразу запустим ее, так как она не требует инсталляции.
В открывшемся окне программы видно, что в первом комбинированном списке «Устройства » отображается флешка на 16 ГБ. После выбора USB устройства необходимо указать программе Rufus путь к iso образу Windows 7. Для этого нажмем кнопку с иконкой лазерного диска и выберем образ. После этого жмем кнопку Старт и ждем завершения создания нашего загрузочного USB накопителя.
Таким же образом создаются загрузочные флешки для Windows 8, 10 и XP, а также для других операционных систем. Особенно удобно создавать с помощью Rufus загрузочную флешку с Windows XP. Это обусловлено тем, что большинство способов создания загрузочного флеш накопителя с Windows XP очень сложны для обычного пользователя ПК. С Rufus же, напротив, накопитель с Windows XP создается просто и быстро.
После того как загрузочная флешка будет создана, можно приступать к установке или переустановке семерки с помощью нее. Поэтому в следующем примере мы опишем процесс загрузки созданной нами флешки на компьютере с UEFI BIOS.
Грузимся с USB накопителя на компьютере с UEFI BIOS
В компьютерах с поддержкой UEFI BIOS можно использовать ОС Windows, как с поддержкой нового БИОС, так и без него. Для примера возьмем компьютер, у которого нет оптического привода и собран он на базе материнской платы MSI A58M-E33 с поддержкой UEFI BIOS . Теперь нам необходимо поставить флешку, созданную ранее в этот компьютер. Для быстрой загрузки с определенного накопителя в материнских платах под управлением UEFI BIOS существует специальное Boot Menu . Это меню позволяет выбрать определенный накопитель без загрузки основного меню БИОСа. На разных компьютерах Boot Menu можно вызвать через F12 и F11 . В нашем случае на материнской плате MSI A58M-E33 Boot Menu вызывается через клавишу F11 .

Из этого меню видно пункт «UEFI: KingstonDataTraveler 2.0PMAM » и «KingstonDataTraveler 2.0PMAM ». Если мы выберем первый пункт, то операционная система Windows 7 будет устанавливаться с поддержкой UEFI BIOS , а если второй, то с поддержкой обычного БИОСа. После выбора первого или второго пункта начнется загрузка установочных файлов.
Отметим, если бы мы создали загрузочный USB накопитель с помощью фирменной программы от Microsoft Windows USB/DVD Download Tool, то мы бы не смогли поставить ОС, поддерживающую UEFI BIOS, так как она создает загрузочную флешку, у которой нет поддержки UEFI.
Двигаемся дальше. Теперь попробуем настроить загрузку с USB устройств из БИОС материнской платы MSI A58M-E33. Для этого при старте компьютера нажмем клавишу Del . Это действие загрузит БИОС материнской платы.
В главном окне БИОС перейдем на вкладку «Settings », после чего откроется меню настроек. В этом меню нам необходимо выбрать пункт «». После его выбора откроются настройки загрузки.

В этих настройках видно, что первым загрузочным устройством является жесткий диск.
 Чтобы наша флешка грузилась при старте системы, мы выставим пункт «UEFI USB Hard Disk
» первым в списке.
Чтобы наша флешка грузилась при старте системы, мы выставим пункт «UEFI USB Hard Disk
» первым в списке.

После этих действий необходимо сохранить конфигурацию БИОС и перезагрузить компьютер. Теперь при старте системы первым будет грузиться USB накопитель с поддержкой UEFI BIOS. Чтобы выбрать флешку с ОС без поддержки UEFI BIOS, нужно выставить пункт «USB Hard Disk » на самый верх списка в настройках загрузки БИОС.
Из примера видно, как легко настраивается Boot Menu и загрузочная конфигурация БИОС материнской платы MSI A58M-E33. Похожим образом выглядит настройка БИОСа на новых материнских платах от других производителей.
Настраиваем загрузку с USB накопителя на старом компьютере c Phoenix BIOS
Phoenix BIOS создан компанией Phoenix Technologies. Этот БИОС был довольно популярным на уже устаревших компьютерах. С помощью Phoenix BIOS можно также загрузиться с флеш-накопителя. Для примера возьмем ноутбук SAMSUNG R60, у которого есть поддержка Phoenix BIOS . Также как и на большинстве компьютеров, нажмем кнопку Del и перейдем в настройки Phoenix BIOS .
Для нашей задачи нам нужно перейти на вкладку «Boot ». На этой вкладке выбираем пункт «Boot Device Priority », после чего мы попадем в меню настроек загрузочных устройств.
 В этих настройках нам нужно выбрать флешку первой в списке, как это изображено ниже.
В этих настройках нам нужно выбрать флешку первой в списке, как это изображено ниже.

Проделав эти действия, наша загрузочная флешка будет грузиться первой при старте системы. Таким же образом можно поставить и запустить флеш-накопитель на большинстве ПК под управлением Phoenix BIOS.
Настраиваем загрузку с USB накопителя на старом компьютере AMIBIOS
Рассмотрим запуск флеш-накопителя на ПК под управлением AMI БИОС. разработан американской компанией American Megatrends Incorporated, из чего следует сокращение в его названии AMI. Этот БИОС известен многим пользователям ПК из-за стартового логотипа при старте системы.

Включим компьютер и перейдем к настройкам с помощью клавиши Del . В окне БИОСа нам необходимо перейти в пункт настроек «».

 После проделанных действий откроются настройки, которые позволяют выставить приоритет накопителей при старте системы, в том числе и флешки.
После проделанных действий откроются настройки, которые позволяют выставить приоритет накопителей при старте системы, в том числе и флешки.

Таким же образом можно поставить и запустить флеш-накопитель на большинстве компьютеров под управлением AMIBIOS.
Проблемы при решении поставленной задачи на AMIBIOS и Phoenix BIOS
Пользователи очень древних ноутбуков и стационарных компьютеров могут столкнуться с проблемой с запуском загрузочного USB устройства.
Эта проблема связана с тем, что на очень старых компьютерах под управлением AMIBIOS и Phoenix BIOS нет поддержки запуска USB устройств при старте системы. Поэтому единственным загрузочным устройством в этом случае будет оптический привод.
Еще одним нюансом при решении нашей задачи могут быть различные версии AMIBIOS и Phoenix BIOS, которые отличаются от рассмотренных выше. Главным отличием может быть интерфейс и другое расположение настроек. В этом случае не стоит расстраиваться, так как настройки конфигурации загрузки разработчики далеко не прячут и их всегда можно найти и настроить по аналогии с описанными выше примерами.
Настраиваем загрузку с USB накопителя на мини ПК
Новый мини ПК Compute Stick от компании Intel быстро завоевал популярность у пользователей, так как представляет собой компьютер с ОС Windows на борту, который по габаритам всего в несколько раз превышает обычный флеш-накопитель. Из-за таких габаритов в нем нет большинства интерфейсов как у стационарных ПК и ноутбуков. Например, нет интерфейса RJ45 и нет интерфейса для цифровых мониторов DisplayPort.

Так как Intel Compute Stick поставляется с предустановленной операционной системой Windows 8 или 10, то у большинства пользователей не возникает проблем с установкой на него ОС. Но как быть с ситуацией, когда ОС пострадала в результате вирусов или удаления системных файлов.
В этой ситуации поможет загрузочная флешка и Boot Menu БИОСа. Для примера возьмем аналог Intel Compute Stick под названием Meegopad T02. Чтобы переустановить на этом компьютере Windows, нужно скачать образ ОС на официальном сайте производителя Meegopad T02 www.x86pad.com. После скачивания и создания загрузочной флешки, поставим ее в Meegopad T02. Потом включим Meegopad T02, предварительно загрузившись в Boot Menu БИОСа с помощью клавиши F10 .

В Boot Menu можно выбрать флешку и установить с помощью нее ОС Windows. Для постоянной загрузки флешки при старте системы можно открыть BIOS, и настроить в нем приоритет загрузки разных USB накопителей.
Подводим итог
Прочитав вышеописанные примеры, рядовой пользователь ПК сможет легко выставить приоритет загрузочных флешек в системах с различными версиями БИОСа. Научившись выставлять флешку первой при загрузке, вы поймете как быстро и удобно можно устанавливать различные операционные системы на свой ПК.
Надеемся, наша статья поможет вам загрузиться с флешки и поставить операционную систему, а также поможет установить ее на компьютеры, у которых нет оптического привода.
Видео по теме
Привет друзья! Сегодня я расскажу о том как в БИОС настроить загрузку с флешки, и что делать если эта самая флешка не отображается в настройках BIOSа. Я уже писал статью о том , но сегодня я хочу более подробно написать о том как загрузится с USB накопителя , предварительно настроив БИОС.
Для чего это нужно? Ну если Вы это читаете, то я думаю вы уже знаете для чего оно Вам. Ну а если нет, то раскрою Вам секрет, можно создавать загрузочные флешки и устанавливать с них операционные системы или запускать другие образы загрузочных дисков, например . Это очень удобно, флешки более устойчивые к механическим повреждениям по сравнению с дисками, да и объем памяти у них может быть больше.Прежде чем приступить к написанию инструкции обязательно прочитайте статью, в ней написано как войти в БИОС.
Значит так, Вы уже создали загрузочную флешку и готовы загрузится с нее. Первым делом нам нужно настроить систему так, что бы наш флеш накопитель стоял на первом месте, и система вначале стартовала с него. Тут есть один прикол, через который возникают вопросы типа а в настройках BIOS не отображается флешка.
В БИОС нет загрузки с флешки?
Все очень просто, когда USB устройство не подключено к компьютеру, то оно и не будет отображаться в вариантах загрузки.
Выставляем загрузку с флешки в BIOS
Делаем так: подключаем флешку, заходим в БИОС (если не знаете как читайте статью выше, обычно это клавиши DELETE или F2 ). И переходим на страницу с настройкой порядка загрузочных устройств. Я просто покажу скриншоты. Помните, то у Вас все может выглядеть иначе, и пункты меню могут называться иначе. Ищите пункт со словом “Boot” .


Если флешка подключена, то мы увидим ее в списке.

Теперь нам нужно установить флешку на первое место в списке загрузки. Нажимаем для этого “Enter” и выбираем “” .

Сохраняем все наши изменения нажатием на F10 и перезагружаем компьютер. Если все сделано правильно и USB накопитель создан правильно, то начнется загрузка и USB накопителя. Действительно может быть что USB не отображается в настройке, то то скорее всего потому что у Вас старый компьютер и он не поддерживает эту функцию.