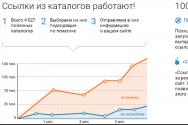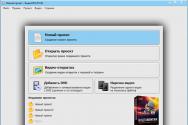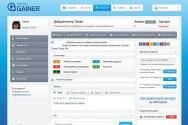Как установить виндовс хр с диска. Установка виндовс хп через биос. Установка Windows XP с диска. Запуск и установка Windows XP Процесс установки виндовс хр
Записываем (не копируем) образ.ISO на диск CD-RW или DVD-RW (можно переписывать такие диски).
1. Для CDBurnerXP
:
Запускаем программу CDBurnerXP
, нажимаем Burn ISO image - OK
, в окне Burn ISO Image
кликаем Browse
и указываем путь до образа с Windows XP - Burn disc
2. Для Nero:
Запускаем программу Nero
, нажимаем Backup - Burn Image to disc
.
Чтобы установка Windows XP началась перед загрузкой операционной системы , надо изменить установки BIOS - программы, указывающей компьютеру, где найти операционную систему. Настройки и вид BIOS зависят только от типа и версии BIOS, а не от устанавливаемой операционной системы (ОС). Далее рассмотрим, как изменить установки для распостранённого BIOS фирмы Award и произвести операцию - переустановка Windows XP через bios. Дополнительно - установки BIOS фирмы Amibios .
Установка windows XP через BIOS инструкция
Установки BIOS фирмы Award
Запуск диска
и установка параметров BIOS программы - если, включив компьютер (компакт с Windows должен быть уже вставлен), нажать и держать клавишу Del
или F2
для ноутбуков (лучше уточнить в инструкции), то скоро увидим панель управления BIOS фирмы Award (чаще бывает у стационарных ПК - кнопки расположены вертикально). Если окно BIOS выглядит иначе (кнопки расположены горизонтально), то скорее всего ваш BIOS фирмы Amibios
.
Важно
- если, нажав Del
или другую кнопку (смотреть ПК инструкцию), ничего не происходит, а Windows загружается в обычном режиме, то это значит, что Ваша клавиатура подключена к ПК через USB
(если не через USB, то нажимаете не ту кнопку
) и в BIOS"е отключёно свойство USB Keyboard (disable)
. Надо его включить, для этого подключаем другую клавиатуру не через USB (простой наконечник), входим в BIOS как описано выше, спускаем маркер до Integraded Peripherals
, нажимаем Enter
, снова спускаем маркер до USB Keyboard
и опять
Enter
, выбираем Enable
, далее уже на клавиатуре F10-Y-Enter
. Только сейчас можно подключить старую клавиатуру и начать установку, заново запуская ПК и снова заходя в BIOS для выполнения дальнейших изменений.
BIOS Award
(кнопки расположены вертикально)
Двигаясь стрелками, помечаем строку Advanced BIOS Features
,
потом Enter
.
First Boot Device
,
несколько раз нажимая Page Up
или Page Down
,
потом Enter
.
Внимание
- значение строки Second Boot Device
должно быть HDD
.
В открывшемся окне находим маркером строку CD ROM
,
несколько раз нажимая с помощью стрелок вниз
и Enter

В открывшемся окне нажимаем Esc
И снова возвращаемся в основное окно BIOS.
С помощью стрелок помечаем строку Save and Exit Setup
и Enter
или нажимаем F10
.
Внимание - после процесса - установка Windows - для быстрой загрузки компьютера необходимо вернуть значение строки First Boot Device с CDROM на HDD .
Установка Windows XP Windows 7 Windows 8 Windows 10
Начинается установка Windows XP
- когда появится надпись
Press any key to boot from CD
, нажимаем любую клавишу. Далее появляется
Windows Setup
, внизу и через некоторое время видим
окно загрузки новой операционной системы, где предлагается 3 варианта:
To set up Windows XP now,
press ENTER;
To repair a Windows XP installation using Recovery Console, press R;
To quit Setup
without installing Windows.
Bыбираем первый - установка Windows XP, нажимая Enter
. Появляется лицензия,
прочитав F8
.
Удаление всех старых разделов, создание новых и их форматирование
Открывается окно (1 рис.), показывающее части диска (или диск C). Сейчас нельзя сразу (диск C помечен) продолжить установку Windows XP, нажав Enter
, выбрав метод форматирования (7 рис.), далее Enter - F
и сразу приступить к , так как перед этим обязательно надо удалить все старые разделы
, создать новые, разделив диск C на части. При установке Windows XP необходимо разделить жёсткий диск на два раздела C и D. Второй раздел необходим для хранения драйверов, образа системы, .exe файлов программ и личных файлов пользователей.
Всё это позволит произвести чистую установку и в дальнейшем эффективно восстановить компьютер при сбое и не лишиться нужных файлов.
Используем следующие варианты клавиш (1 рис.):
- выбрать - To set up Windows XP;
- создать раздел (часть диска) - To create a partition;
- удалить раздел - To delete the selected.
Если у Вас только раздел (партиция) С , а надо разделить диск на две партиции С ir D - помечаем маркером партицию С и нажимаем на клавиатуре клавишу (D), т.е. клавишу с названием в конце To delete the selected, press D - стереть партицию,

1 рис.
открывается окно, нажимаем Enter

2 рис.
видим следующее окно, нажимаем L

3 рис.
Повторяем удаление для всех старых разделов, пока не видим окно, в котором нет партиций.
Теперь для создания раздела нажимаем на клавиатуре клавишу (C),
т.е. клавишу с названием в конце - To create a partition, press C
- создать партицию,
4 рис.
открывается окно, в котором вписываем кол-во памяти (около половины) в MB и Enter
,
5 рис.
видим окно, в котором опускаем маркер вниз на оставшуюся память
и аналогично создаём партицию D
, нажимая клавишу C и Enter.

6 рис.
После всех делений выбираем партицию C
и нажимаем Enter
.
Открывается окно, в котором маркером указываем метод форматированя:
Format the partition using the NTFS file system
(для дисков больше 50 GB), далее Enter и F
.
7 рис.
Не забудьте - вся информация будет удалена.
Начинается форматирование - на экране видим Setup is formatting
.
Конфигурация Windows XP - после форматирования автоматически начнётся запись файлов, необходимых операционной системе - около 15-20 мин. Потом компьютер перезагрузится (пусть делает всё сам), далее установка Windows XP будет происходить в красивой графической обстановке. Вскоре появится окно Regional and Language Options , где выбираем регион и язык, нажимая Details.. , Add , после выбора OK-Next , далее видим окно Personalize Your Software , где вводим имя и название организации (Home), Next , если откроется окно Your Product Key , вводим ключ Windows XP, Next , появляется окно Computer Name and Administrator Password , где вводим имя ПК и, если надо, пароль администратора (дополнительная безопасность - необязательно), Next , в следующем окне Date and Time Settings устанавливаем часовой пояс (Time Zone), Next , в другом окне Networking Settings выбираем Typical settings , Next , открывается окно Workgroup or Computer Domain , где в окошко, напротив No , вписываем WORKGROUP , Next , после 20-30 минут конфигурации компьютер перезагрузится (пусть всё делает сам).
Последняя установка после перезагрузки - появляется окошко Display Settings , нажимаем OK , далее видим окно Monitor Settings , снова OK , в следующем окне Welcome to Microsoft Windows внизу справа кликаем зелёную кнопку Next , в другом окне Help protect your PC помечаем Help protect my PC by turning on Automatic Updates now и снова Next , потом предлагается выбрать присоединение к интернету, выбираем No, this computer will connect directly to the internet (по умолчанию), Next . Появляется окно для регистрации (выбираем регистрацию сейчас или нет), можно нажать Skip (пропустить) или Next , видим новое окно Who will use this computer? с таблицей, где вводим имя пользователя Your name , Next , в последнем окне Thank you кликаем Finish .
Установка Windows XP - синий экран - не найден жёсткий диск
Остановка инсталляции Windows XP у новых компьютеров с Windows 7, DOS или Linux происходит из-за наличия дисков с САТА подключением к материнской плате, для которых в оригинальной версии Windows XP нет САТА драйверов:
- Способ 1 - Установка параметров BIOS
выключаем SATA для ASUS и др. если есть возможность (если нет - 2 и 3 способ)
***** Пример для ASUS *****
При загрузке ПК нажимаем F2 , открывается окно BIOS рис.1 - стрелкой помечаем Advanced рис.2 - IDE configuration помечена рис.2 и нажимаем Enter - SATA Operation Mode помечена рис.3, нажимаем Enter - стрелкой помечаем Compatible рис.4, нажимаем Enter - далее F10 - Y - OK - ПК перезагружается без SATA - устанавливаем Windows XP;

рис.1
рис.2
рис.3
рис.4
Включаем SATA (необязательно) после установки Windows XP
Перед эаменой параметров BIOS ( - обратно - Compatible
на Enhanced
) необходимо:
- Способ 2 - Использовать Floppy disc с SATA драйверами для Windows XP - смотреть сайт производителя ПК - в самом начале установки Windows XP компьютер попросит (смотреть внизу экрана надпись F6 - install driver components ) нажать F6 , далее по инструкции (SATA драйверы находятся - дискета) ;
- Способ 3 - интеграция Windows XP с SP2 и SATA драйвера с помощью утилиты nLite (HP, Asus - когда нельзя отключить SATA) .
Установка Windows XP, 7, 8 с флешки (нет CD/DVD ROM)
Суть всего процесса - установка Windows XP, 7, 8 с флешки
- подготовка флешки.
Самый простой способ сделать это - программа Windows 7 USB DVD Download Tool
:
- - у Вас присутствует в компьютере установочный файл.ISO с нужной версией Виндовс, также вставляем флешку в USB, далее закрываем окно для открытия флешки;
- - скачиваем , устанавливаем и запускаем программу для создания загрузочной флешки;
находим и помечаем ISO файл с Виндовс, потом нажимаем Next

нажимаем USB Device , если надо создать флешку, иначе DVD

подготавливаем флешку, нажимаем Erase USB Device

подтверждаем, нажимая Да

вставляем флешку, если не вставлена и нажимаем обновить, далее Begin copying
если вставлена и видим ссылку до флешки, то сразу нажимаем Begin copying

начинается создание загрузочной флешки

Ждём окончания процесса, закрываем окно, флешка создана.
Теперь используем флешку для процесса - установка Windows XP, 7, 8 с флешки:
- вставляем флешку в компьютер, перезагружаем его, заходим в меню для выбора типа загрузки (popup menu), нажимая клавишу Esc для Asus, F12 для Acer (нажимать при появлении в правом нижнем углу надписи - Press (F12) to change boot device), для других ПК может быть другая. Сразу после нажатия кнопки питания и появления названия компьютера, напр. Acer (ещё ОС не загружается), держим нажатой нужную кнопку до появления меню выбора типа загрузки, где выбираем стрелками клавиатуры USB и нажимаем Enter , или, если не знаем этой кнопки, тогда заходим в BIOS (F2 или Del), как показано в инструкции для нормальной инсталляции (смотреть Amibios BIOS установки ), меняем 1st Boot Device с CD/DVD ROM на Removable Device, потом надо возвратиться на шаг назад, нажимаем Esc , в окно Boot Settings , помечаем Hard Disc Drives , далее Enter , Enter , выбираем USB Drive и снова Enter , потом F10 и OK ;
- ПК запускается, появляется таблица, где стрелками помечаем Boot from USB и Enter , далее открывается окно, показывающее только партицию USB флешки, нажимаем Esc , сейчас вы уже видите все партиции, дальнейшая переустановка Windows XP, 7, 8 с флешки аналогична нормальной инсталляции. Только есть одно но, во время перезагрузки (когда мы два раза ничего не делаем 2 и 3 раз), компьютер предложит выбрать: Windows XP Professional или Windows XP. Тогда с помощью стрелки спускаемся на одну строчку вниз и выбираем Windows XP. Только тогда установка будет продолжена, иначе увидим ошибку о hal.dll файле. Если выбрать с первого раза не успеете и появится ошибка, перезагружаем ПК и повторяем заново. Закончив установку, отключаем флешку, теперь ПК должен перезагружаться сам. Здесь показан вариант использования флешки, когда BIOS версия - Amibios, а ПК - Asus F3SC, Z53S с Windows XP, в другом случае, установка Windows 7, 8 с флешки аналогична.
- Чистая установка Windows 7 Windows 8 Windows 10
| Копирование запрещено и преследуется по законам РФ 2008 -
PC Master Все права защищены |
| Чистая установка Windows XP, не используя старую операционную систему |
| Установка Windows XP | Замена Windows Vista на Windows XP |
| Как переустановить Windows XP инструкция |
| Как переустановить Windows XP через bios |
| Как переустановить Windows XP |
| Установка Windows XP |
| Продать компьютер |
| Купить компьютер |
| Продать планшет|
Приветствую. Решил сегодня написать о том как установить Windows XP . Просто принесли мне компьютер, такой себе, старенький уже. Оперативки 256 Мб, процессор Celeron, жесткий диск 40 Гб. Ну что же, ? Та куда там, XP для него самое то.
Просто все уже пишут об установке Windows 8, а меня что-то на старину понесло. Ну да ладно, думаю что XP еще поживет, ведь как не крути хорошая это ОС и многие еще с ней работают. Сразу хочу извинится за фотки, фотографировал на 15 дюймовом мониторе, еще и на телефон. В идеале конечно же можно было установить Windows XP на виртуальную машину и наделать красивых скриншотов, но у меня живой пример:).
Подготовка к установке Windows XP
Важно! Убедитесь что на диске C (диск на который у Вас установлена или была установлена операционная система) нет важной Вам информации. Рабочий стол и папка “Мои документы” хранится на диске C. Если есть информация, то ее можно скопировать на диск D с помощью загрузочного диска .
Если все нормально, то идем дальше. Поставьте установочный диск с Windows XP в привод компьютера и перезагрузите компьютер. Ели после начала загрузки в низу экрана Вы увидите загрузку (точки будут двигаться), то значит все хорошо. Быстренько нажимайте на любую клавишу (не успели:), перезагрузите компьютер еще раз) и можно переходить к началу установки.
Ну а если у Вас не пошла загрузка с CD диска, а компьютер начал загружаться как обычно с жесткого диска, или появилась ошибка через которую Вы и взялись переустанавливать операционную систему, то значит у Вас в БИОС не выставлена загрузка с привода в первую очередь. Я уже писал статью о том , но в этом компьютере БИОС отличался от того, что описан в статье.
Переходим на вкладку “Boot” .
Нажимаем “Boot Device Priority” .
С помощью клавиш “Enter” и “Верх” “Вниз” выставляем первым CD/DVD , дальше жесткий диск и т. д. Теперь нажимаем F10 и сохраняем изменения. Компьютер перезагрузится и начнется загрузка CD диска. Нажимаем любую кнопку и переходим к началу установки.
Процесс установки Windows XP
Как только Вы нажали любую клавишу, видим вот такое:
Здесь придется подождать, ну ничего не поделаешь, ждем:).
В этом окне нажимаем “Enter” .
Принимаем лицензионное соглашение нажатием на клавишу F8 .
Как видите у меня уже нашло старую версию Windows XP и можно попытаться ее восстановить, но мне и думаю Вам тоже нужна чистая установка, поэтому нажимаем “Esc” .
Выбираем раздел на жестком диске, в который хотим установить операционную систему. Как правило это C: , выбираем его и нажимаем “Enter” .
Подтверждаем установку клавишей “C” .
Здесь нужно выбрать каким образом будет форматироваться раздел. Я советую выбирать в FAT и не быстрое. Жмем “Enter” . Подтверждаем форматирование нажатием клавиши “F” .
Ждем пока отформатируется раздел на жестком диске.
Сразу начнется копирование файлов с диска, снова ждем:(.
Можете сразу настроить язык и клавиатуру. Нажимаем “Далее” .
Вводим свое имя и название организации. Идем дальше.
Настраиваем время и дату. Нажимаем “Далее” .
Снова ждем, только далеко не отходите:).
Я оставил “Обычные параметры” и нажал “Далее” .
Можете зарегистрироваться в Майкрософт. Но я отказался. Продолжаем.
Указываем пользователей компьютером.
Поздравляю! Установка Windows XP закончена.
Все друзья, установка закончена и можно начинать пользоваться компьютером. Еще хочу заметить, что я устанавливал самою простую сборку Windows XP. У Вас же может быть и сборка например от ZWER , там процесс установки может немного отличатся. Например в этой версии я еще вводил ключ, забыл сфотографировать. А в сборке от ZWER такого пункта вроде бы нет. Ну а если попросит ключ, то ищите его в текстовом файле, который Вы скорее всего скачали с образом диска.
Ну вроде все. Удачи друзья!
В этом разделе описываются более подробно все шаги по установке Windows XP Professional . Процедура установки Windows XP Home Edition-это процесс близкий к процедуре выполнения задач — Professional Edition. Начиная, с Windows XP Pro является, более продвинутой операционной системой, глядя на нее, мы сможем продемонстрировать процедуру установки, но по-другому.
Самое оптимальное и правильное решение установки Windows XP будет в том случае, когда предыдущая операционная система, полностью «снята» и удалены все файлы и папки. Это не сложно, чтобы выполнить чистую установку, следует выполнить некоторые рекомендации. А именно, вам предстоит проверить список совместимости с Windows XP, чтобы убедиться, что ваше оборудование поддерживается XP. Есть такая возможность, как проверить совместимость в сети, чтобы загрузить драйверы для Windows XP. Не забудьте сохранить все необходимые драйверы на дискеты или на компакт-диск до запуска установки.
Windows xp так же можно установить и с usb накопителя (флешки). Для этого нужно подготовить саму usb (флешку). Как это сделать описывалось тут: . Это не обходимо когда у вас нетбук, или сломан дисковод. Сама процедура установки не отличается от установки с диска. За исключением выставления приоритета загрузки в BIOS .В нашем случае будем устанавливать с диска.
Итак, сохранены все версии Windows XP с загрузочного компакт-диска. Чтобы загрузиться с CD/DVD-ROM, вам нужно установить последовательности загрузки. Искать загрузочную последовательность во вкладке BOOT, в соответствии настроек вашего BIOS, и проверьте, что в первую очередь идет устройство – с диска CD/DVD-ROM. Только теперь, вам можно приступать к следующим спискам по порядку:
Руководство как установить Windows XP на нетбук и компьютер
Шаг 1 — Запустите ваш компьютер и поместите компакт-диск Windows XP в дисковод компакт — /DVD-ROM. Компьютер автоматически обнаружит CD, и вы получите следующее сообщение: «Press any key to boot from CD». Это нормально. Теперь, как только компьютер начнет загрузку с вашего диска, будет выведено вот такое окно:
Шаг 2 — Теперь вам предстоит нажать F6, для того, чтобы установились дальнейшие драйверы: SCSI или Raid. Если вы используете IDE жесткий диск, то вам не требуется нажимать клавишу F6. Если вы используете SCSI или SATA Жесткого диска, затем необходимо нажать клавишу F6 в противном случае Windowsво время установки не распознает жесткий диск. Обязательно проверьте, что драйверы Raid на дискете. Обычно драйверы поставляются на CD, который вы можете скопировать на флоппи-диск готов к установке.
Шаг 3 — Кликните «S», для того, чтобы указать, что вы хотите установить дополнительное устройство.
Шаг 4 — Вас попросят вставить дискету с Raid или SCSI-драйверы. Вам необходимо следовать и дальше инструкциям, выводимым системой установки. Кликните клавишу ввод (enter)после того как вы вставили диск.
Шаг 5 — Перед вами Raid список драйверов для вашего HDD. Теперь следует выбрать нужный и правильный драйвер для вашего устройства, и кликните клавишу ввод (enter).
Шаг 6 — После этого, вы получите Windows XP Professional установки на экране. У вас есть возможность установить новые составляющие вашего ПК, произвести «починку» предыдущей установки или выбрать — quit (завершить процесс). Так как установку мы решили выполнить новую и полностью, то просто кликните ввод (Enter), чтобы продолжить.

Шаг 7 — Для вас откроется окно о принятии лицензионной версии и ваше согласие. Нажмите кнопочку «F8», чтобы принять условия и продолжить установку:

Шаг 8 —Данное действие выполнять внимательно! Здесь будет создаваться раздел, именно туда и будет установлена ОС Windows. Если у вас появится новый неформатированный диск, который вы до этой процедуры получали, подобный показанному ниже. В нашем случае размер диска-10237MB.Здесь можно сделать выбор, чтобы установить Windows на диск без создания раздела, т. е, будет использоваться весь объем диска. Если для вас этот шаг кажется правильным, просто продолжайте и кликните ввод (enter), Windows автоматически создаст разделы и отформатирует накопитель в виде одного большого пространства на диске.
Однако для этой демонстрации я буду создавать два раздела. Размер первого раздела может быть 6001MB (диск C:) и второй раздел будет чуть меньше — 4228MB (диск E:). Создать два раздела, мы можем, имея один, который хранит Windows приложения и другого, который хранит наши данные. Так что в будущем, если что-нибудь пойдет не так с нашими установками Windows, например вирус или spyware, мы можем повторно установить Windows на диске C: и наши данные на диск E: не пострадают. Пожалуйста, обратите внимание, у вас есть возможность выбрать любой размер раздела, как вам будет удобно. Допустим, если у вас есть 320 ГБ жесткий диск, который вы можете разделить его на 2 раздела по 160ГБ.
Кликните»C» для создания раздела.

Шаг 8 — Windows выведет информацию об общем размере жесткого диска, и спросить вас, сколько вы хотите выделить для раздела, который вы собираетесь создать. Я буду выбирать 6001MB. Появится экран, показанный ниже. Заметьте, это показывает, «C:» — раздел 1, а затем размер 6001 Мб. Это означает, раздел был создан. У нас еще есть неразмеченное пространство 4236MB. Теперь выделите неразмеченное пространство, кликнув клавишу со стрелкой. Нажмите «C:»для создания нового раздела. Вы увидите общее пространство, доступное для нового раздела. Просто выбрать, в нашем случае 4236MB.

Шаг 9 — Сейчас вы увидите, что оба раздела в списке. Раздел 1 (Диск C:) 6001MB и Раздела 2 (Диск E:) 4228MB. Вы также будете иметь 8Мб неразмеченное пространство. Не беспокойтесь об этом. Просто оставить его. Как правило, Windows имеет некоторые неразмеченное пространство. Вы могли бы задаться вопросом, что случилось с на диск D:. Windows автоматически выделяется на диск D:, на CD/DVD-ROM.
Выберите Раздел 1 (Диск C:), и кликните ввод (Enter).

Шаг 10 — Выбрать отформатировать раздел с использованием файловой системы NTFS file-для этой процедуры рекомендуется использовать файловую систему. Если жесткий диск был отформатирован перед началом работы, то тогда вы можете выбрать быстрое форматирование NTFS. Мы выбрали NTFS, поскольку он предлагает множество функций безопасности, работает с большими размерами диска, и имеет большой множество функций безопасного форматирования.

Вот теперь, Windows начнет форматирование диска «C:»и произведет копирование файлов программы установки, как показано на двух фото ниже:
Шаг 11 – По окончанию завершения установки копирования всех необходимых файлов на комп, будет предупреждение о перезагрузке вашего ПК. Ни в коем случае не вынимайте из XP — CD диск. После включения ПК будет выведена табличка, но на этот раз НЕ нажимайте не какую клавишу при появлении сообщения «Press any key to boot from CD» и др. Через несколько секунд, программа установки будет продолжена. Windows XP Setup wizard,пройдет через процесс установки для сбора информации о вашем компьютере.
Шаг 12 — Выберите ваш регион и язык.

Шаг 13 — Вводим нужное имя и название организации.

Шаг 14 . Вводим ваш ключ продукта.
Шаг 15 — Имя компьютера и вводим пароль Администратора (можно и без него, если пользователь у данного ПК только вы). Не забудьте записать пароль Администратора.

Шаг 16 — Вводим правильную дату, время и выбираем свой часовой пояс.

Шаг 17 — Для настройки сети выберите обычный и нажмите «далее»

Шаг 18 — Выбрать имя рабочей группы или домена. Если вы не являетесь членом домена, то оставьте настройки по умолчанию и кликните «далее». Windows перезагрузиться снова и теперь будет производиться настройка дисплея

Шаг 19 – В итоге Windows запустится и покажет экран приветственного сообщения. Нажмите клавишу — «далее», чтобы продолжить.

Шаг 20 — Выбрать «помогите защитить мой компьютер, включить автоматическое обновление и нажмите » далее».

Шаг 21 — Далее вам необходимо выбрать, как вы будите подключаться к Интернету. Если вы подключены к маршрутизатору или локальной сети, то выбрать: «Да, этот компьютер будет подключен к Интернету через локальную сеть или домашнюю сеть». Если у вас dial-up модем выбрать: «Нет, этот компьютер будет подключаться непосредственно к сети Интернет». Затем кликните кнопку «Далее».

Шаг 22 — Готово, теперь что нужно для активации Windows? Выбираем «да», если вы хотите активировать Windows через Интернет. Выбираем «нет», если вы хотите, оставить активацию на более позднее время.

Шаг 23 — Добавьте пользователей, которые будут подписаны на этот компьютер и жмите «продолжить».

Шаг 24 -Вам система ПК выведет окно похожее на «Спасибо», вам следует подтвердить окончание установки. Кликните кнопку «Готово».

Шаг 25 . Теперь следует, принудительно перезагрузить компьютер и зайти так скажем «в чистую ОС систему» заново.

Шаг 26 — Теперь вы должны проверить в диспетчере устройств и убедиться, что все драйверы были загружены или если есть какие-либо конфликты. Из меню » Пуск » выберите Пуск -> Настройка -> Панель Управления. Кликните на значок Система, а затем из Свойства Системы окна, выберите Оборудование вкладки, далее нажмите на Диспетчер Устройств.

Вы увидите желтый восклицательный знак «!» напротив любого из перечисленных устройств, это означает, что никаких драйверов или не корректно загруженных драйверов у вас не обнаружено. В нашем случае мы имеем Видеоконтроллер (VGA-совместимый), на котором не установлены драйверы.
Чтобы установить драйвер вручную, используйте следующую процедуру:
(a) Из device manager, дважды кликните на устройстве, содержащем восклицательный знак.
(b) Это откроет окно свойств устройства.
(c) Кликните на Драйвер «вкладка».
(d) Кликните кнопку » Обновить Драйвер».
Вы теперь получаете несколько решений. Первое решение обеспечивает автоматический поиск нужного драйвера. Второй параметр позволяет указать расположение драйвера. Если вы не знаете расположение драйвера выбрать автоматический поиск, который может найти необходимый драйвер от производителя на прилагаемом компакт-диске или Дискете. Windows установит необходимые драйвера и возможно, попросит вас перезагрузить компьютер, чтобы изменения вступили в силу. Используйте эту процедуру для установки драйверов для всех устройств, которые содержат восклицательный знак. Windows полностью будет установлен и готов к работе, когда больше нет восклицательных знаков в диспетчере устройств.
Перед началом работы убедитесь, что имеются все необходимые драйвера именно под эту систему. На новое оборудование вы их вряд ли найдете, ведь Windows XP уже официально не поддерживается. Подготовьте пустую флешку, сохраните куда-нибудь все важные данные. Для начала необходимо скачать образ системы:
Затем — программу Novicorp WinToFlash , чтобы залить его на флешку:
Очень подробно процесс создания загрузочной флешки рассмотрен в , рекомендуем ознакомиться. Если коротко, то требуется распаковать образ с Windows XP в отдельную папку, запустить WinToFlash , выбрать в нём эту папку и ждать окончания процесса.
Установка Windows XP
Теперь можно приступать к установке. Так как мы устанавливаем Windows XP с флешки, а изначально она разрабатывалась для установки только с CD/DVD дисков, будут несколько нюансов. При загрузке с USB-накопителя появляется загрузочное меню, где предлагается два варианта: текстовая и графическая установка. В начале выбираем 1-ый пункт, а после автоматической перезагрузки (после копирования файлов) вновь загружаемся с флешки и выбираем 2-ой.
- Входим в Boot Menu
для выбора устройства, с которого хотим загрузиться. Для этого сразу после включения компьютера нажимаем клавишу F10
.
Если у вас трудности на этом этапе, рекомендуем ознакомиться с инструкцией . - Выбираем из списка USB-накопитель, в нашем случае Patriot Memory
и нажимаем Enter
.

- Выбираем первый пункт. Это запустит установщик Windows XP.

- Появится приветствие. Нажимаем Enter
.

- Ждём, пока загрузчик инициализирует необходимые драйверы и подготовит файлы.

- Принимаем условия лицензии, нажав F8
.

- Теперь самое важное — создание раздела для установки. Мы будем устанавливать систему на новый жесткий диск, поэтому выбираем создание нового раздела нажатием клавиши C
.
 Главное на этом этапе — не удалить или отформатировать разделы с вашими данными (фотографии, музыка, документы и т.д.). Большинство пользователей использует для хранения диск D:, его ни в коем случае трогать нельзя. Форматируем только диск С:, удалив из него все файлы и старую систему. В любом случае, перед переустановкой никогда не повредит сделать важных файлов.
Главное на этом этапе — не удалить или отформатировать разделы с вашими данными (фотографии, музыка, документы и т.д.). Большинство пользователей использует для хранения диск D:, его ни в коем случае трогать нельзя. Форматируем только диск С:, удалив из него все файлы и старую систему. В любом случае, перед переустановкой никогда не повредит сделать важных файлов. - Мы будем создавать только один раздел, вводим максимально возможный размер и нажимаем Enter
.
 Тут можно создать два и более раздела, для этого просто ввести требуемый размер и перейти к шагу №7. Для системного раздела рекомендуется использовать минимум 20 Гб дискового пространства.
Тут можно создать два и более раздела, для этого просто ввести требуемый размер и перейти к шагу №7. Для системного раздела рекомендуется использовать минимум 20 Гб дискового пространства. - Выбираем раздел для установки системы и опять нажимаем Enter
.

- Выбираем быстрое форматирование. Если жесткий диск очень старый или есть подозрения в его надёжности, лучше выбрать полное форматирование.

- Ждём, пока закончится форматирование раздела, затем ждём пока скопируются файлы.


- После завершения копирования произойдёт автоматическая перезагрузка.

- Теперь очень важный момент!
Надо опять загрузиться с флешки и выбрать второй пункт меню (как в шагах с 1 по 3 в начале), иначе установка не продолжится. При установке с CD/DVD диска ничего делать не надо, все и так заработает.
При установке с CD/DVD диска ничего делать не надо, все и так заработает. - Если все сделано правильно, установка продолжится в графическом режиме.

- Появится окно настроек языка и региональных параметров. Ничего не меняем, нажимаем «Далее»
.

- Вводим имя пользователя, желательно латинскими буквами.
 «Далее»
.
«Далее»
. - Отказываемся вводить ключ, нажимаем «Нет»
.

- Имя компьютера не меняем, пароль пока оставляем пустым.

- Выставляем правильный часовой пояс и время.

- Настройка сети. Наш компьютер подключен к сети через домашний маршрутизатор, поэтому оставляем «Обычные параметры»
и нажимаем «Далее»
. В любом случае, сеть можно настроить и после установки.

- Появится окно подключения к домашней группе и домену. Для домашнего пользования тут опять ничего менять не надо, просто нажимаем «Далее»
.

- Компьютер снова перезагрузится. Загружаться с флешки уже не надо, она свое предназначение выполнила. Теперь начинается первоначальная настройка Windows, в экране приветствия нажимаем «Далее».

- Несмотря на то, что Windows XP больше официально не поддерживается, включаем автоматическое обновление системы. При подключении к интернету загрузятся и установятся важные обновления, выпущенные после SP3.

- Указываем мастеру настройки что наш компьютер подключен к интернету через локальную сеть и нажимаем «Далее»
.

- Очередной раз отказываемся от активации системы.

- Вводим имя пользователя компьютера, можно то же самое что и в шаге №16.

- На этом установка Windows XP завершена, нажимаем кнопку «Готово»
.

- Появляется привычный рабочий стол, можно приступать к начальной настройке системы и установке необходимого софта.


Начальная настройка системы
- Обновите систему (просто подключитесь к интернету, она обновится автоматически);
- Установите недостающие драйвера с помощью
Здравствуйте, мои уважаемые читатели!
Если вы когда-либо устанавливали новую операционную систему, то, скорее всего, вы ее просто обновляли. Например, с «семерки» до «восьмерки» и так далее. Вчера я попытался поставить ОС с нуля, причем пришлось мне это делать через настройку BIOSа. Дело требует внимательности, но эти аспекты должен знать каждый. Сегодня я расскажу вам, как переустановить винду через биос, причем разными способами и с различных носителей.
Что такое BIOS и причем он здесь?
Если объяснять простыми словами, то БИОС – это набор небольших программ, которые контролируют работу вашего железа в компьютере. Он есть на любых ПК, что на стационарных, что на ноутбуке. Не зная о предназначении того или иного раздела в нем, я настоятельно не рекомендую самостоятельно в нем что то изменять. В самом плачевно случае, вы просто можете сжечь железо в своей машине.
Например, отключите вентилятор на видеокарте и все. Сервис вам тут уже не поможет. Но взаимодействовать с БИОСом вам все же придется. Особенно с разделом, который отвечает за очередность загрузки с оптического привода, винчестера, флешки или другого девайса. Это необходимо при установке ОС с нуля.
Как войти в BIOS
Все очень просто. Делается это без диска и флешки. Для начала вам необходимо перезагрузить ноутбук. Или свой стационарный ПК. Как только появится экран загрузки материнской плат, вы увидите вот такую картинку.


Обратите внимание, на строчку, которую я указал стрелкой. Там по умолчанию стоит клавиша DEL , и если ее нажат в момент появления такого экрана, то вы сразу попадете в БИОС. Однако, клавиши могут быть и другие, например: DELETE,F10, F11, F12, F1, F2, F3, Esc . Более того, в некоторых материнских платах вызвать эти настройки можно не одной клавишей, а сочетанием таковых. Вот самые распространенные из них: Ctrl+Alt+Esc, Ctrl+Alt+Ins, Ctrl+Alt+S, Ctrl+Alt+Del, Ctrl+Alt, Fn+F1, Ctrl+Ins, Ctrl+Alt+Enter . У вас должно появиться вот такое окошко.


Если такого не произошло, значит,что-то вы сделали не так. Попробуйте еще.
Подготовка к установке


Перед установкой ОС ее сначала нужно скачать и записать. Какую именно версию винды вы предпочтете – решать вам. Я лишь дам ссылки на дистрибутивы на:
- Windows 7 .
- Windows 8 .
- Windows 10 .
Для скачивания образов вам понадобиться программа для скачивания торрентов . Просто устанавливаете ее и загружаете дистрибутив онлайн. Если такой метод скачивания вам не удобен, я предлагаю альтернативный вариант . На этой страничке есть ПО, которое поможет загрузить винду и записать ее на диск, просто промотайте страничку до самого низа и нажмите вот сюда.


Если вы все же решили воспользоваться торрентами, то для записи ISO вам потребуется еще одна софтинка. УльтраИСО . Она поможет вам создать загрузочную болванку или флешку. Устанавливаете ее и открываете.
Важно: После скачивания дистрибутива — обязательно проверьте его на вирусы, например при помощи Comodo Internet Security .
Представим, что вы решили ставить операционную систему с диска (не забудьте заранее его приготовить). Открываете UltraISO и в ней выбираете образ скачанной системы.


Можете это сделать и через меню «Файл ».


Все, что есть на образе ОС должно отобразиться в окошке самое программ.


Далее вставляете в ваш оптический привод чистую болвашку. Проследите, чтобы на ней не было ни одной царапины, иначе она просто не будет читаться. Затем в меню «инструменты » клацаете вот по этой строчке.


У вас появится окошко с выбором привода, скорости прожига и файла самой ОС.


Затем просто нажимаете кнопку «Записать » и ждете завершения. Все, вы только что самостоятельно создали загрузочный диск.
Не желаете ставить операционную систему с DVD? Я расскажу, как это осуществить сделать с помощью USB флешки!
Сразу вставьте ее в USB-порт и проверяйте на вирусы при помощи AVG AntiVirus Free . Далее, делаете все тоже самое с программой UltraISO до момента выбора вкладки «инструменты ». Теперь вы выбираете раздел «» и там щелкаете записать образ жесткого диска.




В появившейся табличке выбираете «Да » и ждете окончания. А вот уже теперь можно начинать записать. Как только процесс завершился, можно извлекать флешку и переходить уже к установке.
Настройка БИОС под загрузку с носителей
Теперь настроим систему. Заходим в BIOS. Как это сделать вы уже прочитали сверху. Дело в том, уважаемые мои читатели, что сам БИОС может быть двух типов. Award и AMI. И в каждом из них настройка будет отличаться. Я написал для вас инструкцию, дабы вы не запутались.
Award BIOS – настойка под загрузку с диска
Как только появился синий экран настроек, щелкайте втору строчку, где написано — Advanced BIOS Features .


Затем во второй строчке (First Boot Device) нажимаете Enter и выбираете свой оптический привод.


Во второй строчке (Second Boot Device) делаете то же самое, но выбираете винчестер (Hard Disk).


AMI BIOS – настойка под загрузку с диска
Здесь принцип тот же, но ход действий немного другой и интерфейс приятнее.




В первой строчке выставляем свой привод, а во второй винчестер. Все, нажимаете F10 .
Если вы решили ставить винду с флешки, то алгоритмы те же, но вместо привода вы выбираете строчку USB-HDD.
В остальном все также. Перезагружайте ПК. Но не забудьте вставить загрузочный носитель.
Процесс установки
Вот и финальная стадия. Теперь, когда ваш загрузочный носитель загрузился, вы увидите диалоговое окно установщика операционной системы c выбором зыка. Далее у вас будет вот такое окошко с выбором типа установки. Выбирайте полную инсталляцию.


Потом выбирайте раздел жесткого диска, форматируйте его и нажимайте «далее».


Все остальное система сделает сама, вам лишь останется просто вписать имя пользователя, выбрать регион, настроить интернет и скачать антивирус Dr Web Cureit . И все, теперь вы умеете самостоятельно устанавливать операционную систему через БИОС. Мои поздравления!
Заключение
Настройка БИОС для загрузки с диска:
Настройка БИОС для загрузки с флешки:
Установка Windows:
Хочу сразу вас предупредить, без диска и флешки сделать полную установку системы невозможно! Носитель нужен в любом случае, поэтому позаботьтесь об этом заранее.
На этом я буду с вами прощаться. Подписывайтесь на обновления моего блога, чтобы быть в курсе выхода самых свежих полезных статей. Делитесь информацией со своими друзьями в социальных сетях, ведь эта информация будет полезная абсолютно всем, у кого есть компьютер! Всего вам доброго и до новых встреч!