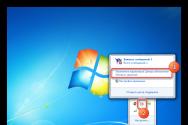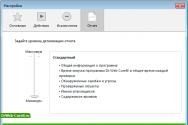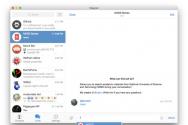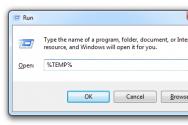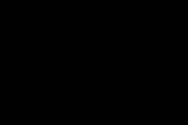Как установить таймер на выключение компьютера. Как поставить на таймер выключение компьютера? Поставить таймер на выключение компьютера windows xp
Пользователь может настроить систему отключения самостоятельно. Для этого необходимо воспользоваться таймером выключения компьютера. Настроить его можно при помощи возможностей, которые есть на ноутбуке. Также существуют специальные программы, которые позволяют осуществить автоматическую настройку.
Возможности операционной системы
Установка таймера выключения компьютера на Windows 10, 8 и 7 осуществляется при помощи системных инструментов. Существуют два популярных варианта. Первый - это использование командной строки:
- Нажать «Пуск», тем самым вызвав общее меню.
- Выбрать строку «Все программы».
- Нажать «Стандартные».
- Кликнуть «Выполнить».
Появится специальное окно. Вызвать его также можно при помощи комбинации клавиш R+Win.

В строку необходимо вписать значение shutdown -s -t N. Последняя буква означает время в секундах, через которое ноутбук будет отключаться автоматически. Если нужно отключение через 10 минут, тогда необходимо выставить значение 600 секунд и подтвердить действие. Система предупредит о том, что компьютер будет отключён. Эту форму можно закрыть.
При автоотключении у пользователя будет возможность сохранить работу. Если нужно осуществить закрытие в принудительном порядке , то необходимо в заданный запрос добавить -f.
Отменить автотаймер на компьютере можно при мощи запроса shutdown -a. Необходимо также запустить командную строку и вписать фразу. Система покажет окно с сообщением об отмене таймера.
Неудобно запускать командную строку таким образом. Нужно создать быстрый вход, установив ярлык:
- Кликнуть правой кнопкой по рабочему столу.
- Выбрать строку «Ярлык» и действие «Создать».
- В представленной форме вписать путь папки: С:\Windows\System32\shutdown.exe -s -t N.
- Придумать название ярлыку.
- Нажать «Готово».
Пользователь может на своё усмотрение поменять картинку ярлыка. Для этого необходимо кликнуть по нему правой кнопкой мыши, выбрать «Свойства» - «Сменить значок».
Планировщик заданий
Этот вариант также подойдёт для автовыключения компьютера Windows 7 и других версий. Необходимо запустить командную строку, вписать taskschd. msc и подтвердить действия. Работа в планировщике задач:

- В правой колонке выбрать «Создать простую задачу».
- Придумать имя, можно составить описание. Нажать кнопку «Далее».
- Выбрать периодичность работы таймера во вкладке «Триггер».
- Вписать дату и время.
- Выбрать действие «Запустить программу».
- В последнем окне необходимо выбрать «Запуск программы». В строку вбить shutdown, напротив «Добавить аргументы» написать -s. Подтвердить действия.
Применение программ

Существуют компьютерные программы, у которых есть официальные сайты и нет проблем с установленными на компьютере антивирусами. Предоставляются они бесплатно. На некоторых можно настроить команду, чтобы включить ноутбук в определённое время.
Первая программа - Wise Auto Shutdown. Она позволяет поставить таймер сна на компьютер Windows 7. Также по времени производятся самовыключение, ожидание и перезагрузка. Программа предупреждает за несколько минут до отключения компьютера. Пользователь может отложить процесс на 10 минут и продолжить работу.
Второй выключатель - Airytec Switch Off. Значок после установки отображается в области уведомления Виндовс. Кроме обычных действий можно установить разъединение сетевых соединений.
Третья прога - Таймер выключения. При активации попытается установить дополнительное программное обеспечение, от которого можно отказаться. Необходимо учитывать, что таймер не даёт пользователю возможность сохранить работу и выключает компьютер принудительно. Позволяет настроить включение.

Четвёртая программа - PowerOff. Устанавливать её не нужно, она представляет собой архив с запускаемым файлом. Имеет широкий спектр задач, в которые входит таймер отключения. Дополнительных уведомлений не присылает.
Пятая выключалка - SM Timer. Можно установить конкретное время для отключения или поставить промежуток, через который система должна выключиться. Убрать таймер можно через настройки.
Привет дорогие друзья блога сайт!
Сегодня покажу достаточно известный способ установки таймера на выключение компьютера используя диалоговое окно «Выполнить» + небольшое значение в несколько символов. Главное ничего совсем скачивать не потребуется!
Довольно-таки часто мы используем свой стационарный компьютер или ноутбук для просмотра кинофильмов особенно если это происходит вечером на диване, то есть большая вероятность уснуть.
И чтобы ПК не работал попусту неплохо было бы поставить его на таймер сна, но как это сделать знают не все возможно поэтому устанавливают сторонний софт для отключения.
В оболочку Windows уже встроен свой таймер выключения, который отлично справляется с возложенными обязанностями. Я не являюсь сторонником по использованию программ с других ресурсов, когда для этих целей есть свои системные хорошо работающие.
Когда-то в статье мною уже затрагивалась эта тема и сегодня хочу внести небольшое полезное к ней дополнение.
Данное руководство применимо к любой версии ОС Windows, но демонстрация предоставлена на примере 10 виндовс. Смотрите, что нужно сделать.
Настройка таймера на выключение компьютера
При помощи горячих клавиш Win+R запустим команду «Выполнить»
Поле открыть вписываем это значение:
Где 7200 означает через какой период времени в секундах произойдет отключение (2 часа). Понятно, что интервал можно вписать свой, который подойдет именно вам.
После нужно нажать кнопку ОК тем самым подтвердить свои действия по запуску отсчета времени.
Сразу же появиться черное окно предупреждающее, через какое время в минутах работа Windows будет завершена.

Непосредственно перед завершением сеанса вы увидите оповещение на синем фоне.

Как отменить таймер выключения компьютера Windows
Если вы вдруг передумали или хотите изменить время, то это легко реализует значение по отмене:
shutdown –a
После нажатия клавиши ОК появится сообщение об отмене запланированного завершения.

Единственный недостаток этого способа, то что нужно постоянного программировать каждое выключение отдельно. Поэтому для тех кому интересны более расширенные настройки воспользуйтесь базовой программой «Планировщик заданий» ссылку на статью я дал в начале этого поста, там найдете и другие способы по данной теме. На этом у меня сегодня все.
Посмотри интересный ролик!
Во время глобальной технической революции, потребности человека увеличиваются, так появилась ещё одна потребность — это выключение компьютер в определённое время или через определённое время. Распространённой причиной является просмотр фильма на ночь, когда многие люди включают фильм, перед сном и засыпают под него, конечно это не благоприятно сказывается на сне человека, но это уже другая тема.
Теперь давайте разберёмся, каким образом можно поставить наш компьютер или ноутбук на таймер. Есть большое количество программ, которые созданы специально для этой цели, также можно поставить компьютер на таймер и через командную строку Windows.
Программы таймер выключения компьютера.
Программы таймеры не особо отличаются функционалом, в основном это поставить компьютер выключаться, перезагружаться или у ходить в спящий режим в определённый период времени. Ниже я приведу список самых популярных программ таймеров, на которые не жалуется антивирус и пользователи.
Airytec Switch Off.
Программа, которой сам пользуюсь, так как она заслужила доверие пользователей и она одна имеет официальный сайт. Кроме того, ни один из антивирусов ни заподозрил ничего опасного в Airytec Switch OFF. Также данный таймер совместим с Windows 8 и 10.
После запуска, появляется значок в области уведомлений Windows.
При нажатии на кнопку Задание, можно задать следующие функции:
В настройках можно изменить следующие параметры:

Ещё одной отличительной особенностью Switch OFF от остальных таймеров является удалённое выключение компьютера.
Wise Auto Shutdown.
Ещё один хороший бесплатный таймер, причём на русском языке — Wise Auto Shutdown ().

Как видно по скриншоту интерфейс крайне понятен и интуитивен. Кроме того, тут присутствует функция выключения компьютера, через определённое время бездействия. В Wise Auto Shutdown есть уведомлении о скором отключении компьютера, что иногда помогает вовремя продлить таймер.
Очень достойный таймер, который не особо нагружает систему и имеет понятный интерфейс.
Таймер выключения.
программа с оригинальным названием Таймер выключения. Программы с простым интерфейсом и по некоторым данным может содержать вредоносное ПО, но я ничего не нашёл. Главное во время установки не устанавливать дополнительные компоненты.

В данной программе, можно планировать выключения компьютера на много дней вперёд, также задавать плановую перезагрузку компьютера или ноутбука. Единственный минус программы в том, что закрыть программу тяжело, постоянно выскакивает уведомление, что закрывать программу не нужно, так что лучше просто сворачивать её.
Как поставить таймер выключения компьютера, без программ.
Для тех, кто не хочет рисковать и захламлять свободное место компьютера, есть несколько возможность поставить компьютер или ноутбук на таймер, при помощи встроенных функций Windows. Для этого:

Если у вас поменялись планы и вы вдруг захотите отменить таймер, то:
- Нажимаем сочетание клавиш Win+R .
- В диалоговом окне вводим: shutdown -a.
- Нажимаем Ок .
- Таймер отменён.
Если вам не нравится данный метод из-за того, что надо запоминать комбинацию клавиш и команду, то предлагаю ознакомиться с ещё одним способом установки таймера.

Есть ещё один способом выключения компьютера или ноутбука, через определённое время.

Видео о том, как поставить таймер на выключение компьютера.
Подробная видеоинструкция о том, как поставить таймер на компьютер или ноутбук.
Наверняка каждый пользователь ПК рано или поздно задавался вопросом, что было бы неплохо, если б компьютер сам мог прекращать свою работу в строго определенное, необходимое нам время.
Такая полезная функция может, например, понадобиться, когда мы ставим ночью на закачку фильмы, а сами ложимся спать, ведь не секрет, что во многих регионах России ночной интернет трафик гораздо дешевле дневного либо вообще не тарифицируется.
И в таком случае нам надо будет хорошо постараться, чтобы не проспать утром для своевременного выключения ПК и прекращения загрузки файлов.
Также мы можем просто забыть выключить свой компьютер, опаздывая, к примеру, на работу. В общем, как говорится, случаи бывают разные. Поэтому функция автоматического выключения ПК, безусловна необходима, всем.
Установить таймер для автоматического выключения компьютера – легко решаемая проблема
На самом деле существует невероятное множество способов решения этой проблемы – от встроенных инструментов операционной системы Windows (всех конфигураций – 7, 8, 10) до специально разработанных для этой цели программ.
О наиболее простых и доступных методах, как поставить таймер выключения на компьютере или ноутбуке и где можно скачать бесплатно такой таймер отключения на русском языке и пойдет речь в данной статье.
Ставим таймер выключения инструментами Windows
Самыми, пожалуй, доступными способами установки таймера для автоматического выключения нашего компьютера являются предусмотренные в самой операционной системе полезные инструменты для решения этого вопроса. Расскажу о двух самых простейших из них.
Способ 1. Устанавливаем таймер через командную строку
Итак, для начала нам необходимо вызвать командную строку. Сделать это можно двумя способами — либо через меню «Пуск» — «Все программы» — «Стандартные» — «Выполнить», либо одновременным нажатием на клавиатуре двух клавиш «R + Win».
Вызываем окно «Выполнить» одновременным нажатием «R» и «Win»
В появившемся окне вводим следующее: «shutdown -s -t N».
Внимание! N — это значение времени в секундах до необходимого автоматического прекращения работы компьютера.
Допустим, нам необходимо, чтобы ПК выключился через 10 минут, следовательно путем несложных математический вычислений в уме, получаем значение N = 600 секунд. Подставляем это значение в нашу формулу «shutdown -s -t 600″, которую в таком виде и вписываем в окно «Выполнить», как показано на фото:
Записываем необходимую команду в строку «Выполнить»
Таким образом, до автоматического выключения компьютера осталось 10 минут. По истечении этого времени, ПК будет выключен, а все программы закрыты. При этом нам будет предоставлена возможность сохранить работу, как это делается и при обычном завершении сеанса и выключении компьютера в ручном режиме.
Примечание: Для того, чтобы все программы были закрыты в принудительном порядке при истечении запланированного времени, в нашу формулу мы добавляем параметр «-f».
Для принудительного выключения компьютера без сохранения открытых документов добавляем параметр «-f»
Если же вы по какой то причине передумали выключать компьютер с помощью установленного таймера, то отменить свое действие можно, снова вызвав командную строку, в которую теперь необходимо вписать команду «shutdown -a».
После выполнения этой команды, мы увидим всплывающее окно о том, что автоматическое завершение работы компьютера отменено.
Естественно, данный способ запуска таймера не совсем удобен для постоянного пользования. Поэтому его можно легко усовершенствовать, если проследовать такой инструкции:

Примечание: Для того, чтобы сменить значок ярлыка на любой другой по своему вкусу, кликаем правой кнопкой мыши на нашем ярлыке, далее выбираем «Свойства», затем «Сменить значок».
Способ 2. Планировщик заданий Windows поможет автоматически выключить ПК
Еще одним несложным способом задать время для автоматического завершения работы компьютера является метод с использования планировщика заданий Windows. Для его реализации следуем пошаговому руководству:
- Одновременно нажимаем клавиши «Win» и «R» и вызываем командную строку;
- В появившейся строке пишем команду «taskschd.msc»
и нажимаем «Ок», вызывая таким образом планировщик заданий системы Windows;
В окне «Выполнить» пишем команду «taskschd.msc» и нажимаем «Ок»
- В меню справа «Планировщика заданий» выбираем опцию «Создать простую задачу»;
В планировщике заданий нажимаем «Создать простую задачу»
- Теперь придумываем имя для задачи и нажимаем «Далее»;
- Указываем триггер задачи, допустим, «однократно» и жмем «Далее»;
- Теперь задаем дату время для запуска задачи и нажимаем «Далее»;
- Далее выбираем нужное действие — «Запустить программу», продолжаем «Далее»;
Выбираем «Запустить программу» и нажимаем «Далее»
- Появляется последнее окно Планировщика заданий «Запуск программы» и строка «Программа или сценарий» , куда мы вводим такую команду «shutdown», а в строку «Добавить аргументы» пишем «-s», нажимаем «Далее».
Заполняем строки «Программа или сценарий» и «Добавить аргументы»
Теперь строго в заданное время планировщик заданий запустит программу на автоматическое выключение компьютера.
Универсальные программы-таймеры для выключения ПК
Выше мы рассмотрели способы, как не прибегая к сторонним программам, а лишь только средствами самой системы Windows добиться автоматического прекращения работы компьютера или ноутбука в назначенные дату и время. Теперь стоит рассказать и том программном обеспечении, которое поможет решить данную задачу еще проще.
Программа PowerOff поможет справится с задачей
И первой программой, которую мы рассмотрим, будет небольшая универсальная утилита с функцией таймера PowerOff .
Перед нами открывается многофункциональная панель, с помощью которой можно осуществлять не только запрограммированное выключение компьютера, но и множество других задач.
Установим «Таймер выключения» на свой компьютер
После установки, у нас на экране появляется ярлык программы, а сама утилита автоматически запускается.
Интерфейс Таймера прост и лаконичен, да и в целом программа довольно симпатичная и справляется в возложенными на нее функциями очень даже неплохо.
SM Timer выключит компьютер в нужное время
Управлять программой невероятно просто — достаточно всего лишь выставить нужное время и нажать кнопку «Ок», остальное утилита берет на себя.
Как поставить автоматический таймер выключения для системы Windows — видео
В некоторых ситуациях у пользователей возникает необходимость оставить ПК включённым на длительное время, к примеру, при продолжительной загрузке массивных файлов или установке обновлений ОС. В подобных случаях гораздо удобнее не ждать окончания операций, а установить таймер выключения компьютера. Для Windows 7/8/10 это можно осуществить как системными методами, так и с помощью специальных программ.
Автоотключение ПК системными средствами
Поставить таймер выключения компьютера Windows 7/8/10 легче всего посредством встроенной утилиты shutdown. Она позволяет автоматически перезагрузить либо отключить ПК по истечении заданного времени. Использовать программу можно тремя способами: введя нужную команду в строку «Выполнить», использовав планировщик задач либо сгенерировав специальный командный файл.
Стандартный метод
 Чтобы настроить автоотключение по расписанию, нужно войти в меню Пуск, перейти по пути «Все программы» - «Стандартные» и открыть приложение «Выполнить». В открывшееся окно следует вписать команду shutdown -s -t X (где X - время до завершения работы в секундах) и нажать «Ввод». Сразу после этого возле часов в нижней части рабочего стола (в Windows 10 - на весь экран) всплывёт сообщение о том, что сеанс работы будет окончен через обозначенное время. По истечении установленного временного интервала все приложения закроются (с возможностью сохранения, как и при обычном выключении), после чего питание компьютера будет отключено.
Чтобы настроить автоотключение по расписанию, нужно войти в меню Пуск, перейти по пути «Все программы» - «Стандартные» и открыть приложение «Выполнить». В открывшееся окно следует вписать команду shutdown -s -t X (где X - время до завершения работы в секундах) и нажать «Ввод». Сразу после этого возле часов в нижней части рабочего стола (в Windows 10 - на весь экран) всплывёт сообщение о том, что сеанс работы будет окончен через обозначенное время. По истечении установленного временного интервала все приложения закроются (с возможностью сохранения, как и при обычном выключении), после чего питание компьютера будет отключено.
Для принудительного завершения работы ПК без сохранения данных в поле «Выполнить» вводят команду shutdown -s -t -f X, а для отмены операции выключения - shutdown -a.
Если необходимость постоянно вводить команды для настройки автоотключения доставляет неудобства, можно несколько усовершенствовать установку таймера, создав специальный ярлык на рабочем столе или в другом удобном месте. Для этого необходимо сделать следующее:
- Кликнуть на произвольном участке рабочего стола правой клавишей мышки.
- Перейти по пути «Создать» - «Ярлык».
- В соответствующую строку открывшегося окна вписать путь C:\Windows\System32\shutdown.exe -s -t X (где X - время до выключения).
- Нажать кнопку «Далее» и задать имя ярлыка. При желании можно установить для него приметный значок. Делается это в контекстном меню, на одноимённой вкладке раздела «Свойства».

После этого таймер выключения ПК будет запускаться точно так же, как и любая другая программа.
Использование планировщика задач
Чтобы выключить компьютер через определённое время, можно также воспользоваться планировщиком Windows. Запускается это приложение посредством меню «Пуск» (для этого следует ввести в поле поиска слово «планировщик») либо командой taskschd. msc, которую нужно вписать в строку «Выполнить».
После запуска утилиты необходимо:

По окончании процедуры создания запустится таймер обратного отсчёта, и работа системы будет автоматически завершена в указанное пользователем время.
Создание командного файла
Этот способ подразумевает генерацию специального файла с расширением bat, при запуске которого потребуется установить время до выключения ПК. Звучит довольно страшно, но на самом деле ничего сложного в процессе создания нет.
Чтобы создать командный файл, необходимо:

Если на компьютере установлена ОС Виндовс 10, текстовый редактор нужно запускать от имени администратора. В противном случае при попытке сохранения пользователь рискует столкнуться с ошибкой, поскольку для записи информации в некоторые папки системе необходимы повышенные права.
После запуска созданного файла на экране появится консольное окно, где нужно указать время, по истечении которого компьютер должен выключиться. Временной интервал задаётся в секундах, т. е. если вам необходимо завершить работу системы через час, следует ввести в консоль цифру 3600, если через два - 7200 и так далее.
Специальные утилиты
Существует множество бесплатных приложений, реализующих возможность автовыключения компьютера с Windows 7/8/10 (впрочем, они вполне подойдут и для ранних версий ОС). Однако многие пользователи утверждают, что при попытке скачивания некоторых утилит-таймеров установленный в системе антивирус выдаёт предупреждение о возможности заражения. Поэтому следует обязательно проверять загруженные файлы перед их запуском.
Совершенно безвредными и чистыми от встроенной установки стороннего ПО являются:

Следует отметить, что функция автовыключения предусмотрена во многих утилитах, которые рассчитаны на выполнение длительных операций, - конвертерах, архиваторах, видео- и аудиоплеерах (в частности, AIMP).
Поэтому первым делом стоит заглянуть в настройки имеющихся программ - возможно, там есть то, что нужно.