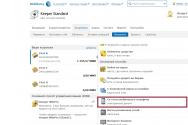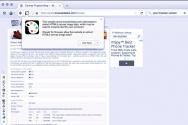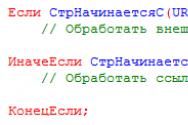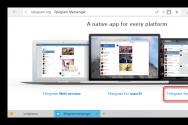Как установить скриншот на андроиде. Как сделать скриншот без кнопки включения (Power) и кнопки «Домой» на Android? Как отправить скриншот на Андроиде
Для смартфонов на платформе Android версии 4.0 и выше существует 2 метода создания скриншотов экрана:
1. Необходимо зажать одновременно качельку регулировки громкости, в позиции уменьшения звука, и клавишу блокировки/включения смартфона на протяжении одной секунды. После этого будет слышен специфический звук и отобразится уведомление, которое оповестит об успешном сохранении скриншота. Данная процедура является стандартной для всех моделей телефонов.
2. Необходимо зажать ненадолго клавишу включения/выключения смартфона. После промежутка времени в 2-3 секунды должно отобразиться меню с выбором нескольких пунктов: «Отключить питание», «Перезагрузить», «Режим полёта», «Скриншот». Выбрав последний пункт из списка, будет произведён снимок экрана и его сохранение.
На некоторых моделях смартфонов и планшетах, например, Samsung Galaxy Tab 7.0, предусмотрена отдельная сенсорная кнопка для того, чтобы делать снимки экрана.
После того как был сделан снимок экрана, необходимо отыскать его место хранения в устройстве. По умолчанию путь к данным снимкам должен быть такого вида: «Внутренняя память телефона/Pictures/Screenshots». Хотя в некоторых случаях скриншоты могут сохраняться на карте памяти с таким же названием. Данные параметры зависят от определённого устройства, но в основном на гаджетах под управлением Android, путь снимков экрана соответствует только описанному выше.
В том случае, если вышеперечисленные советы не подходят для создания скриншотов, тогда ниже приведены способы, как сделать это на популярных моделях смартфонов под управлением операционной системы Андроид.
На телефонах HTC нужно нажать клавишу включения/выключения и одновременно кнопку «Home». После этого снимки можно будет найти в папке с фото.

Сделать скриншот на смартфонах Samsung можно так же, как и в случае с HTC: кнопка включения/выключения + «Home».

Для смартфонов Sony Xperia нужно зажать клавишу убавления громкости и клавишу включения/выключения.

На телефонах Huawei скриншот делается зажатием на несколько секунд кнопки включения/выключения и клавиши убавления громкости, а папка с сохранёнными снимками находится по такому пути: /Pictures/ScreenShots/.

Телефоны Philips, как и в большинстве смартфонов используется клавиша включения/выключения и одновременно зажатая качелька громкости в позиции убавления громкости.
Перечень смартфонов и способов создания скриншотов может быть бесконечным, но основными методами создания снимков экрана являются все вышеперечисленные. Для поиска отличной от данного списка модели телефона и способа, можно воспользоваться тематическими форумами с необходимой информацией, на которых можно получить ответ на интересующий вопрос.
Как сделать скриншот на старых версиях Android
В том случае, если на телефоне установлена версия Андроид ниже 4.0, тогда в каждом отдельном случае способ будет отличаться. Всё дело в том, что на старых версиях Android функция скриншотов экрана попросту отсутствовала. Она добавлялась самими разработчиками смартфонов в свои устройства. Для того чтобы узнать как делать скриншот на таких устройствах, необходимо обратиться к инструкции, прилагаемой к телефону.
Если на смартфоне открыты так называемые root-права, то можно использовать специальные программы для создания скриншотов. Такие программы могут делать снимки экрана после определенного действия, например, необходимо просто потрясти устройством для этого. Создание root-доступа на смартфоне связано с определёнными трудностями и может навредить устройству. Так что лучше подобрать способ из перечисленных выше способов, для того чтобы сделать скриншот без особых трудностей.
Фотография экрана или снимок экрана это изображение, на котором запечатлено происходящее на экране смартфона в один конкретный момент времени. Всем известно, что на компьютере, для того чтобы сфотографировать экран нужно нажать на клавишу PrintScreen. Но, далеко не все знают, как эта операция выполняется на Android смартфоне, где такой клавиши нет. В этой статье мы расскажем о том, как сфотографировать экран на Андроиде.
Как сфотографировать экран смартфона с Android 4.0 или выше
В Android 4.0 был внедрен специальный механизм для получения снимков экрана. Поэтому начиная с Android 4.0 для того чтобы сфотографировать экран не обязательно получать ROOT права и устанавливать дополнительные приложения.
Все что нужно сделать, это одновременно нажать на клавиши снижения громкости и включения/блокировки . После использования данной комбинации клавиш смартфон сфотографирует экран и выдаст звуковой сигнал.
Открыть получившееся изображение можно с помощью верхней шторки (там появится специальное уведомление о полученном снимке) или с помощью любого приложения для просмотра изображений.

На некоторых смартфонах для фотографирования экрана может использоваться другая комбинация клавиш. Поэтому если описанная выше комбинация клавиш не работает, то вам нужно поискать информацию о конкретно вашей модели. Например, для того чтобы сфотографировать экран используется клавиша «Домой» и клавиша включения/блокировки .

Как сфотографировать экран на старых версиях Android
Если вы используете смартфон со старой версией операционной системы Android, то описанный выше способ фотографирования экрана не будет работать. В вашем случае нужно и устанавливать специальное приложение. Дальше мы рассмотрим несколько таких приложений.

Приложение drocap2 позволяет получать снимки экрана и сохранять их в форматах PNG и JPEG. Для того чтобы сфотографировать экран достаточно запустить приложение, нажать на кнопку «Старт» и встряхнуть телефон. После этого встряхивания приложение создаст и сохранит снимок экрана.

Screenshot ER это платное приложение для получения снимков экрана. С его помощью можно фотографировать экран множеством способов: с помощью виджета, с помощью встряхивания смартфона, с помощью таймера, с помощью ярлыка или с помощью долгого удерживания одной из клавиш. Полученные снимки экрана могут сохраняться в форматах PNG и JPEG. Есть интеграция с облачными сервисами Dropbox и.
В современном мире все больше мобильные устройства и смартфоны, работающие на базе андройд, входят в обращение. Многие люди, обладающие подобными гаджетами, не умеют их использовать в полной мере. В большинстве функций легко разобраться, несмотря на «кажущуюся» сложность. Ниже рассмотрим полезную функцию - print screen экрана и подробно разберемся как делать скрин на андройде.
Принтскрин - это снимок экрана на смартфоне, мобильном, компьютере или ноутбуке. Проще говоря, это копия того изображения, которое находится на экранах электронной техники, смартфонах и планшетах. Им может быть картина, фотография рабочего стола в компьютере, запечатленное изображение кадра из фильма или мультфильма. Производители устройств создали удобную функцию, с поддержкой которой можно быстро обмениваться информацией.

Картинку используют для статей или в качестве вставки в какой-либо документ. На картинке можно написать или нарисовать необходимые дополнения, обведения, подчеркивания, а также оставлять комментарии и пояснения прямо на снимке с помощью программ, в которых можно работать с изображениями.
Стандартный вариант

Как сделать скриншот на телефоне и андройде. На таких гаджетах картинка делается сочетанием различных клавиш. Для разных фирм и моделей смартфонов это сочетание может отличаться.
Для смартфонов с системой Android 4 и выше комбинация кнопок будет следующая:
- «клавиша домой» + «клавиша выключения».
- Либо второй вариант «переключатель громкости» + «клавиша выключения».
- Для положительного эффекта нажатие клавиш должно быть одновременным.
- Необходимо удерживать кнопки в течении двух-трех секунд.
- После чего произойдет звук срабатывания затвора камеры. Фото отправиться в галерею в отдельную папку, где ее можно посмотреть.
Это сочетание работает в таких моделях смартфонов, как Lenovo, HTC, ZTE, Samsung, Lg, Asus, BQ, Sony, Acer, Alcatel…
Для китайских брендов с оболочкой MIUI, например Xiaomi, Umidigi и подобных – сделайте свап тремя пальцами сверху вниз.

Если же нажатие на кнопку не срабатывает, нужно поискать правильный вариант сочетания кнопок на вашем гаджете, поэкспериментировать с разным нажатием и временем удержания.
Для чего пригодятся Root права

Немного другая ситуация у владельцев мобильных устройств с версией андройд 2.3 и ниже. Для снимка им понадобится «Root соглашение». После чего пользователи могут устанавливать на свои гаджеты любые приложения, с помощью которых можно запросто владеть такой полезной функцией, как принтскрин экрана.
В планшетах на платформе Android, изображение делается с помощью экранного значка, специально предусмотренного на такой технике. Если же он отсутствует, большинство планшетов имеют возможность активировать принтскрин путем сочетания кнопок «меню» + «блокировка экрана». После чего появится окно для подтверждения операции. Выбирается разрешение и копия отправляется на хранение в галерею. Как и в смартфонах, на разных моделях планшетов сочетание клавиш бывает различно.
Если все же не получается создать снимок то для таких случаев разработчики предлагают приложения для скрина.
С помощью приложений

Популярное приложение Screenshot Ultimate, скачивается бесплатно, позволяет легко и быстро освоить screenshot. Это приложение позволяет снимать с помощью различных способов, таких как: нажатие на специальную иконку, встряхивание, проведение ладонью по экрану, голосом, кнопкой питания. Далее, полученное изображение можно отредактировать, то есть обрезать, повернуть и т. д., с помощью программы, предназначенной для редактирования изображений.
На сегодняшний момент существует множество программ, позволяющих делать screen. Их можно отыскать в любом сервисе будь то Google Play или Nine Store. Существуют программы, в котором совмещены функции снимка и его редактирование. В таких программках бывает возможность менять формат, снимать только часть дисплея и назначать клавиши для принтскрина. Такие сочетания будут удобны пользователю в использовании.

Как сделать скриншот через компьютер
Сделать принтскрин в компьютере или ноутбуке можно нажатием кнопки на клавиатуре SysRq PrtSc. Далее, изображение сохраняется в буфере обмена. Скопированный снимок необходимо сохранить в любом текстовом документе, программе для рисования и редактирования картинок, с последующим применением.
Возможность делать принтскрин на компьютере тоже есть, как и на мобильных аппаратах. Они позволяют делать принтскрины даже куска монитора, только то место, которое нужно продемонстрировать. Создание скриншотов экрана в таких программах дает возможность сразу сохранять снимки, не сохраняя в буфер обмена.
Сделать скриншот на вашем гаджете через компьютер, возможно, путем соединения их через Bluetooth, Wi-Fi или с помощью USB кабеля. При этом в компьютере необходимо установить соответствующее приложение. Зайдя в него можно управлять процессом создания снимка, с последующей его правкой. Примеры названий нескольких таких программ: My Phone Explorer, Ok Screenshot, Google Play и других.
Что делать если скрин не сохраняется
Возможные решения:
- Попробовать перезагрузить гаджет, возможно причина в этом.
- Обновить все загруженные файлы в телефоне. И снова перезагрузить.
- Создать папку скриншот в галерее. Проблема может быть в отсутствие папки для сохранения картинки.
- Пользователь может вставить карту памяти, с дальнейшим сохранением снимков туда. Это делается в настройках, поставить сохранение картинок на sd карту.
- Возможно, в телефоне мало места и фото просто не помещается в хранилище. Для решения этой проблемы нужно почистить внутреннюю память телефона и повторить попытку.
- Может в телефоне не работает клавиша.
В любом из случаев самое верное решение - инструкция. Просмотреть и найти решение именно для вашего устройства.

Заключение
Индустрия производства гаджетов не стоит на месте. Идет ускоренное развитие технологий и компьютерных коммуникаций. В настоящее время умение в полной мере пользоваться электронными устройствами является признаком современного человека. Электронные устройства облегчают общение, позволяют зарабатывать деньги на расстоянии, приобретать покупки не выходя из дома, находить нужные сведения, следить за здоровьем и многое другое.
В данной статье мы не только рассмотрели преимущества одной из функций современных телефонов - скриншот, но и научились ей пользоваться, а также решать возникающие проблемы с ее использованием, немного продвинулись в изучении мобильных устройств. Освоив функцию скриншот, открываются дополнительные возможности, при какой-либо работе в дальнейшем, с файлами, текстами, пояснениями. Помогает избежать сложных и нудных пояснений словами. Четко показывает картину действий.
Видео
Многообразие различных оболочек, сборок, версий Android заставляет пользователей задуматься о том, как сделать скриншот на Андроиде. Тяжело выделить универсальный вариант, позволяющий выполнить снимок экрана. Если пользователь не найдет нужного сочетания кнопок на гаджете, он может скачать интерфейс, посредством которого в любое время легко зафиксировать данные на дисплее телефона. Это дополнение к давно опубликованной статье .
Скриншот – фото дисплея, с расположенной на нем информацией. Сделанные скрины, моментально сохраняются в папку «Фото», внутренней памяти. Также снимки можно найти в «Gallery», куда они отправляются для просмотра, корректировки, сохранения в облако или переадресации другому пользователю.
На заметку! Чаще всего скрины используются для моментального сохранения увиденной на мобильнике информации.
Простой вариант скриншота для всех Андроидов с 4.0
Для фиксации информации на дисплее мобильника нужно нажать обычную комбинацию кнопок, расположенных на корпусе устройства: «Нижняя клавиша звука» и «Вкл». Фиксируются они одновременно и удерживаются 1-2 секунды. Щелчок свидетельствует о том, что фото сделано. Система отправит файл в «Галерею» и «Картинки» внутренней памяти.
Внимание! Данный способ подойдет для всех современных гаджетов. Основное требование – Андроид должен быть не ниже прошивки 4.0.

Старые ОС Android и кастомная версия
Чтобы сделать скрин в операционке 3.2, нужно зафиксировать клавишу «Последние приложения», другие настройки выполнять не потребуется. У старых версий Андроид таких опций вообще нет, с этим недостатком помогут справиться только специальные приложения.
Это интересно! За счет кастомных прошивок у таких интерфейсов появляются дополнительные возможности – скриншоты. Сделать их можно при помощи кнопки «Вкл», расположенной в меню.
Скрины на гаджетах Самсунг
Создание картинки дисплея на устаревших моделях этой марки осуществляется при помощи кнопочек «Домой» и «Обратно» (их одновременным нажатием). На устройствах, вышедших в продажу более 4-х лет назад – применяется самый обычный вариант. На современных изделиях – синхронное удержание «Домой» и «Вкл».
Существуют смартфоны, которым подойдут оба варианта – универсальный и метод, используемый на гаджетах, выпущенных несколько лет назад. Мобильники последнего поколения могут сделать фото при помощи простого жеста: провести рукой (ребром ладони) по дисплею вправо и назад.
Как сделать скриншот экрана на телефоне Андроид простым движением:
- Войти в настройки мобильника;
- Подменю «Управление телефоном»;
- Вкладка «Манипуляции ладонью»;
- «Скрин дисплея».
Сделанные фото сразу же отправляются в папку Картинки/Скриншоты. Также они могут сохраниться в Галерее.

Скриншоты на мобильниках HTC и Сяоми
Гаджеты компании HTC дают возможность фотографировать информацию, картинки на дисплее смартфона несколькими способами.
Как сделать скрин экрана на телефоне Андроид:
- Обычным способом – фиксацией клавиши «Гром.» и «Вкл»;
- Нажатием «Домой» и «Активировать».
Второй способ поддерживают не все мобильники. Если данный вариант не работает, можно использовать предыдущий.
Гаджеты Сяоми также поддерживают различные варианты скриншота экрана – удержание клавиши меню «Три полоски» и «Громкости», а также иконки «Скриншот», расположенной за внутренней панелью.
Принтскрин на смартфонах LG
У ПО данного гаджета имеет свой интерфейс – Quick Memo. Благодаря этому приложению пользователь может сделать фото дисплея, отредактировать полученную картинку. Добавить текст, изменить размер и другие девайсы. Для его активации нужно пальцем провести вниз, раскрыть панель, находящуюся вверху и кликнуть по иконке.
На заметку! На телефонах LG также возможно использование простого варианта скриншота экрана.

Скрин дисплея на изделиях Lenovo
Оболочка гаджета имеет встроенную функцию моментального фото экрана. Делать скриншоты на Андроиде Lenovo достаточно просто:
- Активировать интерфейс в выпадающих настройках меню;
- Сделать скриншот посредством клавиши «Вкл» и «Выкл.» мобильника.
На гаджетах Леново работает универсальный метод – синхронное удержание «Громкости вниз» и «Power».
Принтскрин на устройствах Асус Зенфон
Оболочка смартфона предлагает свои способы. Здесь можно фотографировать экран в одно касание. Чтобы сделать скрин, необходимо выполнить следующие настройки:
- Зайти в параметры;
- Раскрыть меню с настройками гаджета;
- Выбрать пункт «Нажать для фото дисплея»;
- «Клавиша сохраненных приложений».
На Зенфоне 2, пользователю нужно открыть моментальные настройки и войти в «Дополнительные….», в раздел «Скрин». После сохранения появится иконка, которая и будет использоваться для снимка дисплея.

Приложения для притскринов
Если пользователь не может сделать фото дисплея, из-за того что он не знает, как делать скрин на смартфоне Андроид при помощи сочетаний клавиш, тогда единственный выход – скачать специальную программу через Google Play или Play Market. Работают они на всех планшетах и мобильниках одинаково, единственное ограничение – версия Android.
На заметку! В некоторых приложениях, использующихся для скриншотов, есть одна функция – выбор способа фото дисплея. Можно просто нажать на клавишу камеры или встряхнуть мобильник. Важно, что многие программы можно установить на своем смартфоне бесплатно.

Приложение «Скриншот Capture»
Эту программу владелец смартфона может загрузить через магазин Play Market бесплатно, наличие root-доступа не требуется. Как с ее помощью сделать принтскрин на смартфоне Андроид в Вайбере:
- Включить доступ к мультимедиа на мобильнике или планшете. Раскрыть список меню и зайти в «Триггеры».
- Кликнуть «Старт», для активации фоновой службы.
- На дисплее появится иконка программы. Виджет можно двигать на усмотрение пользователя.
- Зайти в Вайбер. Кликнуть по нему, чтобы отрыть создание фото или видео.
- После скриншота, выйдет редактор. Владелец смартфона с его помощью может обрезать фото, дополнить его стикерами или рисунком.
Для просмотра нужно открыть интерфейс и зайти в меню, где в Андроиде хранятся скриншоты: «Изображения» или «Video» в зависимости от захвата дисплея. Также можно сделать картинку переписки и скинуть диалог в группу Вайбер.
Приложение для моментальных снимков ADB Run
Посредством данного интерфейса можно моментально сделать фото экрана. Утилиты для программы скачиваются в магазине. После запуска приложения на дисплее появятся меню настроек. Все команды вводятся при помощи клавиатуры. Пользователь должен активировать режим отладки по USB-каналу на телефоне и подсоединить его к ПК. Затем зайти в приложение:
- Меню «Скриншот/record»: вписать в строчке Input номер 14;
- Проставить 1, чтобы принтскрин отобразился в папке «ADB RUN Скриншот», которая создается сразу же после скачивания программы;
- Зайти в подраздел, отредактировать полученную картинку.

Можно воспользоваться и другой программой – MyPhoneExplorer. После скачивания приложения на компьютер необходимо выполнить следующий алгоритм действий:
- После активации кликнуть на пункт «Внести пользователя»;
- Указать подключение по USB, подтвердить выбранное действие;
- Подождать когда программа подключится к гаджету, кликнуть «Разное», «Клавиатура смартфона/скачать фото дисплея»;
- На мониторе ПК отобразится окно, аналогичное экрану мобильника, нажать на дискету для сохранения информации;
- Задать фото название, скинуть ее в любую папку на компьютере.
Внимание! Основное преимущество этих приложений – скрины сразу же копируются на жесткий диск ПК, и при необходимости их проще отредактировать, внести соответствующие корректировки для дальнейшего использования.
Иконка на рабочем пространстве
Картинка, расположенная на одном из экранов мобильника, даст возможность просто и быстро сделать скрин. Для этого пользователю нужно зайти в меню девайсов, удержанием пальца на рабочем пространстве, перетащить иконку в свободную часть дисплея.

Панель моментального доступа
Чтобы сделать скрин пользователю потребуется выполнить несколько простых действий. Алгоритм фото экрана следующий:
- Открыть строчку состояния, где необходимо получение фото;
- На панели моментального доступа выбрать изображение «Ножницы» для скрина.
Внимание! Фото дисплея делается после нажатия автоматически. Вверху экрана отобразится значок, для просмотра, сохранения страницы, корректировки и передачи данных.

Принтскрин на Андроиде: другие возможности
Сфотографировать картинки, переписку на дисплее телефона можно и при помощи различных девайсов. Сделать скриншот экрана на смартфоне посредством подключаемых аксессуаров очень просто:
- Подсоединить девайс в выход для наушников. Если порта нет, потребуется переход для USB-провода.
- Загрузить программу для управления моментального фото.
- Зайти в приложение и настроить вид нажатия для скрина.
Этот способ отличается своей простотой и доступностью, и если нет другой возможности сделать фото переписки, картинок на дисплее телефона, то он вполне подойдет всем владельцам мобильников, планшетов.
Сделать принтскрин заметок, переписки на Андроиде можно различными способами. Многие владельцы современных гаджетов используют самые простые варианты, где нужно элементарно знать несколько комбинаций. Но, продвинутые пользователи отдают предпочтение специальным программам для моментального снимка. В любом случае сделать фото дисплея мобильника не сложнее, чем на Windows и iOS.
Насколько же часто нам, пользователям устройств на Android, приходится делать скриншоты: чтобы сохранить переписку, показать область на карте, вырезать фрагмент из видео, сделать копию билета на поезд, запечатлеть достижение в любимой игре и т.п. В каждой из этих ситуаций понадобится создать снимок экрана, поэтому полезно знать какой комбинацией кнопок он делается.


Если скрин нужно скинуть на компьютер, подключите смартфон либо планшет к ПК по USB, зайдите во внутреннюю память → «Pictures» → «Screenshots». Затем выбирайте нужные изображения и перемещайте их на компьютер.

Другой стандартный способ запечатлеть, что отображается на дисплее – долгим нажатием по кнопке питания вызвать меню с доступными действиями и выбрать нужную опцию. Обычно список состоит из пунктов: «Выключение», «Перезагрузка», «Режим полета», а в некоторых прошивках (чаще в кастомных) присутствует и «Скриншот». Нас интересует последний.

Также функция появилась на стоковом Android 9 Pie.

Как сделать скриншот на Samsung Galaxy
На большинстве смартфонов и планшетов Samsung скрины делаются следующим образом: нажмите и удерживайте пару секунд клавишу блокировки и кнопку «Домой» до звука, напоминающего щелчок затвора камеры. В области уведомлений появится иконка – скриншот сохранен.

На новых моделях Samsung Galaxy S8, S8 Plus, S9, S9 Plus, Note 8, Note 9, J8, J6 Plus, A6 Plus, A9 и других, где нет кнопки «Home», для захвата скриншотов используется привычная комбинация клавиш: «ВКЛ» + уменьшение громкости .

На старых устройствах, таких как Galaxy S первого поколения, нажмите и удерживайте пару секунд кнопки «Домой» и «Назад» .

Современные флагманские смартфоны Samsung и некоторые модели среднего ценового сегмента поддерживают функцию «Снимок экрана ладонью». На большинстве устройств опция включена по умолчанию, но если нет, перейдите в «Настройки» → «Дополнительные функции» (в зависимости от модели и прошивки может называться «Управление ладонью», «Управление жестами» или «Движение») и активируйте пункты «Снимок экрана» и «Снимок экрана ладонью». Теперь, чтобы выполнить скриншот, проведите ребром ладони по экрану справа налево или слева направо.

На Samsung снимки экрана сохраняются в папку «Pictures» → «Screenshots» либо «Pictures» → «ScreenCapture». Также их можно просмотреть в приложении Галерея или Google Фото.

Способы создать скриншот на Xiaomi
Разработчики Xiaomi придумали 6 вариантов как сделать снимок экрана. Четыре из них доступны только владельцам смартфонов и планшетов с MIUI 7, 8, 9 и 10, но по состоянию на конец 2018 года под управлением этих прошивок работают большинство мобильных устройств Xiaomi.
Первый стандартный способ – нажать и секунду удерживать кнопки питания и уменьшения громкости .

Еще один вариант захватить изображение с экрана при помощи клавиш – быстро нажать на сенсорную кнопку «Меню» и аппаратную клавишу Громкость «Вниз» .

Начиная с MIUI 7, в прошивке появилась функция скриншота из . Чтобы ею воспользоваться, проведите пальцем от верхнего края дисплея, открыв «шторку» уведомлений. Затем сделайте второй свайп вниз, полностью раскрыв панель быстрых настроек. Нажмите на пункт «Снимок» («Screenshot», если установлен английский язык) и изображение с экрана сохранится.

Пользователям смартфонов Xiaomi, работающим под управлением MIUI 8 и выше, стали доступны еще два способа создать скрин. Первый – провести тремя пальцами вниз по экрану. Этот жест установлен по умолчанию, а если хотите его поменять, зайдите в «Настройки» → «Расширенные настройки» (в более старых прошивках вместо этого пункта – «Дополнительно») → «Кнопки и жесты» → «Снимок экрана» и выберите другой вариант либо просто отключите функцию.


Также в MIUI 8 появился сенсорный помощник Quick Ball. Это полезная функция, упрощающая использование смартфона с большим дисплеем одной рукой. Чтобы вывести Quick Ball на экран, перейдите в «Настройки» → «Расширенные настройки» (или «Дополнительно») → «Сенсорный помощник» и активируйте тумблер. Сбоку появится полупрозрачная дуга, щелкнув на которую, раскроется интерактивное меню с доступными опциями. Среди них есть иконка с ножницами. Нажмите на нее, чтобы запечатлеть, что отображается на дисплее. Если потянуть за дугу, она превратится в кружок – его расположение на экране меняется простым перетаскиванием. Кроме того, зайдя в «Функции ярлыков» в настройках сенсорного помощника, можете поменять назначение и порядок кнопок.


Миниатюра созданного снимка появится в правом верхнем углу дисплея и будет там «висеть» в течении некоторого времени. Если по ней щелкнуть, вы перейдете к перечню доступных опций. Чтобы добавить текст, набросок или обрезать изображение, выберите «Изменить», внесите правки и нажмите «Сохранить».

Но самая интересная функция – длинный скриншот. Она пригодится когда нужно «заскринить» содержимое экрана вместе с тем, что не помещается на него. После создания снимка, щелкните на его миниатюру и в списке опций выберите пункт «Прокрутка» (либо «Расширенный» в предыдущих версиях MIUI). Изображение начнет опускаться, и чтобы выполнить его обрезку, щелкните на кнопку «Стоп». Если ее не нажать, приложение прокрутится до максимума, установленного разработчиками. Также можете пролистать до нужного момента вручную. По неизвестной причине функция «Прокрутка» некорректно работает в мобильном браузере Chrome.


На Xiaomi скриншоты хранятся в каталоге «DCIM» → «Screenshots» во внутренней памяти и отображаются в разделе «Альбомы» → «Снимки экрана» в галерее.


Quick Memo на LG
На смартфонах LG, помимо стандартных скриншотов, доступна функция Quick Memo. В первую очередь она предназначена для создания текстовых и графических заметок. Также при помощи нее можно сохранять и редактировать изображение с дисплея: обрезать до нужных размеров, наносить собственные рисунки, удалять фрагменты и добавлять текст.
Приложение Quick Memo установлено не на всех телефонах LG. Проверьте, присутствует ли оно в меню и расположена ли соответствующая кнопка на панели быстрых настроек (раскрывается свайпом вниз от верхнего края дисплея).

Если нет, прокрутите до последней опции и выберите «Изменить». Отметьте галочкой «QuickMemo+» и, если нужно, переместите пункт – так изменится расположение кнопки в области уведомлений.

Если в редакторе панели быстрых настроек нет «QuickMemo+», зайдите в «Настройки», откройте вкладку «Общие» и выберите «О телефоне». Перейдите в «Цент обновлений» и нажмите «Обновления приложений». Спуститесь к разделу «Приложения в режиме ожидания» и щелкните по кнопке «Загрузка». После завершения установки программы активируйте Quick Memo в редакторе панели уведомлений.


Теперь, чтобы «заскринить» отображаемую на экране информацию, раскройте «шторку» и нажмите на «QuickMemo+». Вы сразу же перейдете к редактированию снимка и сможете добавить текст либо рисунок. Чтобы обрезать изображение, щелкните на стрелочку по центру вверху, после чего откроется окно, где можно установить рамки.

Для сохранения картинки щелкните на галочку в левом верхнем углу и выберите QuickMemo+ или Галерею.

В первом случае сохранится заметка, которая будет доступна для просмотра и последующего редактирования в приложении QuickMemo+, а во втором – картинка, которая будет отображаться в Галерее в папке «QuickMemo+».

Длинный снимок экрана
Функция расширенного скриншота доступна на смартфонах Xiaomi, Huawei и Samsung, работающих на последних прошивках. Но что делать, если такая опция нужна, а производитель мобильного устройства не добавил ее в систему? В таком случае воспользуйтесь одной из предложенных программ.



Приложения для захвата изображения с экрана
Если на смартфоне не работают аппаратные кнопки громкости или клавиша блокировки, пригодятся программы, которые «умеют» захватывать скриншоты. К примеру, приложения и Mobizen , предназначенные для , поддерживают такую функцию. Скачайте любое из них, запустите и предоставьте необходимые разрешения, после чего сбоку появится «плавающая» кнопка. Щелкните на нее и откроется список доступных действий. Выберите иконку с камерой и нажмите «Начать» во всплывающем окне. В тот же момент создастся скриншот.


На Android доступны и другие приложения для захвата изображения с дисплея, работающие похожим образом. Например, Screen Master выводит на экран кнопку при нажатии которой выполняется скрин. Сразу можно кадрировать либо изменить картинку: добавить текст, стикер, рисунок, а также создать длинный снимок. А программа Screenshot Assistant понадобится, чтобы назначить Print Screen на длинное нажатие кнопки домой.


Используем компьютер
Для создания снимков дисплея на Android устройстве, подключенного к компьютеру через USB, нужна утилита ADB. Включите в , и подключите планшет либо телефон к ПК через USB. Перейдите в папку «platform-tools» и, зажав клавишу «Shift», щелкните правой кнопкой мышки по пустому месту. Выберите «Открыть окно команд» или «Открыть окно PowerShell здесь».

Команда для захвата скриншота – adb shell screencap /sdcard/screen.png . Имя файла и путь можете изменить и выйдет, например:
adb shell screencap /sdcard/pictures/screenshots/screen1.png
Вставьте команду в запущенную командную строку или Windows PowerShell и нажмите «Enter», чтобы выполнить. В PowerShell перед командами ADB добавляйте./ . Изображение сохранится в указанной директории и будет отображаться в галерее.

Чтобы отправить файл с мобильного устройства на компьютер, выполните команду adb pull . К примеру:
adb pull /sdcard/pictures/screenshots/screen1.png d:/screens
В конкретном случае файл «screen1.png», который находится в каталоге «pictures/screenshots» на смартфоне, загрузится в папку «screens» на диске «D:\» на компьютере. Если не указывать путь для загрузки файла, он сохранится в «platform-tools».