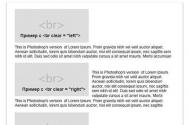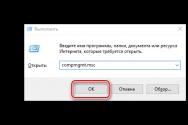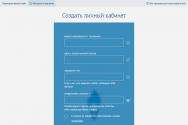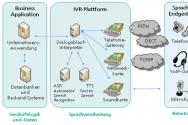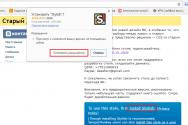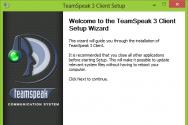Как удалить приложение послание с телефона. Как удалять предустановленные системные приложения с Андроид? Совет напоследок: устанавливайте на телефон только необходимые приложения
Все чаще пользователи мобильных девайсов отдают предпочтение устройствам, работающим на базе операционной системы Android. И это объяснимо. "Андроид", как открытая система, позволяет устанавливать массу бесплатных и платных приложений и программ, значительно расширяющих функциональные возможности смартфона или планшета. Система оснащена удобным и понятным интерфейсом, поддерживает все сервисы Google, легко настраивается с учетом предпочтений владельца устройства и позволяет пользователю централизованно обновлять программное обеспечение до новой, более актуальной версии.
Со временем в памяти смартфона или планшета накапливается большое количество приложений, программ (в том числе системных) и другой информации, которые значительно снижают производительность системы и ресурсы аккумулятора. Резонно возникает вопрос: "Как удалить программу с "Андроида", если она потеряла свою значимость и больше не нужна?" Существует несколько способов, реализовать которые можно стандартными методами и с помощью сторонних утилит.
Как с "Андроида"
Большинство приложений для устройств Android скачивается с Маркета Google Play. Удалить их не составит труда. Для этого нужно:

Найти на смартфоне или планшете значок Маркета Google Play;
. войти в свой аккаунт, используя пароль и логин;
. выбрать вкладку «Мои приложения»;
. загрузить полный список установленных на устройстве приложений и программ;
. выбрать нужную утилиту;
. подождать, пока откроется дополнительное окно с информацией о приложении;
. нажать кнопку «Удалить»;
. программа автоматически будет удалена с мобильного устройства.
Вот таким вот нехитрым способом можно решить проблему того, как удалить загрузки с "Андроида".
Удаление приложений стандартными средствами
Каждый "Андроид"-девайс оснащен штатными средствами, позволяющими удалить из его памяти все ненужные приложения (кроме стандартных программ). Для этого потребуется:
На рабочем столе или в главном меню мобильного устройства найти раздел «Настройки»;
. перейти в подраздел «Приложения»;
. в списке выбрать программу, подлежащую удалению;
. сначала рекомендуется стереть данные и очистить кэш-память, используя соответствующие опции;
. затем щелкнуть по кнопке «Удалить»;
. подтвердить свой выбор нажатием на кнопку «Ок».
Стандартные средства помогают не только убрать лишние приложения, но и решить проблему, как удалить ненужное с "Андроида".
Использование стороннего функционала
Существует огромное количество стороннего программного обеспечения, с помощью которого быстро и легко можно удалить любое установленное пользователем приложение. Наиболее распространенной утилитой является программа AppInstaller.

Чтобы удалить приложение с помощью этой утилиты, необходимо:
Найти ее в Маркете Google Play;
. скачать и установить на свое мобильное устройство;
. запустить программу AppInstaller;
. выбрать пункт «Manage»;
. после формирования списка всех доступных приложений найти то, которое следует удалить;
. в выплывающем меню использовать функцию «Uninstall»;
Благодаря быстрой и удобной утилите AppInstaller проблемы того, как удалить программу с "Андроида", больше нет.
При желании можно воспользоваться любым файловым менеджером со встроенными функциями управления приложениями, например, Astro File Manager и ES File Explorer.
Удаление стандартных программ
На мобильном устройстве предусмотрено множество системных приложений. Некоторые из них вовсе не нужны. Как удалить программу с "Андроида", а точнее, системное приложение, и освободить занимаемый им объем оперативной памяти? Необходимо обладать root-правами.
Установить их достаточно непросто. Для каждого смартфона или планшета нужно индивидуально подбирать программное обеспечение и сервисы. Однако стоит подробнее остановиться на утилите Kingo Android ROOT, адаптированной под большое количество моделей мобильных гаджетов. Для получения прав суперпользователя с помощью этой программы нужно:
Скачать и установить утилиту на компьютер;
. в настройках девайса найти раздел «Для разработчиков» и поставить галочку в пункте «Отладка по USB»;
. подключить устройство к компьютеру с помощью USB-кабеля;
. программа автоматически определит устройство и установит нужные драйвера;
. после того как все драйвера установлены, нажать на красную большую кнопку «Root»;
. дождаться завершения процесса;
. могут появляться разного рода предупреждения и запросы, которые следует подтвердить нажатием на кнопку «Ок»;
. в конце установки root-прав перезагрузить устройство.

Теперь можно приступать к удалению стандартных приложений. Для этого понадобится специальный файловый менеджер Root Explorer.
Скачать и установить менеджер файлов.
. Запустить его.
. В правом верхнем углу тапнуть по кнопке «R/W».
. Открыть папку «System/app».
. Найти нужное приложение (удаляются два файла с расширением.apk и.odex).
. Нажать и удерживать на нем палец.
. Появится дополнительное меню.
. Выбрать опцию «Delete».
. Программа удалена.
Убрать системные файлы с устройства не так-то просто, тогда как удалить баннер с "Андроида" еще сложнее.
На смартфоне появился баннер-вымогатель, как его убрать?
При посещении сомнительных сайтов или скачивании непроверенного софта можно наткнуться на баннер-вымогатель. На компьютере это достаточно распространенное явление. Однако прогресс не стоит на месте, и баннеры дошли и до мобильных устройств.
Как удалить баннер с "Андроида"? Решить проблему можно по-разному. Избавиться от ненавистного баннера поможет сброс настроек до заводского состояния. Для чего нужно использовать безопасный режим, для входа в который необходимо выключить смартфон и снова включить, зажимая две кнопки громкости. Недостатком такого метода является отсутствие возможности спасти личную информацию, хранящуюся на устройстве.
Есть и другой способ, основанный на выгрузке процесса запущенного в ОС браузера.
Для этого нужно:
Зайти в раздел «Настройки»;
. открыть подраздел «Приложения»;
. переключиться на вкладку «Работающие»;
. выбрать и нажать на иконку нужного браузера;
. использовать кнопку «Остановить»;
. затем воспользоваться опцией «Очистить кэш-память» для избавления от баннера;
. включить в настройках браузера
Как удалить вирус с "Андроида"
Вредоносное программное обеспечение и вирусы все чаще стали встречаться на устройствах Android. Большинство разработчиков известных антивирусов предлагают пользователю мобильные версии своих утилит. Одной из них является бесплатная программа Dr.Web Light.

Очистить смартфон или планшет от вирусов с помощью этого антивируса можно следующим образом:
Скачать утилиту со сторонних ресурсов или с Маркета Google Play;
. установить на девайс;
. запустить антивирус;
. включить монитор для защиты системы, щелкнув по строке «SplDer Guard»;
. для проверки устройства воспользоваться опцией «Сканер»;
. в случае обнаружения угрозы антивирус предложит действия, которые могут быть с ней выполнены (удаление или помещение в карантин).
Для скачивания всегда доступна полная версия программы, обеспечивающая комплексную защиту смартфона и помогающая решить проблему того, как удалить вирус с "Андроида".
Удаление привязанного к устройству аккаунта
Нередко по ряду причин возникает необходимость удалить аккаунт с мобильного гаджета. Для этого нужно:
Открыть раздел «Настройки» и подраздел «Настройки аккаунтов и синхронизации» или «Учетные записи и синхронизация»;
. из списка выбрать аккаунт, который следует удалить;
. тапнуть по нему и удалить.
Если первый способ не работает, можно попробовать по-другому:
Зайти в раздел «Настройки» и подраздел «Приложения»;
. активировать вкладку «Все»;
. найти значок приложения «Сервисы Coogle»;
. открыть информацию о нем и нажать кнопку «Очистить данные».
В случае наличия root-прав проблема того, как удалить аккаунт с "Андроида", устраняется с помощью файлового менеджера Root Explorer. Этот способ потребует создания резервной копии контактов.
Необходимо открыть корневой каталог.
. Зайти в папку «data».
. Найти папку «system», а в ней - файл «accounts.db».
. Долгим нажатием пальца на файл вызвать дополнительное меню.
. Воспользоваться функцией «Delete».
. Перезагрузить устройство.
Воспользовавшись одним из методов, можно раз и навсегда решить проблему того, как удалить маркет с "Андроида", а точнее, учетную запись Google.
Как удалить историю переписки и саму программу Skype с "Андроида"
Популярная утилита Skype нашла свое применение среди пользователей мобильных устройств. Потому нередко возникает вопрос о том, с "Андроида", а соответственно, и всю переписку.

Начнем с истории переписки. Очистить ее можно, только удалив всю пользовательскую информацию в приложении Skype. Для этого нужно:
Перейти в раздел «Настройки»;
. найти подраздел «Приложения»;
. переключится на вкладку «Управление приложениями»;
. выбрать программу Skype;
. использовать опцию «Удаление данных»;
. подтвердить свой выбор, тапнув по кнопке «Ок».
Для удаления всей программы с устройства потребуется:
Во вкладке «Управление приложениями» щелкнуть по значку утилиты Skype;
. воспользоваться опцией «Удалить», не забыв предварительно очистить кэш-память.
Если на смартфоне или планшете установлена программа AppInstaller или любой ES File Explorer и т. д.), удалить приложение Skype можно с их помощью.
Удаление папок и отдельных файлов
Иногда возникает необходимость очистить девайс от отдельных папок и файлов. Как удалить папку с "Андроида"? Да очень просто:
Вызвать контекстное меню и выбрать опцию «Изменить»;
. нажать и удерживать папку, пока не появится значок корзины;
. перетащить ее в корзину.
Главное, перед этим не забыть проверить, нет ли в папке важных данных, которые будут потеряны. Восстановить их будет не так просто.
Другое дело обстоит с папками, которые не удаляются, например, «Auto backup». Это своего рода резервная копия папки с фотографиями, привязанная к аккаунту Google. В этом случае необходимо поступить по-другому:
Сначала зайти в раздел «Аккаунты и синхронизация»;
. выбрать учетную запись Google;
. убрать галочку напротив пункта «Синхронизировать фото»;
. после этого во вкладке «Приложения» найти приложение «Галерея»;
. нажать на кнопку «Очистить данные»;
. папка «Auto backup» исчезнет с устройства.
А как с "Андроида" удалить музыку? Для этого достаточно:
Выбрать нужную композицию;
. удерживать ее до тех пор, пока не появиться функциональное меню;
. воспользоваться опцией «Удалить».
Сброс до заводских настроек
Очистить устройство Android от отдельных элементов (программ, файлов, папок и т. д.) достаточно легко. Но что делать с проблемой того, как все удалить с "Андроида"? Для этого потребуется полностью сбросить все данные с гаджета и восстановить его до заводских настроек.
В разделе «Настройки» найти блок «Личные».
. Открыть вкладку «Резервная копия и сброс».
. Тапнуть по строке «Сброс настроек».
. После нажатия на кнопку «Сбросить настройки телефона» все личные данные будут удалены.
Чистка устройства от накопившегося «мусора»
За время эксплуатации мобильного девайса скапливается большое количество ненужной информации (временных файлов, неиспользуемых приложений и т. д.), которые занимают немалый объем памяти и снижают работоспособность устройства.

Для контроля производительности системы и удаления накопившегося «мусора» можно воспользоваться специальным приложением Clean Master. Для этого потребуется:
- скачать и установить программу;
- в рабочем столе появится значок с изображением метелки;
- запустить программу;
- в главном меню нажать на вкладку «Мусор»;
- после автоматического сканирования приложение покажет, сколько памяти занято временными файлами;
- удалить их, нажав кнопку «Очистить», расположенную внизу окна;
- для удаления неиспользуемых программ перейти во вкладку «Менеджер приложений»;
- поставить галочки напротив утилит, которые следует убрать;
- тапнуть по кнопке «Удалить».
Программа позволяет не только избавиться от «мусора», но и решить проблему того, как удалить программу с "Андроида".
Среди приложений, позволяющих очистить кэш-память, заслуживает внимание утилита SCleaner, разработанная непосредственно под платформу Android. Пользоваться ею несложно. Для этого нужно:
Скачать и установить программу на смартфон или планшет;
. запустить приложение; главное меню представлено двумя вкладками - «Очистка» и «Настройка»;
. перед очисткой рекомендуется задать необходимые параметры (способ очистки, исключить из списка файлы и папки, не подлежащие удалению);
. нажать на вкладку «Очистка»;
. после завершения анализа щелкнуть по строке «Просмотр/правка»;
. снять галочки в чекбоксе напротив файлов, удалять которые не следует;
. тапнуть по кнопке «Очистить».
"Андроид" - гибкая и открытая оперативная система. Каждый пользователь может оптимизировать ее под свои предпочтения, устанавливать приложения, программы для общения, обновлять программное обеспечение по мере необходимости, получить root-права и управлять системными данными. Однако она, как и другие ОС, не уникальна, со временем накапливает множество ненужных временных файлов и неиспользуемых утилит, которые следует удалить, восстановив тем самым ее рабочие характеристики. В противном случае они снизят производительность системы и повлияют на ресурсный потенциал аккумулятора.
Анонсированные на конференции Google I/O в этом году новые приложения Duo и Allo вызвали как минимум удивление, а в последствии породили вполне закономерные вопросы. Зачем Google в очередной раз изобретать велосипед? Ведь на рынке есть уйма подобных мессенджеров, включая Hangouts собственной разработки, который способен выполнять аналогичные функции и даже больше. Но Google упрямо следует по своему пути, представив на суд всем желающим видеомессенджер .
Впрочем, подобная тактика «прощупывания почвы» - не впервой для Google. Компания всегда в поиске и экспериментирует с различными своими продуктами по принципу «взлетит» - отлично, «не взлетит» - не страшно, закроем или объединим с другим сервисом. Вот и на этот раз приложение Duo для видеозвонков не совершает революции в рядах мессенджеров. В функциональном плане Duo – абсолютно не конкурент Skype, Viber, Facebook Messenger и других сервисов. Скорее наоборот, Google подходит к этому приложению с другой стороны, максимально просто и прямолинейно. Отсюда и название – Duo, что означает «дуэт» или два участника видеосвязи.
Первый запуск
После установки и запуска приложения, понимаешь, что простота – главный конек приложения. Что мы обычно ожидаем от очередного сервиса Google? Регистрации и обязательной привязки к учетной записи Google. Но на удивление в Duo такого нет. Более того, не нужно проходить регистрацию: никаких логинов и паролей, электронных адресов с активацией учетки и прочей информации. Все, что от вас требуется - это ввести свой номер телефона, за которым и будет закреплен мессенджер. Если вы ранее пользовались WhatsApp, то такая процедура будет вам знакомой. В этом плане Duo оставляет далеко позади такие аналоги, как Facetime, Skype, Hangouts и многие другие. Установка проходит быстрее и проще. Это безусловное преимущество нового сервиса.Интерфейс
Рабочее пространство Duo – это один-единственный экран, по сути интерфейс фронтальной камеры вашего устройства, которая запускается автоматически. В нижней части экрана расположена кнопка видеозвонка. На этой панели, которая открывается свайпом вверх, также отображаются последние звонки (принятые, набранные, пропущенные). Реализовано как в обычной «звонилке» любого смартфона.При нажатии на кнопку вызова появляется всплывающее окно со списком контактов. Duo автоматически анализирует адресную книгу на мобильном устройстве и определяет те из них, у которых уже установлен этот мессенджер. Такие контакты закрепляются в начале списка. Остальным приложение предлагает отправить SMS-приглашение для установки программы. А что же делать, если нужно позвонить человеку, которого нет среди ваших контактов? Таким пользователям Duo также можно позвонить по номеру телефона, который необходимо ввести вручную в строке поиска.
В режиме видеозвонка интерфейс приложения слегка меняется. Как и в любом другом мессенджере основную часть экрана занимает изображение звонящего, появляются дополнительные кнопки: Bluethooth (если вы пользуетесь соответствующей гарнитурой), микрофон и кнопка переключение фронтальной и основной камеры.
Настроек в приложении немного: есть возможность включить вибрацию при соединении, ограничить использование мобильных данных, удалить привязку своего номера телефона на случай, если вы поменяли сим-карту или передумали пользоваться мессенджером. Помимо этого, есть список заблокированных номеров, куда можно заносить нежелательные контакты.

Звонки, функция Knock Knock
В первую очередь стоит рассказать про интересную функцию Knock Knock, на которой акцентировали внимание еще во время анонса приложения на конференции. С этой же функцией разработчики знакомят нас во время совершения первого звонка. Knock Knock позволяет увидеть собеседника еще до принятия вызова. Работает эта возможность при условии, если оба абонента активировали эту опцию в настройках приложения. Кроме этого, вызывающий абонент должен быть добавлен в список контактов собеседника.Duo может работать с устройствами, которые имеют две основные камеры на борту, как например LG G5 или Huawei P9 - приложение корректно переключается между ними и фронтальной камерой. Помимо этого, при звонках в Duo есть возможность менять приоритет отображения картинки в главном окне: это может быть изображение собеседника или изображение своей камеры. По началу выглядит несколько запутанно, но, если разобраться - на самом деле очень удобно.
Одной из ключевых особенностей мессенджера Duo является способность приспосабливаться к интернету. При Wi-Fi-соединении приложение может дополнительно задействовать еще и передачу мобильных данных, чтобы бесшовно переключаться между Wi-Fi и мобильным интернетом. Если соединение плохое - разрешение картинки снижается, передача видео может приостанавливаться, Duo предложит и вовсе отключить камеру (как и при низком заряде батареи), но при этом связь не прерывается. В целом звонки вполне стабильные, даже при не очень хорошем интернете. Голосовая передача, в большинстве своем, отличная.

Конфиденциальность
В последнее время вопрос конфиденциальности является одним из главных при выборе любого мессенджера. В данном случае Duo не остается в стороне: звонки между пользователями защищены полным шифрованием с помощью технологии end-to-end. Единственная претензия может быть связана разве что с использованием номера телефона, например, спамерами, но и на этот случай есть возможность блокировать нежелательные контакты.Недостатки
Да, можно сказать, что приложению явно не хватает реализации большинства функций, будь то голосовые звонки, групповые видеозвонки, обмен файлами или сообщениями. К тому же нет ни десктопной версии, ни даже веб-версии мессенджера – Duo доступен только для iOS- и Android-устройств. Но я бы не стал записывать это в минусы, поскольку предназначение Duo как раз в простых видеозвонках между двумя пользователями мобильных устройств. Единственный существенный недостаток, который стоит отметить, это тот факт, что привязка номера телефона для активации ограничивает использование приложения только на одном устройстве. И еще один неприятный нюанс, который был замечен во время использования приложения – когда устройство уходит в сон, Duo часто выгружается из памяти и не реагирует на входящие звонки.В итоге
«Заказывали видеозвонок? Получите» - это если в двух словах о новом мессенджере от Google. Если же вы захотите попутно написать пару слов собеседнику, передать картинку, подключить к беседе других пользователей или сделать обычный голосовой вызов без видео, как, например, в Viber и WhatsApp - извините, это не по адресу. Возможно в будущем приложение станет более функциональным и привлечет внимание продвинутой аудитории. Хотя, лично я сильно сомневаюсь в том, что Google захочет превратить свое детище в нечто похожее на Skype. Поэтому Duo, скорее всего, подойдет тем пользователям, которые ждут от него прямого назначения – мгновенных и простых видеозвонков и ничего более. Несмотря на это, Duo, как ни странно, может ожидать успех - более 5 млн. скачиваний приложения на текущий момент (только в Google Play) говорит само за себя.Подпишитесь:

ОС Android потому и является самой лучшей, что в ней можно сделать абсолютно все, даже удалить системные приложения, которые никак не удаляются через стандартные возможности в меню «Настройка». А многие из них пользователь никогда и не использует, так что такая процедура только оптимизирует систему.
Необходимое условие для того, чтобы можно было удалять системные приложения под Андроид, – получение прав root . Они понадобятся еще во многих случаях и сильно расширят возможности устройства, поэтому их получение можно считать просто обязательным для любого обладателя смартфона. Сделать это можно при помощи разного ПО: Kingo Android ROOT, Unlock Root, Framaroot, и т. д.
После получения таких прав нужно установить и проводник, который даст доступ к изначально скрытым системным файлам. Лучше всего использовать ES Explorer или Root Explorer.
Два способа по удалению защищенных приложений на Android
Самый действенный способ , но и самый опасный – просто удалять приложения напрямую из файловой системы. Они находятся по пути /system/app, там и нужно выбирать ненужные файлы с расширением apk, но делать это очень осторожно, отдавая себе отчет в каждом действии.

Дополнительно можно там же удалить файлы odex, отдельные папки с названиями приложений, а по пути /data/app обновления этих «неудаляемых» программ.
Наконец, по пути /data/data находятся кэш-файлы, которые тоже можно стереть.
Лучше всего удалять предустановленные приложения, типа живых обоев и пр.
Помните ! Системные файлы с ярлыком Android стирать можно только при четком понимании того, зачем это нужно.
Более простой способ удаления – через специальную программу Root Uninstaller Pro. Она обладает достаточно простым и понятным интерфейсом, в ней можно быстро выбрать нужный софт и стереть его.

Большой плюс данного способа в том, что можно не уничтожать программное обеспечение полностью, а еще и «замораживать» его с возможностью дальнейшего восстановления. Такая «заморозка» полностью останавливает конкретное ПО.
Через сам ES Проводник тоже можно удалять защищенные приложения из специального графического интерфейса, а не путем доступа напрямую в файловой системе. Для этого нужно пройти по пути в меню проводника: «Библиотеки» – «APPs» – «Пользовательские» – «Системные», там выбрать нужные в раскрытом списке и деинсталлировать их полностью одним простым нажатием.
Компания Google выпустила новый сервис Duo для видеозвонков, который должен стать отличной альтернативой существующим приложениям. Чем разработчики решили отличиться при создании программы? Вовсе не захватывающим интерфейсом или большим набором функций, напротив - Duo позиционируется как простое и , разобраться в котором будет легко любому пользователю.
Компания Google разработала новый простой и удобный сервис для видеозвонков Google Duo
Новый продукт привлекает внимание и рядом других особенностей, касающихся как и наполнения, так и самого использования программы. Мы рассмотрим детальнее, что представляет собой Google Duo iOS и Андроид, как установить и пользоваться сервисом.
Чем Google Duo может привлечь пользователя?
Концепция утилиты простая - разработчики поставили себе цель сотворить максимально удобный сервис для видеозвонков, который будет работать на платформах и предоставит отличное качество связи и передачи видео.
Итак, сама идея привлекательна тем, что приложение легко освоит не только рядовой подросток или взрослый, но и старшие люди или, наоборот, маленькие дети - при потребности позвонить родителям.
Поэтому Google Duo, дата выхода которого - май 2016 года, обладает незамысловатым интерфейсом и позволяет совершить вызов при помощи двух кликов. Такого не могут предложить прочие конкуренты сервиса.

Чтобы загрузить приложение, не нужно иметь или почту, ваша запись крепится только через мобильный номер. То есть отпадает необходимость в долгом процессе регистрации нового пользователя.
Здесь же проявляется и особенность программы - она доступна лишь на смартфонах, и одновременно вы можете использовать учётную запись только на одном устройстве.
Ещё одна позитивная черта сервиса - приспособление к интернету на Андроид и iOS. Он может на ходу переключиться с Wi-Fi соединения, если оно слабое, дополнительно использовать силы мобильного интернета. В общем, приложение учитывает оба соединения и старается по максимуму обеспечить качественную связь.
Если ресурсов для отличного качества видео и передачи голосовых данных не хватает, в приложении снизиться разрешение изображения, в крайнем случае оно предложит отключить камеру. То же самое произойдёт, если на исходе. При всём этом голосовая связь никуда не денется, вызов не оборвётся - тут сразу вспоминается особенность конкурента Skype, который при слабом соединении практически не работает.
Теперь перейдём непосредственно к тому, как пользоваться Google Duo apk, попутно рассмотрим другие преимущества и особенности приложения.

Google Duo в работе
Регистрация на Андроид или iOS выполняется таким образом:
- При первом запуске нужно пройти короткую регистрацию - указать страну и мобильный номер;
- После вам будет отправлено сообщение на телефон с кодом, который необходимо ввести в программе для подтверждения регистрации;
- Далее подтвердите четыре диалоговых окна - запросы на использование аудио, видео с фото, доступ к контактам, возможность отправки сообщений. Естественно, разрешать использовать ту или иную функцию - дело вашего личного желания. Но подтверждение вышеперечисленных запросов позволит иметь доступ ко всем возможностям Google Duo;
- Отметим, что запрос на доступ к контактам и отправке сообщений нужен только для поиска зарегистрированных аккаунтов и возможности приглашать новых людей в сервис.
На этом всё. Как говорится, всё гениальное просто.
Теперь вы можете приступить к использованию приложения. Это происходит так:
- Перед вами появится основное меню программы - ваше изображение, клавиша вызова и три точки в верхнем углу для входа в настройки;
- При нажатии клавиши вызова вы попадаете в телефонную книгу, где собраны контакты. В первую очередь отображаются пользователи, имеющие Google Duo на iOS или Андроид, далее - все остальные номера, которым можно отправить сообщение с приглашением в приложение;
- Чтобы позвонить, вам нужно нажать на клавишу вызова и в списке выбрать контакт. Если хотите, в процессе звонка вы можете отключить видео, оставить только голосовую связь.
Настройки и интересные возможности сервиса
В Google Duo есть следующие настройки:
- «Knock Knock» - на ней мы остановимся отдельно;
- Возможность активировать вибрацию во время вызова;
- Функция ограничения мобильного трафика - пригодится, если у вас, например, дорогой интернет;
- Строка с номером вашего телефона, возможностью удалить или заменить его, если вы потеряли или установили новую сим-карту;
- Заблокированные номера - аналог «Чёрного списка».
Что представляет собой функция «Knock Knock»?
Если вы есть в списке контактов пользователя, которому звоните, то он увидит видео с вашей камеры ещё до того, как возьмёт трубку. Это очень интересная функция, которая может принести много удовольствия при её использовании.
Правда, она не работает на устройствах iOS из-за особенностей самой системы - она не даёт разрешения на такие действия, как отображение видео до поднятия трубки. Возможно, со временем эта проблема будет решена на платформе.
В операционной системе Android изначально предустановлено множество разнообразных программ, которые не нужны. Однако данные специальные разработки расходуют оперативную память смартфона, занимают внутреннюю память, используют трафик на обновление, а также разряжают аккумулятор. Это все особенно влияет на функциональность бюджетных гаджетов, у которых памяти и так не особо много. От всего бесполезного софта очень легко избавиться, но бывают и неожиданные для пользователя ситуации, когда это оказывается невозможно. В этой статье мы рассмотрим, как удалить приложение с андроида, если оно не удаляется.
Как удалить предустановленное приложение с телефона?
Для того чтобы ликвидировать стандартные разработки со смартфона, необходимо обладать Root правом (право администратора). Без него невозможно деинсталлировать ни один предустановленный софт — можно только отключить, но в памяти оно все равно останется. Получить права администратора необходимо при помощи специальных программных продуктов.
Способ №1 — “KingRoot”
Можно воспользоваться “KingRoot”. Для того чтобы получить права суперпользователя, необходимо произвести такие действия:
- Скачать и установить “KingRoot”. Она автоматически определит модель используемого устройства, а также наличие права администратора.
- Нажимаем на Try to root и ожидаем завершения процесса.
Важно! После завершения процесса устройство может перезагрузиться. Это вполне нормально.
- Теперь пользователь обладает правом администратора и может деинсталлировать предустановленный софт.
Важно! Перед деинсталлированием бесполезного софта необходимо произвести бэкап (резервное копирование) всех данных, используя популярную разработку “Titanium Backup”. Данная процедура спасет от множества неприятностей в случае удаления системных разработок, которые запрещено трогать.
“KingRoot” позволяет не только получить права администратора, но и деинсталлировать любой сторонний софт. Помимо этого, он имеет еще ряд полезных функций.
Как удалить ненужные приложения на андроиде с помощью “KingRoot”:
- Запустить “KingRoot”.
- В главном меню перейти к пункту “Удаление программ”.
- Перейти на вкладку “Встроенные”, которая отвечает за предустановленный софт.
Важно! На вкладке “Пользовательские” расположенный весь софт, который был установлен пользователем устройства.
- Необходимо определить все лишние программные продукты и отметить их галочкой.
- Тапнуть на кнопку “Удалить”.
Важно! Производить данный процесс необходимо очень осторожно, чтобы случайно не ликвидировать важные системные разработки, которые могут повлиять на функциональность устройства.
Способ №2 — “Root Explorer”
Данный способ подразумевает установку и использование любого стороннего проводника. Воспользуемся наиболее популярной разработкой “Root Explorer”. Как удалить стандартные приложения на андроиде с помощью “Root Explorer”:
- Скачать “Root Explorer” в “Play Market”, установить и запустить его.
- Зайти в папку /system/app, в которой хранятся все установленные программные продукты.
- Определить бесполезные разработки, отметить их галочкой.
- Тапнуть на значок корзины в нижней строке.
- Подтвердить удаление, дождаться завершения процесса.

Способ №3 — “Titanium Backup”
Для деинсталляции предустановленного софта можно также воспользоваться разработкой “Titanium Backup”. Она обладает огромной функциональностью, и помимо резервного копирования данных, позволяет ликвидировать бесполезный софт.
Как удалить ненужные программы на андроиде с помощью “Titanium Backup”:
- Скачать “Titanium Backup” в “Play Market”, установить его и запустить.
Важно! Если после запуска появилось сообщение о системной конфигурации, то нужно последовать инструкции, перейти по заданному пути и отключить “Отладку по USB”.
- В главном меню перейти на вкладку “Резервные копии”.
- Определить лишний софт и нажать на него.
- В появившемся меню тапнуть на кнопку “Удалить”.
- Подтвердить деинсталляцию, дождаться завершения процесса.
Способ №4 — “ES Проводник”
Очень часто “ES Проводник” уже установлен на андроиде, поэтому не нужно скачивать какие-либо дополнительные специальные разработки. Для того чтобы ликвидировать бесполезный софт с помощью “ES Проводник”, необходимо произвести такие действия:
- Запустить “ES Проводник”. Если же оно заранее не установлено, то его нужно скачать в “Play Market”.
- В верхнем правом углу тапнуть на кнопку “APPs”.
- В появившемся окне перейти в пункт “Установленные в устройство”.
- В верхнем левом углу тапнуть на кнопку “меню”.
- Активировать пункт “Root-проводник”, сдвинув ползунок вправо.
- В появившемся запросе на получение права администратора необходимо нажать на “разрешить”.
- Вернуться к списку предустановленного софта, отметить лишний.
- В появившемся окне тапнуть на кнопку “Деинсталляция” и подтвердить действие.
- Дождаться сообщения об успешном завершении деинсталляции.
Процесс завершен!
Способ №5 — “Root App Deleter”
В процессе ликвидации предустановленного софта поможет специальная разработка “Root App Deleter”. Как удалить на смартфоне ненужные программы:
- Скачать, установить и запустить “Root App Deleter”.
- Перейти к пункту “Системные приложения”.
- Выбрать режим “Профи”.
- В открывшемся списке нажать на бесполезный программный продукт.
- В появившемся окне тапнуть на кнопку “Деинсталляция”.
- Разрешить предоставление права администратора.
- Подтвердить деинсталляцию.
Важно! В случае успешного процесса появится сообщение об этом. Если же во время деинсталляции произошла ошибка, то система оповестит об этом и даст выбор: принудительно удалить или отменить данный процесс. Выбираем принудительное удаление и нажимаем на “№1”.
- Невостребованный софт деинсталлирован из внутренней памяти смартфона.
Способ №6 — “Root Uninstaller Pro”
Помочь в ликвидации предустановленного софта может разработка “Root Uninstaller Pro”. Для того чтобы совершить процесс деинсталляции бесполезного софта, необходимо произвести такие действия:
- Скачать, установить и запустить “Root Uninstaller Pro”.
- Тапнуть на кнопку “Accept” и подтвердить лицензионное соглашение.
- В открывшемся списке определить невостребованный софт и нажать на него.
- В появившемся окне разрешить предоставление права администратора.
- Тапнуть на кнопку “Удалить”.
- Дождаться сообщения об успешной деинсталляции.
Важно! Специальная разработка «Root Uninstaller Pro» перед процессом деинсталляции программного продукта предложить сделать резервное копирование. Это в дальнейшем поможет устранить возникшие проблемы, если вдруг эта программа окажется системной и повлияет на функциональность смартфона.

Способ №7 — “Удаление системных приложений”
Для ликвидации стороннего софта можно также воспользоваться специальной разработкой “Удаление системных приложений”. Как удалить приложение с андроида, если оно не удаляется:
- Скачать, установить и запустить “Удаление системных приложений”.
- После запуска предоставить права администратора данной специальной разработке.
- В открывшемся списке определить бесполезный софт и отметить галочкой.
- Тапнуть на красную кнопку “Удалить”.
Способ №8 — “Easy Uninstaller Pro”
Для того чтобы деинсталлировать предустановленный софт с помощью “Easy Uninstaller Pro”, необходимо произвести такие действия:
- Скачать, установить и запустить “Easy Uninstaller Pro”.
- В возникшем списке найти невостребованный софт и отметить галочкой.
- Тапнуть на зеленую кнопку “Удалить”.
- Дождаться сообщения об успешном завершении процесса.
Важно! Специальная разработка “Easy Uninstaller Pro” даже не требует права администратора, что значительно упрощает процесс деинсталляции.
Способ №9 — “CCleaner”
Помочь с деинсталляцией предустановленного софта может популярная и хорошо известная программная разработка по очистке устройства “CCleaner”. Как удалить приложение с андроида, если оно не удаляется:
- Скачать, установить и запустить “CCleaner”.
- В левом верхнем углу дисплея нажать на кнопку и выбрать “Менеджер приложений”.
- Перейти на вкладку “Системные”.
- В открывшемся списке детерминировать бесполезный программный продукт и отметить галочкой.
- Тапнуть на кнопку “Удалить”.
- Разрешить разработке доступ к правам администратора.
- После запуска смартфона процесс деинсталляции завершен.
Способ №10 — “Debloater”
Для ликвидации стороннего софта с андроида можно воспользоваться компьютером. Для данного процесса подойдет специальная разработка “Debloater”.
Важно! “Debloater” совместимо только с андроид-устройствами с операционной системой 4.0 и выше. Именно поэтому для более старых версий такой вариант деинсталляции абсолютно не подойдет.
Как удалить ненужное приложение на андроиде с помощью ПК:
- Скачать, установить “Debloater” на ПК и запустить его.
- Скачать и установить ADB драйвера для своей модели смартфона на ПК. Это необходимо для того, чтобы компьютер смог распознать устройство.
Важно! Обычно все необходимые драйвера устанавливаются автоматически после подключения андроид-устройства к ПК.
- Зайти в настройки андроида и перейти на вкладку “Для разработчиков”.
- Включить отладку по USB.
- Запустить на смартфоне программу “KingRoot”.
- Тапнуть на кнопку “Управление Root правами”.
- Напротив “Программа ADB” нажать на кнопку “Запрос”.
- В появившейся строке тапнуть на “Разрешить”.
- Перейти к “Debloater” на ПК. Данная программа должна была успешно распознать смартфон.
- В левом верхнем углу нажать на кнопку “Read Device Packages” и дождаться завершения процесса.
- В открытом окне появится список всех установленных программных продуктов. Отмечаем галочкой невостребованный софт.
- Отметить галочкой пункт “Remove” и нажать на кнопку “Apply”.
Готово, сторонний софт ликвидировано с андроид-устройства!
Важно! Данный способ наиболее сложный, поэтому пользоваться им нужно, только если все предыдущие не помогли.
Как удалить установленные приложения?
Со временем в памяти андроид-устройства накапливается очень много лишнего софта. Это значительно замедляет работоспособность устройства, расходует заряд аккумулятора. Причем, данные свойства проявляются даже тогда, когда программный комплекс не запущено. Именно поэтому лишние программы необходимо постоянно деинсталлировать.
Удаление через главное меню
Наиболее простым методом ликвидации бесполезного софта является удаление через главное меню. Как удалить ненужное приложение на андроиде:
- Зайти в главное меню смартфона.
- Найти ярлык ненужного программного продукта, зажать его пальцем на несколько секунд.
- После данной процедуры вверху дисплея должно отобразиться небольшое меню, где будет присутствовать пункт “Удалить” со значком корзины.
- Не отпуская пальца с ярлыка, перенести его на данный пункт и отпустить.
- Подтвердить деинсталляцию специальной разработки и дождаться успешного завершения данного процесса.
Важно! После ликвидации какой-либо программы необходимо воспользоваться специальным софтом для осуществления очистки операционной системы андроид, поскольку в результате деинсталляции в памяти все еще остается множество лишних файлов. Наиболее популярной является программа “Clean Master”.

Удаление через диспетчер приложений
Для ликвидации стороннего софта можно воспользоваться диспетчером приложений. Для этого необходимо произвести такие действия:
- Открыть главное меню и перейти в “Настройки”.
- Выбрать “Диспетчер приложений”.
- Перейти на вкладку “Загружено”, поскольку в ней отображаются все установленные программные продукты.
- Определить не востребованную программную разработку и нажать на нее.
- Нажать на кнопку “Удалить”.
- Готово, бесполезный софт деинсталлировано.
Важно! Если необходимо освободить внутреннюю память андроид-устройства, но не стирать специальные разработки, то его можно просто переместить на карту памяти. Для этого вместо пункта “Удалить” необходимо нажать на кнопку “На карту памяти SD”.
Удаление через PlayMarket
Помимо главного меню, ликвидировать невостребованный софт можно и через магазин приложений. “PlayMarket” предоставляет возможность не только скачивания и установки, но и деинсталляции программ.
Как удалить ненужное приложение на андроиде:
- Запустить “PlayMarket” и дождаться его загрузки.
- Перейти в раздел “Игры и приложения”.
- Выбрать “Мои приложения и игры”. Именно здесь находится список всех установленных программ на данном андроид-устройстве.
- Найти бесполезный софт и нажать на кнопку “Удалить”.
- Подтвердить деинсталляцию и дождаться успешного завершения процесса.
Удаление через файловый менеджер
Ликвидировать невостребованный софт можно также с помощью файлового менеджера. Стандартной программой является “ES Проводник”. Именно он предустановленный на большинстве смартфонах. Для того чтобы избавиться от стороннего софта, необходимо произвести такие действия:
- Открыть файловый менеджер и сделать свайп вправо.
- Перейти к разделу “Средства”.
- Нажать на пункт “Root-проводник”.
- Предоставить права Суперпользователя.
- Зажать палец на пункте “Root-проводник” для того, чтобы настроить возможность по редактированию разделов и файлов.
- В открывшемся меню выбрать пункт “Подключить как R/W” и установить все галочки в графе “RW”.
- Зайти во внутреннюю память и перейти в папку “/system/app”.
- Отметить файл бесполезного программного продукта с расширением.apk.
- Из появившегося контекстного меню выбрать пункт “Удалить”.
- Кроме.apk файла необходимо также ликвидировать файл с таким же именем и расширением.ordex, если такой есть.
Важно! В операционной системе андроид 5.0 и выше все установленные системные разработки разделены по отдельным папкам. Именно поэтому нужно выделять и удалять целую папку.
Теперь вы знаете все о том, как можно удалить ненужные и стандартные приложения на андроиде. Содержите свой смартфон в чистоте, и тогда вам не придется больше сталкиваться с его тормозами и некорректной работой.