Как стереть все на айфоне. Как удалить все записи со стены в ВК: три способа. Отключение умных часов от Айфона
Пользователь, который только перешёл с Андроида на Айфон, наверняка удивится тому, насколько сложна и запутана процедура удаления номера на «яблочном» устройстве. На смартфоне с ОС Android можно просто вызвать контекстное меню контакта и нажать «Удалить ». На же нет ни контекстного меню, ни клавиши удаления, которая располагалась бы на видном месте. Владелец гаджета будет вынужден полазить по книге номеров, чтобы найти необходимую кнопку.
Мы упростим задачу начинающему пользователю и расскажем, как стереть контакт прямо на iPhone. Кроме того, мы опишем способы массового удаления номеров, требующие применения специального ПО.
Ручное удаление номеров предполагает выполнение следующих действий:
Шаг 1 . Зайдите в приложение «Контакты » на своём iPhone и выберите контакт, который желаете удалить.
Шаг 2 . Нажмите на кнопку «Изменить » в правом верхнем углу экрана.
Шаг 3 . Прокрутите следующий экран вниз до конца – там вы найдёте кнопку «Удалить контакт ».

Она-то вам и нужна. Кликайте на неё.
Шаг 4. Подтвердите, что хотите попрощаться с контактом – нажмите «Удалить контакт » ещё раз.

Такой метод удаления подходит при необходимости стереть единственный номер. Если же нужно очистить справочник полностью, удаление контактов по одному займёт массу времени. Для выполнения этой задачи лучше задействовать специальное ПО.
Как на Айфоне удалить все контакты сразу?
Есть несколько способов очистить телефонную книгу на Айфоне. Наиболее известный предполагает использование медиакомбайна iTunes. Вот как нужно действовать, чтобы удалить все контакты:
Шаг 1 . Подключите устройство к ПК USB-кабелем и откройте Айтюнс.
Шаг 2 . Кликните на кнопку «iPhone ».

Шаг 3 . В меню «Настройки » выберите раздел «Сведения ».
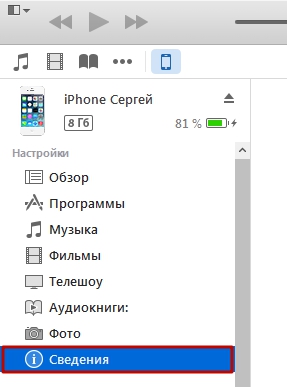
Шаг 4 . Поставьте галочку напротив «Синхронизировать контакты с » и в выпадающем меню выберите любой вариант: «Windows Contacts » или «Outlook ». Убедитесь, что рядом с пунктом «Все контакты » стоит точка.

Шаг 5 . Прокрутите страницу вниз до блока «Дополнения » и поставьте галочку напротив «Контакты ».

Шаг 6 . Запустите процесс синхронизации – нажмите «Применить ».

По ходу синхронизации iTunes заменит содержимое телефонной книги iPhone информацией, которая хранится на компьютере. Если же на ПК нет файла соответствующего формата, очевидно, что справочник окажется пустым.
Существует более быстрый способ удалить все контакты с iPhone – полностью сбросить устройство . Для этого нужно пройти по пути «Настройки » — «Основные » — «Сброс » и выбрать вариант «Стереть контент и настройки ».
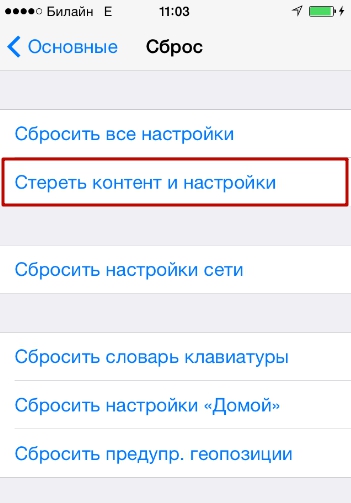
В результате с устройства исчезнут не только контакты, но и вообще все пользовательские данные. Производить процедуру полного сброса лучше непосредственно перед продажей iPhone.
Как быстро удалить несколько контактов сразу через iCloud?
При необходимости удалить несколько контактов сразу (но не всю телефонную книгу) стоит обратиться к «облаку» iCloud. Чтобы метод сработал, обязательно нужно авторизоваться под одним Apple ID на ПК и на iPhone.
Опишем всю процедуру удаления номеров через iCloud с начала и до конца:
Шаг 1 . В «Настройках » Айфона выберите раздел «iCloud ».

Шаг 2 . Введите Apple ID и пароль в соответствующие поля. Затем нажмите «Войти ».

Шаг 3 . Айфон спросит, нужно ли объединять информацию на устройстве с данными, хранящимися в iCloud. Выберите вариант «Объединить ».

Шаг 3 . Переключите тумблер «Контакты » в активное состояние.

После этого вы можете отложить iPhone в сторону.
Шаг 4 . Зайдите c ПК на сайт www.icloud.com и введите Apple ID / пароль.
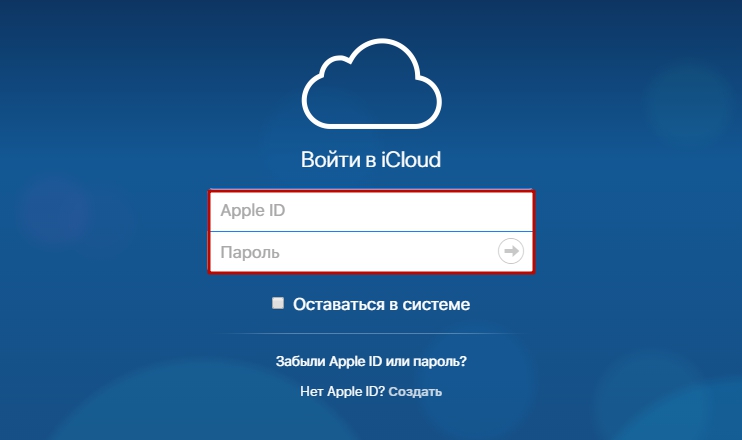
Шаг 5 . Зажав CTRL на клавиатуре, выделите те контакты, которые хотите стереть.

Выбранные контакты появятся в перечне на правой стороне экрана.
Шаг 6 . Нажмите на маленькую шестерёнку в левом нижнем углу.

В появившемся меню выберите вариант «Удалить ».

Шаг 7 . Подтвердите, что действительно хотите стереть номер – нажмите «Удалить ».

Подождите несколько секунд, и вы увидите, как контакты, стёртые вами через iCloud, будут по очереди исчезать и из телефонной книги.
Как удалить номера с iPhone с джейлбрейком?
У владельца взломанного iPhone больше возможностей для удаления контактов с мобильного устройства. Он, например, может воспользоваться твиком под названием Erase Contacts . Твик доступен в репозитарии BigBoss и распространяется совершенно бесплатно. После установки приложения на экране iPhone появляется такая иконка:
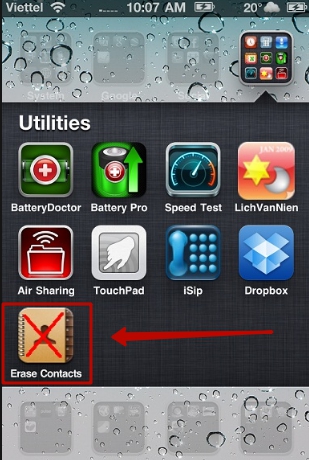
Изображение: 2mobile.com
Достаточно нажать на иконку Erase Contacts и подтвердить операцию – все контакты из телефонной книги окажутся удалены.
Есть ещё один способ – подключить взломанное устройство к ПК и стереть контакты через один из файловых менеджеров (скажем, iTools или iFile). В файловой системе телефонный справочник хранится по адресу privatevarmobileLibraryAddressBook . Если Айфон без джейлбрейка, этот метод не сработает – в разделе «Пользовательская система » вы просто не сможете найти папку «Private ».
Заключение
Способов удалить контакты с Айфона – масса. Выбирать конкретный способ необходимо исходя из цели. Если пользователь считает, что ряд бесполезных номеров захламляет его телефонную книжку, он способен разом стереть несколько записей через iCloud. Для удаления одного номера обращаться к iCloud ни к чему – можно выполнить эту операцию прямо на устройстве. Если же пользователь готовит гаджет к продаже и хочет стереть все контакты, ему придётся выбрать один из двух вариантов – применить медиакомбайн iTunes или просто выполнить полный сброс гаджета через «Настройки ».
If you want to sell, give away or release your used iPhone to others, the first thing you should do is to erase everything on iPhone completely to keep your personal information safe. When you buy a second-hand iPhone, you may need to erase all the content and settings on the iPhone before using it to avoid unnecessary troubles. If you have deleted some private data on your iPhone, you must want them to disappear permanently to prevent your secrets being revealed.
Apple have considered these situations and erasing iPhone is rather easy. In this tutorial, 5 ways to erase iPhone will be introduced:
1.
2.
3.
4.
5.
Method 1: Erase iPhone directly with your iPhone (FREE)
1. Make sure that you have backed up your iPhone with iTunes or iCloud, and the backups are up to date if you need to restore the iPhone later;
2. Tap “Settings” > “General” > “Reset” > “Erase all Content and Settings” on your iPhone.
Method 2: Erase iPhone using iTunes with iPhone connected (FREE)
1. Disable “Find My iPhone” in “Settings” > “iCloud” if you have turned it on;
2. Connect your iPhone to your computer and launch iTunes;
3. Select the iPhone when it is found by iTunes;
4. In the “Summary” tab, backup your iPhone with either iTunes or iCloud using the “Backup Now” button if you want to restore the iPhone again;
5. When the backup is finished. Click the “Restore iPhone…” button in the same panel and then hit “Restore” in the pop-up to erase all the content and settings on your iPhone.
Method 3: Erase iPhone remotely with iCloud if your iPhone is lost or stolen (FREE)
You are able to erase iPhone only if you had enabled “Find My iPhone” before it was lost;
1. Log in to https://www.icloud.com/#find with your Apple ID, then click “Find My iPhone”;
2. Click “All Devices” and choose the iPhone you want to erase after it is located;
3. In the iPhone’s Info window, click “Erase iPhone”;
4. Click “Erase” in the pop-up window;
5. Enter your Apple ID password;
6. Click “Next” and all the content and settings on your iPhone will be erased.
If your iPhone is running iOS 7 or later, you are allowed to input a phone number and a message to display on the iPhone after it’s erased.
The remote erase of your iPhone will start immediately if it’s online; if it is office currently, the iPhone remote erase will start the next time it’s online.
Note: After easing an iPhone, you cannot use “Find My iPhone” to locate it any more. So, it’s recommended to locate it or play a sound on it before you decide to erase it remotely.
All the 3 above methods provided by Apple are not 100% safe since iPhone “Restore” does not delete personal data and there are so many iPhone data recovery tools available. If you want to erase your iPhone securely and completely, download the professional iPhone eraser SafeEraser.
SafeEraser is an easy-to-use but professional iPhone erase tool to erase all data (all the content and settings), only deleted data or just private data (Safari history, cookies, input history, search history and so on) on iPhone and overwrite the data with junk files using US Military specification over-writing technology to ensure the erased data is not recoverable. In addition, it also enables you to clean up iPhone data (such as log files, cached files, temp files and junk files) to free the storage space on your iPhone.
Method 4: Erase iPhone data completely and securely with SafeEraser
With this method, you can erase all the content and settings on your iPhone 4, iPhone 4S iPhone 5, iPhone 5s, iPhone 5c, iPhone 6, iPhone 6 Plus, iPod touch 4/5/6 and all iPad generations and restore the device to factory settings no matter whether the device is jailbroken or not, carrier-locked or not.
1. Connect your iPhone to your computer and launch SafeEraser;
2. After the iPhone is found by the software, choose “Erase All Data” on the right;

3. Click the link of “Security Level:” and change the “Security Level” as “High Level (3 Times)” in the “Settings” window;


4. Input “delete” in the box to confirm the iPhone erase and click “Erase Now”, then the iPhone eraser will start to erase your iPhone.

The “High (3 times)” Security Level uses the DoD 5220.22-M data sanitization standard originally defined by the US National Industrial Security Program (NISP) in the National Industrial Security Program Operating Manual (NISPOM). There is no possibility to recover the erased data on iPhone any more once the iPhone is erased with this method even if the government’s state-of-art data recovery technology is used.
Method 5: Erase deleted data on iPhone completely using SafeEraser
1. Get your iPhone connected with your computer using the USB cable came with the iPhone;
2. When the iPhone appears on the SafeEraser, select “Erase Deleted Files”;

3. The software will automatically start to analyze and scan the deleted data on your iPhone;

Для того чтобы подготовить iPhone к продаже или просто вернуть его к изначальному состоянию, необходимо выполнить процедуру сброса, в ходе которой стираются все данные. Подробнее о том, как это сделать, читайте в статье.
Решение поставленной перед нами задачи может быть реализовано двумя способами – через программу для ПК или в «Настройках» самого мобильного девайса. Ниже мы рассмотрим каждый из них, но для начала подготовимся к выполнению данной процедуры.
Подготовительные меры
Прежде чем переходить к удалению данных с устройства, необходимо отключить функцию «Найти iPhone», так как в противном случае ничего не получится. О том, как это делается на iPhone с iOS 12 и предшествующих ей версиях мы писали в отдельной статье, ссылка на которую дана ниже. Далее расскажем, какие действия следует выполнить в iOS 13.

Способ 1: iTunes
Подключите iPhone к компьютеру посредством комплектного USB-кабеля и выполните следующие действия:

Способ 2: iPhone
Как мы уже сказали выше, выполнить сброс можно и на мобильном устройстве, и такой подход является более быстрым и просто удобным.

Решение возможных проблем
В некоторых случаях попытка сброса iPhone через программу iTunes может завершиться неудачей. Причин у такой проблемы существует немало, а проявляться она может как в виде банального прерывания или сбоя, так и более конкретно, выражаясь в номерной ошибке. В последнем случае решение найти значительно проще, в остальных же придется пробовать разные способы. К счастью, на нашем сайте есть отдельные статьи, посвященные этой теме, и если вам не удалось стереть данные с телефона, рекомендуем с ними ознакомиться.
Итак, этот день настал – вы продаете свой старый iPhone. Но перед тем, как отдавать смартфон другому человеку, было бы неплохо удалить с него все важные данные! Эта статья поможет вам не забыть ничего важного.
Видео:
Сделайте, при необходимости, резервную копию данных с iPhone – в iCloud или в iTunes на компьютере

Это займет всего несколько минут – зато сэкономит вам не один час при настройке нового iPhone, ведь для переноса данных со старого устройства на новое в таком случае потребуется всего пара кликов. В то же время, стоит понимать разницу, между резервной копией и синхронизацией в iCloud . Например, я активно пользуюсь последней и поэтому никогда не делаю резервных копий, а всякий раз настраиваю устройство «как новое».
Для этого откройте Настройки → Сообщения → iMessage → Отправка / прием , нажмите на свой Apple ID (e-mail) и в появившемся окне выберите Выйти .


Для этого откройте Настройки → FaceTime, нажмите на свой Apple ID (e-mail) и в появившемся окне выберите Выйти .


Выйдите из iCloud и электронных Магазинов Apple
Для этого откройте Настройки – нажмите свое имя в самом верху. На открывшейся странице пролистайте вниз до конца, после чего нажмите на красную надпись Выйти .

Выберите вариант Выход из iCloud и Магазина .

Если вы точно знаете, что наступило время сделать сброс и стереть все данные с вашего айфона, удалить всю информацию, почистить настройки на iPhone, удалить данные с iphone, сделать сброс настроек сети, то к этому не стоит относится легкомысленно. Так как сброс и подготовка настроек настроек сети и настроек на iPhone процесс хоть и не сложный в исполнении, но чреват непредсказуемыми последствиями, если вы не сможете удалить все данные.
Например, вы решили продать телефон, но не знаете, как сделать полный сброс, освободить место на айфоне и привести его в первоначальное состояние. Или, допустим, память на айфоне перегружена и ваш смартфон периодически «зависает» и «глючит», поэтому вы устали и хотите сбросить айфон до заводских настроек. Однако, без изучения надлежащих инструкций сбросить айфон до заводских настроек будет более чем неосмотрительно.
Давайте изучим как очистить iphone, чтобы решить вашу проблему сброса до заводских настроек.
Для начала учтите, что полный сброс iphone займет у вас определенное время, связанное с копированием данных телефона. Также советуем проверить, чтобы перед тем как начать сброс айфона айфон он был заряженным, а его уровень зарядки составлял не менее 50%, так как процесс передачи данных достаточно энергоемкий.
Мы рассмотрим самый простой и удобный способ обнулить айфон — очистка через «облако». Нам не понадобится компьютер, флешка или планшет или другое устройство. Пользуясь только одним устройством, мы выясним как стереть iphone. Данный вариант может обеспечить перенос данных на «облако» до 5 МБ за один раз. Весь процесс состоит из нескольких, следующих в строгом порядке, процессов: резервное копирование данных, сброс и поготовка настроек на iPhone, восстановление данных на вашем Айфоне.
Резервное копирование данных с Айфон
Копирование на «облако»
Прежде как отформатировать iphone первым делом нужно будет создать бесплатную учетную запись Apple ID, если ее у вас нет. Для этого войдите в «настройки», выберите функцию «iCoud», и затем — «Apple ID», заполните свои данные (фамилия, имя или ник и другое), можете добавить фото.
Теперь вы можете осуществить резервное копирование вашей музыки, фотографий, документов, календарей, контактов и другое из памяти смартфона на иной источник с целью сохранения всей информации на вашем iPhone либо для переноса всех нужных вам данных на облако.
Решая как вернуть iphone к заводским настройкам и подготовить iphone к продаже, не пробуйте стереть Айфон в ручную. Это может привести удаление со всех устройств содержимого серверов, котрорые были подключены к вашей учетной записи. С этой целью мы применим программу iTunes. Проверьте, есть ли такая программа на вашем Айфоне, если нет, то прочтите инструкции по ее установке и установите в iPhone.
После того как вы убедитсь, что программа iTunes заняла место на iphone, активируйте ее. Прежде того, как полностью очистить и форматировать iPhone проверьте, чтобы wi-fi на айфоне был включен. iCoud — облачное хранилище Apple обеспечит вам «камеру хранения» ваших данных с телефона прежде чем форматнуть айфон.
Для того, чтобы понять как вернуть айфон к заводским настройкам и как сбросить настройки, войдите в настройки вашего айфона и выберите облачную функцию iCoud. На экране отобразится вся информация, хранящаяся на вашем смартфоне. Включите значки почты, фото, контактов, календарей, напоминаний, заметок и иных нужных вам приложений. Затем активируйте функцию «резервная копия» . После того как откроется страница «iCoud Резевное копирование» активируйте функцию «резервная копия в iCoud» и выберите «создать резервную копию». В зависимости от объема резервируемой информации сбрасывать информацию можно довольно долго.

Что сохраняется при данном виде резервного копирования?
Это достаточно солидный список информации:
- все контакты, сообщения, почта, история звонков,
- учетные записи, фотографии сохраненные и отснятые, видео, обои,
- календари, заметки, закладки,
- все файлы, документы, кэш/база, параметры и настройки, точки доступа wi-fi, связки ключей.
Всю ли память iphone копирует программа iCoud?
Конечно, есть некоторые данные, которые не могут копироваться.
- настройки тач пад,
- настройки Apple Pay,
- данные Gmail,
- импортированные файлы МР 3 формата,
- ранее находящиеся в облаке контакты, календари, файлы.
После того, как вся нужная информация надежно перекочевала на «облако», вы можете сбросить все настройки iphone, для чего вы собственно и затевали всю эту процедуру. Для этого вы открываете меню «настройки», выбираете функцию «основные», а затем, чтобы сбросить контент и настройки, активируете функцию «сброс». Меню сброс и обнуление настроек айфон предложит вам разные варианты, но вы выбираете либо функцию «сбросить все настройки» либо функцию «стереть контент и настройки».
Второй вариант вы выбираете в том случае, если резервное копирование данных осуществлялось не удаленно на облако, а на другое устройство. Для того, что решить как сбросить все, нужно понимать цель, к которой вы изначально стремились.Затем выбрать на айфоне функцию «стереть контент и настройки». Последний способ удалит всю информацию о вас и обнулит заводские настройки телефона.
Если же вы желали просто «почистить» смартфон от лишнего мусора, то выберите первую функцию «сбросить все настройки». Все данные будут удалены.Очищенный смартфон готов. Теперь вы знаете как сбросить iphone до заводских настроек.

Копирование на iPad
Если вы планировали продавать и соответственно подготовить iphone перед продажей, то надо знать как удалить все и сбросить айфон до заводских настроек. Резервное копирование следует провести иным способом, путем копирования данных, например, на iPad при помощи программ iTunes или iTools. Чтобы сбросить настроенный контент и настройки откройте программу iTunes и подключите айфон при помощи кабеля USB к iPad. Включите iPad, войдите в меню настроек и синхронизируйте его с вашим айфоном, затем выберите функцию «обзор», затем функцию «шифровать резервную копию iPhone» и задайте пароль, который необходимо запомнить для последующего извлечения данных. Информация будет сохранена на жесткий диск устройства. Теперь осталось понять как сбросить iphone до заводских настроек.

Восстановление из iCoud
После того как все настройки сброшены, ваш айфон очищен от хлама, мешавшего ему быть активным, вы сможете скинуть всю ценную информацию, хранившуюся на облаке, на свое место в Айфон без потерь. Для этого нужно применить пароль, если забыли пароль, восстановить его и выполнить несколько команд.
С этой целью на главном экране «программы и данные» и выберите функцию «восстановить копии из iCoud», указав ваш личный Apple ID. Далее выберите функцию «резервная копия» и подготовленный процесс возврата файлов из «облака» в ваш айфон запущен.

Удаление резервной копии
Теперь можно очищать за ненадобностью резервную копию. Для этого зайдите в раздел «настройки» и выберите функцию «основные», а затем перейдите к функции «хранилище и iCoud». На экране возникнет «хранилище», в котором содержатся сброшенный контент и сохраненные файлы. Управляя «хранилищем», выберите функцию «свойства», а затем активируйте функцию «удалить копию» и подтвердите «выключить и удалить». Таким образом резервная копия будет навсегда удалена.








