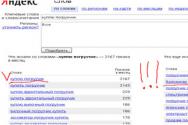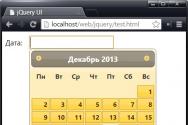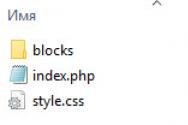Как сделать полный сброс макбука. Как сделать сброс уставок контроллера управления системой Макбука? Восстановление данных на Apple MacBook
Моноблоки Мак настраиваются индивидуально под каждого пользователя. При продаже или передачи устройства другому лицу потребуется сбросить заводские настройки или переустановить операционную систему. Перед тем как делать эти процедуры, убедитесь, что помните данные учетной записи Apple ID. В противном случае рискуете не пройти активацию Мак.
Обнулить настройки можно тремя путями: сброс данных до заводских настроек, восстановление и переустановка системы. Во всех случаях, перед тем как начать процесс сброса или переустановки, проверьте активность функции «поиск iMac». Если функция активирована, убедитесь что авторизация пройдена под вашим ID, и вы знаете от него данные (логин, пароль).
Найдите функцию по пути: «настройки системы», затем «iCloud». Если в поле «поиск Мак» установлена птичка, функция активна. Для снятия флажка потребуется ввести пароль от ID. Если забыли пароль, осуществите сброс пароля. После сброса установок, восстановления и переустановки так же запрашивается пароль.
Как сбросить до заводских настроек иМак?
Подключите устройство к интернету с хорошим уровнем сигнала. Чтобы отформатировать данные пользователя, заранее сделайте копию данных на флешки. Воспользуйтесь командой перезагрузки в меню. При загрузке нажмите одновременно клавиши «Cmd» и «R». Это выход в «биос». Компьютер загрузится через режим восстановления.
Следующее окошко отображает «Служебные программы mac OS» на iMac. Кликните «дисковую утилиту», затем «продолжить». Укажите диск, располагающийся с левой стороны. Кликните «стереть» в верхней области дисплея. Кликните «формат» в разделе меню и укажите «Mac OS Extended». Жмите «стереть». Запустится процесс форматирования данных. Когда он завершится, кликните «завершение» для перехода в раздел «дисковая утилита». Теперь нужно переустанавливать macOS. Откройте раздел «восстановление».
Как переустановить систему?
В разделе «восстановления ОС» кликните «переустановить». «Продолжить», укажите загрузочный том, «установка». По завершению ПК перезагрузится. Если был очищен загрузочный том для продажи, зажмите «Command» + «Q» для выхода из ассистента. Выключите компьютер.
Простой способ переустановки, это заново установить OS X из App Store. Установка Mac OS начинается с отключения функции «поиска устройства» и всех служб компании. Если вы знаете данные от авторизованного Apple ID, делать это не обязательно. Откройте магазин и зайдите в раздел покупок. В списке найдите наименование OS и загрузите / установите ее.
Далее в разделе восстановления при помощи различных комбинаций клавиш проведите нужный способ установки ОС. «Command» + «R» ставит последнюю версию ОС на iMac без обновлений. «Option» + «Command» + «R» ОС обновляется до последней версии, совместимой с ПК. «Shift» + «Option» + «Command» + «R» для установки ОС из комплекта поставки и близких к ней.
Сброс NVRAM
Для восстановления первоначальной конфигурации настроек в iMac, сделайте сброс NVRAM. Это специальная энергонезависимая память, которая сохраняет параметры пуска устройства. Сброс этих параметров перезагрузит компьютер и сбросит моноблок к первоначальным настройкам. Если есть проблемы в работе батареи, питающей плату NVRAM, нужно сделать сброс SMC. Для выявления таких проблем нужна диагностика.
Нужно зайти в меню «яблочко» и сделать перезагрузку. Откроется окошко, в котором отобразится отсчет на одну минуту в обратном направлении. По истечению минуты компьютер автоматически перезагрузит систему. Одновременно нажмите и держите клавиши “Option», «Command” и кнопки «P», «R». Нажать их необходимо до появления серого дисплея. Держите кнопки прижатыми до тех пор, пока не отработается команда и не пойдет загрузка. После этого отпустите кнопки, система должна загрузиться.
Как восстановить систему?

Подключите устройство к интернету с высоким сигналом. Когда восстанавливаем систему удаляются данные пользователя, устанавливается свежая OS X копия и сбрасываются настройки к заводским. Зайдите в меню «яблочко» и кликните «перезагрузить компьютер». Отобразится окошко с таймером на одну минуту, по истечению времени устройство перезагрузится. Зажмите одновременно кнопки «Command» и «R» (пока светится серый дисплей). Когда отобразится «яблоко» отожмите.
Когда загрузится следующее окошко, выберите «дисковая утилита». Внизу дисплея кликните «продолжать». Появится уведомление о том, что устройство отправит данные о системе на сервер компании для проверки совместимости iMac с версией OS, которая будет устанавливаться.
Кликните «продолжать». Укажите «Disk Utility» в наборе опций, появившемся после подтверждения. Из перечня выбирайте диск загрузки. Кликните вкладку «Erase«. Укажите расширенную форму загрузки Extended. Измените название диска, если нужно. Кликните «удаление» для запуска процесса. Укажите логин и пароль от Apple ID. Обновление iMac не удаляет данных пользователя, в отличие от восстановления. Обновить ОС значит дополнить существующую версию доработанными разработчиками функциями.
Чувствуете, что нужно начать всё с чистого листа? Знайте, что вы можете восстановить заводские настройки вашем Mac в любой момент. Это означает, что все результаты вашей деятельности будут стерты, а устройство будет выглядеть как из коробки (может за исключением пары царапин). Это простая процедура, которая не занимает много времени, и мы расскажем, как провести её безопасно и эффективно.
Зачастую удаление всех данных становится причиной беспокойства и даже истерик, но существуют случаи, когда без этого не обойтись. Например, если вы решили продать свой компьютер. Частью этого является удаление устройства из iTunes и обрыв всех подключений к облаку. Но еще один важный аспект это восстановление заводских настроек.
Во-первых, удостоверьтесь, что ваш Mac подключен к Интернету. Процесс форматирования диска довольно простой, но нужно будет получить доступ к заводским настройкам, когда все будет закончено. Также не помешает подключить MacBook к сети, чтобы избежать разряжения батареи.

Теперь перейдите в меню Apple (то, на котором логотип Apple) и выберите команду перезагрузки. Подождите, пока компьютер выключится и не начнет включаться снова, затем, когда появится серый экран перезагрузки, зажмите командную клавишу (Command) и клавишу R.
Это выведет вас к утилитам OS X, где можно делать важные и потенциально опасные изменения. Выберите Дисковую утилиту (Disk Utility). Теперь процесс начнет немного отличаться в зависимости от версии OS X. Здесь нужно найти нужные диски, выбрать их и перейти во вкладку Стереть (Erase). Далее в опциях формата следует выбрать Mac OS Extended (журнальный) и еще раз нажать Стереть. После завершения процедуры перейдите в меню Дисковая утилита и выберите пункт Выйти.

Теперь вы удалили все данные, но это лишь половина пути. Когда вы выйдите из меню Дисковая утилита, вы увидите пункт Переустановить текущую OS X.. Выберите эту опцию и подтвердите, что вы действительно хотите продолжить. Возможно, придется пройти через несколько подтверждений, прежде чем установка будет готова начаться.
Здесь и нужно подключение к Интернету. Apple сохраняет все заводские данные на своих серверах, таким образом, ваш Mac сможет найти оригинальную версию операционной системы и загрузить все ёё настройки.
Примечание: это онлайн-решение работает только для новых версий OS X, начиная с like Lion, Mountain Lion. Если вы работаете на Snow Leopard или более ранней версии OS X, вам понадобится оригинальный установочный диск, поставляемый с компьютером.

Очевидно, что полный сброс это серьезный шаг, и нужно удостовериться, что никакие важные данные не будут потеряны. Резервное копирование компьютера является необходимой частью процедуры и настоятельно рекомендуется начать именно с неё. Вот несколько способов, с помощью которых вы можете сохранить данные.
- Использовать Time Machine, если это возможно. Программа позволит сохранить настройки и данные на внешнем диске. После этого можно поместить «снимок» вашего Mac, включая всю информацию, в Time Capsule и переместить их на другую систему.
- Возможно, вам потребуется переустановить приложения Apple на новом компьютере. Посетите Mac App Store, и вы увидите опцию переустановки всех приложений.
- Если у вас уже есть второй компьютер, вы можете использовать Migration Assistant, чтобы просто переместить данные с помощью быстрого клонирования диска.
- Облачное резервное копирование может немного помочь, но его объема вряд ли хватит на всю информацию системы компьютера, поэтому в подобных процедурах лучше использовать физические способы копирования.
Довольно часто пользователи Mac сталкиваются со следующей проблемой – как вернуть компьютер к заводским настройкам, сбросив всю пользовательскую информацию, и переустановить операционную систему «начисто». Инструкция для данного процесса представлена ниже.
Вконтакте
Mac, как и большинство других устройств от Apple, предназначен для персонального использования. А это означает, что обычно владельцы компьютеров тонко настраивают систему под себя и другому пользователю будет не совсем комфортно с ней работать. Если возникла необходимость полностью избавиться от имеющихся данных и настроек, то необходимо выполнить нехитрые действия, описанные ниже.
Чистая установка macOS: предварительные действия
ВАЖНО: Перед чистой установкой (переустановкой, перепрошивкой, сбросом в заводские настройки) Mac, обязательно проверьте:
- Привязан ли Mac именно к Вашему , а не какому-либо другому
- Помните ли Вы учетные данные (логин и пароль) своего Apple ID. Проверить можно, например, авторизовавшись на этой странице (с компьютера).
Дело в том, что в случае, если на Mac была активирована функция (находится по пути: Системные настройки → iCloud → ), то после переустановки системы (сброса до заводских настроек) система попросит ввести Apple ID, к которому привязано устройство.

ПО ТЕМЕ:
Как вернуть заводские настройки на Macbook, iMac, Mac mini, Mac Pro (как переустановить macOS)
Загрузка Mac в режиме восстановления
1. Убедитесь в наличии подключения к интернету (для последующей установки macOS), а также подключения к электросети в случае с MacBook.
Внимание! Дальнейшие действия приведут к полному удалению ВСЕХ данных на Mac – заранее сохраните нужную информацию на внешнем носителе;
2. Перезагрузите компьютер (или включите, если он был выключен), воспользовавшись меню → Перезагрузить ;
3. В процессе перезагрузки нажмите и удерживайте то сочетание клавиш, которое вам подходит больше всего:
⌘Cmd + R – установка той версии macOS, которая работала на компьютере до возникновения проблем. Т.е. ваш Mac установит ровно ту версию, что и раньше.
⌥Option (Alt) + ⌘Cmd + R – обновление до новейшей версии macOS, с которой совместим ваш Mac. Например, если «мак» работал на High Sierra, а поломка произошла уже после выхода финальной сборки macOS Mojave, система загрузит из Сети и установит именно Mojave.
⇧Shift + ⌥Option (Alt) + ⌘Cmd + R – установка той версии macOS, которая была установлена на компьютере изначально (или ближайшей к ней версии из доступных).
Примечание: требуется macOS Sierra 10.12.4 или более новая версия ОС.
4 . Затем появится окно «Утилиты macOS» (на версиях ниже macOS High Sierra может называться «Служебные программы macOS»). Здесь нужно выбрать «Дисковая утилита» и кликнуть «Продолжить» ;

1 . Выберите в Дисковой утилите свой накопитель в меню слева (обычно это Macintosh HD, он находится в самом верху).
2 . Кликните по надписи Первая помощь .
3 . Нажмите Запустить . Приложение проверит загрузочный диск на «состояние здоровья», т.е. на работоспособность и исправит имеющиеся ошибки. Этот процесс может занять некоторое время.

4 . После завершения проверки нажмите Готово .

Стирание загрузочного диска
1. В приложении Дисковая утилита , выберите проверенный загрузочный диск, перейдите в раздел «Стереть» (в верхней части экрана);

2. В меню «Формат» выберите APFS (для компьютеров с установленной macOS Sierra и более старой версией ОС выберите Mac OS Extended ) и нажмите «Стереть» ;


3.
По завершении процесса форматирования диска нажмите «Завершить»
для выхода из Дисковой утилиты
.
Переустановка операционной системы macOS (сброс к заводским настройкам)
Переустановите macOS, воспользовавшись соответствующим пунктом (скриншот ниже) и следуйте инструкции. Последняя версия macOS будет загружена из Интернета после чего начнется процесс переустановки macOS. В течение этого времени компьютер может перезагружаться.
Примечание: при установке «с нуля» вам придется настраивать параметры вашего Mac и программ заново.


Иногда в операционке MacBook Pro или MacBook Air возникают сбои. То же самое нередко происходит и с софтом. В обеих ситуациях возникает необходимость возврата исходных настроек. Вообще Mac OS отличается стабильностью, но от неприятностей даже она не застрахована. Может случиться всякое.
В ситуации с макбуками сброс до заводских настроек подразумевает полную переустановку системы. При этом все данные сотрутся. Девайс станет пустым, будто вы только его приобрели. Поэтому перед тем, как произвести полный сброс, обязателен backup. Копию желательно сохранить на отдельный носитель. Сама операция простая, но потребуется стабильное подсоединение к сети. Как сбросить макбук до заводских настроек – смотрите в этой инструкции.
Большинство опытных обладателей iOS – девайсов, вероятно, формируют копии регулярно. Но если вы забыли об этой важной процедуре – приступите к ней немедленно. Только после завершения можете щелкать по элементу сброса.
Почему backup столь важен? Да просто потому, что если вы не сохраните копию всех важных для вас данных, то в будущем вернуть их уже не сможете. То есть безвозвратно утратите данные.
«Яблочная» компания рекомендует сперва выполнить проверку обновлений, а после обновляться и подсоединить девайс к ПК/ноутбуку для формирования копии вручную. Или можно поступить еще проще – войти в «облако», и сервис сам сделает свое дело.

Способ переустановки Mac OS
Перед операцией сброса настроек требуется убедиться в том, что сеть подключена. Макбук тоже нужно подсоединить к сети. Дальше алгоритм действий будет таков:
- Отправляем девайс на перезагрузку.
- В процессе зажимаем набор элементов Cmnd+R.
- Дожидаемся закачкой операционки режима восстановления.
- Выбираем раздел дисковой утилиты в окошке утилит.
- Выбираем загрузочный диск и переходим к дополнительному разделу стирания.
- С избранного диска выбираем операционку и подтверждаем его стирание.
- По завершении форматирования возвращаемся к разделу утилит.
- Выбираем пункт переустановки операционки.
Дальше закачка операционки произойдет на полном автомате через сеть. После этого, выполняя указания на дисплее, вы сможете вторично выполнить инсталляцию операционки. Много времени для этой операции не потребуется. Главное следить за стабильностью сетевого подключения. Внезапный разрыв может произойти из-за окончания заряда батарейки, что повлечет за собой неприятности.
Еще загодя хорошо бы озаботиться созданием загрузочной флешки. Либо диском – если он шел в изначальной комплектации. А для формирования backup с винчестера можно воспользоваться внешним софтом.
Сброс настроек: шаги
Иногда проблемы с «торможением» девайса легко решаются через сброс настроек системы и устранением ошибок. Обычно такой способ подходит, если когда присутствуют проблемы со скоростью закачки системы. Если этот метод окажется полезным, то сброс настроек до исходных не потребуется. Конечно, знать, как его выполнить, необходимо – на всякий случай.
Итак, для сброса выполняем такие шаги:
- Выключаем макбук.
- Зажимаем набор элементов Cmnd+Opt+P+R (включая элемент питания).
- Удерживаем все это то того момента, как звуки включения проиграют два раза.
- Проверяем скорость закачки и настройки системы.
На этом все. Но если проблема не разрешится – попробуйте выполнить сброс до исходных настроек.
Для входа на ПК потребуются символы пароля. Еще он может запрашиваться при инсталляции некоторого софта. А генерируются эти символы при первичной настройке ПК. Также пароль может быть сформирован при добавлении новой учетки. Однако ситуация, когда владелец iOS – девайса не помет припомнить символы пароля и войти в системы – достаточно распространенная.
Если такое произошло с вами, попробуйте вернуть пароль через:
- Процедуру восстановления через ID.
- Использование загрузочного диска.
- Сброс посредством восстановительного режима.
А самое первое, что следует сделать в такой неприятной ситуации – обратиться к подсказке об установленных символах пароля. Может, получится, вернуть его самому? С этой целью трижды вбиваются заведомо неверные символы, а после записанная владельцем макбука (или иного «яблочного» девайса) подсказка всплывет на дисплее.
Работаем с Apple ID
Как выполняется операция сброса символов пароля через ID детально описывается на ресурсе техподдержки компании. На операционках от 10-й версии и старше система привязана к ID, поэтому на шаге настраивания ПК лучше установить галочку рядом с разделом сброса пароля с использованием своего ID.
Нужно троекратно вбить неверные символы пароля. После системой будет предложено выполнить восстановление (подсказка тоже всплывет). Потребуется дать согласие, вбить идентификатор и нажать на раздел сбрасывания пароля. Сгенерируется новый набор ключей, но старый никуда не исчезнет. Но если когда-нибудь вы вспомните прежний пароль – можете без проблем его использовать.
Используем загрузочный элемент
Для смены символов пароля через диск загрузки – потребуется доступ к нему. Современные линейки макбуков таковыми не оснащаются в принципе. Так что этот способ только тем владельцам «яблочных» ноутбуков, у которых диск был и никуда не делся. Еще заранее можно подготовить загрузочную флешку на случай всяких неприятностей при очистке.
Скинуть пароль таким способом можно через следующие шаги:
- Вставляем диск.
- При загрузке ПК придерживаем элемент «С».
- Ожидаем возникновения установщика.
- Открываем раздел утилит.
- Выбираем «Password Reset».
- Останавливаемся на диске с системой и пользовательским профилем, на котором требуется выполнить сброс.
- Вбиваем «resetpassword».
- Нажимаем на «Enter».
- Вбиваем новые символы пароля.
Теперь можно спокойно перезагружать девайс и генерировать новые символы пароля.
Обращаемся к режиму восстановления макбука
Процедура сброса символов пароля макбук посредством восстановительного режима не потребует привязки к ID или диска установки. Алгоритм действий будет таков:
- В процессе перезагрузки зажать набор элементов Command + R.
- Ожидать перехода к восстановительному режиму.
- Выбрать язык загрузчика.
- Перейти к разделу терминала посредством панели с утилитами.
- Вбивание (двойное) новых символов во всплывшем окошке.
- Подтверждение смены символов.
Если вы продаете или дарите свой старый Мак, то вы можете выполнить сброс системы не только чтобы обеспечить новым пользователям начало новой жизни с чистого листа, но и для защиты своих личных данных от новых владельцев.
Конечно, вы можете рассмотреть возможность удаления учетной записи пользователя из системы, а также создание нового администратора для нового пользователя, но самым простым и самым тщательным методом является полное форматирование системы и переустановка OS X.
1. Резервное копирование
Первый шаг при любом сбросе системы - сделать её полную резервную копию. Вы можете сделать это с помощью Машины Времени или с помощью инструмента клонирования системы. Любой из этих методов должен привести к созданию полной копии вашего компьютера, которую можно восстановить при переходе на новую систему, если это необходимо.
2. Отключить онлайн-аккаунт
Обязательно отключите все сервисы, которые связаны с вашей системой, некоторые из них привязаны к конкретной машине и требуют разрешения ограниченного числа машин. Например, если вы слушаете свою Айтюнз-музыку на других компьютерах, вы должны разрешить им воспроизводить любой защищённый DRM контент в Айтюнз. Если ваш Мак связан с одной из этих систем, то сначала отключите эти разрешения.
3. Удалите всё стороннее железо
Если вы добавили какое-либо обновление или расширение к системе, то вы можете подумать об их удалении. Согласен, обновление оперативной памяти и жесткого диска может оказаться трудно отменить, но если у вас Mac Pro с дополнительными картами PCI-express, вы можете извлечь их из системы.
4. Форматирование и переустановка
Следующим шагом является форматирование системы и установка оригинальной операционной системы, которая была установлена при покупке компьютера. Хотя вы можете установить последнюю версию OS X, которую приобрели в магазине App Store, технически это копия лицензирована на вас, а не нового владельца. Повторная установка оригинальной версии OS X позволит новому владельцу выбрать, какую версию он хотел бы установить.
Для повторной установки оригинальной версии OS X, если ваш Mac был куплен с DVD восстановления, вставьте этот диск в оптический привод и перезагрузите компьютер с нажатой клавишей "C". Затем, после выбора языка выберите дисковую утилиту из меню "Утилиты". В дисковой утилите выберите внутренний жесткий диск (указан выше имен разделов содержащихся на нем), и вы должны увидеть появление вкладки "Раздел" (Partition). На этой вкладке выберите "1 Раздел" (1 Partition) из выпадающего меню, а затем дайте название разделу, установите его в "Mac OS Extended (Journaled)," и примените изменения.
Если ваша система не поставлялась серым DVD восстановления, то вы должны будете использовать "Интернет восстановление " оригинальной версии OS X. Это позволит получить доступ к серверам Эпл и скачать установочный инструмент для корректной версии, поставляемой вместе с системой. Чтобы сделать это нужно иметь стабильный доступ в интернет, а затем перезагрузить с удержанием комбинации Option-Command-R, для принудительной загрузки "Интернет восстановления". Опять же, используйте дисковую утилиту для выделения разделов.
Как только жесткий диск отформатирован, вы можете приступить к запуску установщика OS X и ждать загрузки и установки контента.
После завершения установки, система перезагрузится и покажет окно приветствия помощника по настройке OS X, в этот момент можно держать кнопку питания, чтобы выключить систему (при следующем включении помощник стартует сам). Теперь всё готово для нового владельца, чтобы включить и настроить Мак, как если бы он поступил прямо с завода.