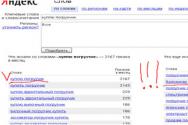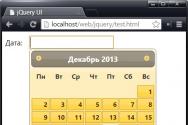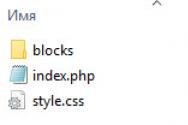Как сделать копию с загрузочной флешки. USB Image Tool Создание образа флешки и наоборот. Как сделать резервное копирование флешки. Настройка Exiland Backup
Привет админ! У моего приятеля есть классная мультизагрузочная флешка объёмом 16 Гб интерфейса USB 2.0 с пятью операционными системами, несколькими полезными LiveCD и ещё кучей полезных программ, а у меня есть чистая флешка объёмом 32 Гб интерфейса USB 3.0. Вопрос, как перенести всю информацию с его загрузочной флешки 16 Гб на мою 32 Гб и чтобы моя флешка автоматически стала загрузочной? То есть я хочу сделать точную копию его флешки на своей, но не представляю, как это можно сделать.
Клонирование загрузочной флешки
Привет друзья! Ситуация в принципе понятна. Простыми словами, у нашего читателя есть загрузочная флешка размером 16 Гб, на которой находятся операционные системы и какой-то полезный софт и он хочет сделать точную копию этой флешки на другом флеш-накопителе большего объёма, например 32 Гб. А умными словами, нам нужно произвести клонирование флешки .
- Примечание : Точно также можно .
Итак, подсоединяем к нашему компьютеру две флешки.
Первая флешка 16 Гб, она загрузочная и на ней находится несколько операционных систем, плюс LiveCD, пользовательские файлы и установщики программ.
Вторая флешка 32 Гб чистая.
Управление дисками.

Запускаем бесплатную программу .

Выбираем Мастер -->Мастер копирования дисков .


Выбираем исходную флешку - загрузочную флешку, с которой мы хотим скопировать содержимое.
Щёлкаем левой мышью на выбранной флешке и жмём «Далее».

Выбираем целевую флешку, то есть ту, на которую мы хотим копировать содержимое загрузочной флешки.

В данном окне видно, как будет выглядеть флешка после клонирования. Два раздела на загрузочной флешке нам не нужны, поэтому отмечаем пункт «Подгонка разделов всего диска»


«Конец»

«Применить»

«Перейти»


Начинается процесс клонирования флешки.
Недавно к нам поступил такой вопрос:
«Здравствуйте, Максим! Собственно вопрос такой. У моего знакомого есть загрузочная флешка, как мне сделать образ его флешки и записать его на свою?»
Я решил написать небольшую заметку о том, как это можно сделать.
Здесь я опишу один из способов, который я проверил.
Сначала я скачал программу (ссылка на вариант с русскоязычным интерфейсом), которая позволяет создавать и записывать образы дисков.
Для варианта однократного копирования флешки подойдет даже пробная версия.
Скачиваем программу, устанавливаем, запускаем с правами администратора. В окне приветствия выбираем кнопку «Пробный период» , и видим такое окно:

1 – это область списка папок нового проекта образа, имя проекта по умолчанию задается из текущей даты и времени. Проект можно переименовать по команде контекстного меню.
2 – это область содержимого папок нового проекта.
3 – область списка дисков ПК.
4 – область содержимого дисков ПК.
Исходная флешка – это диск S , на нем записан загрузочный образ ОС Убунту.
Указателем мыши наводимся на диск S , и перетягиваем его в область 2 .
Появляется окно подтверждения переноса списка файлов. Интерфейс программы переведен не совсем правильно, но это не критично.

Если надо переписать не весь исходный диск, тогда просто выбираются нужные файлы для образа.
Получается вот такой новый проект образа:

Если надо настроить еще какие-либо свойства проекта, то их можно найти через меню «Файл» - «Свойства» .
Появляется стандартное окно сохранения файлов, также в нем можно выбрать тип файла образа. Потом идет сохранение файла:

После это полученный файл можно перенести на другой ПК или записать позже на другой носитель.
Для записи образа вставляем новую флешку. Если образ создавали ранее, то надо через меню «Файл» - «Открыть» выбрать файл образа и открыть его.
- «Записать образ жесткого диска» :
В новом окне сразу видно, что некоторые надписи не переведены вообще.
Возле надписи «Disk Drive» находится выпадающий список, из которого надо выбрать нужную флешку.
Я выбираю диск R – это моя новая флешка.
В строке «Файл образа» можно еще раз проверить, что для записи выбран нужный файл. Метод записи – я выбрал «USB-HDD» , еще для флешки есть варианты «USB-HDD+» и «USB-HDD+ v2».

Я попробовал все варианты, но разницы не увидел. Встроенная помощь в программе судя по копирайту последний раз обновлялась в 2009 году, и про запись на флешки или внешние HDD там ничего нет. Возможно, эти настройки нужны для каких-то специфических вариантов образов, и информацию про них можно найти на форуме разработчиков ПО.
При необходимости флешку можно отформатировать непосредственно перед записью – для этого есть кнопка «Форматировать» .
Когда все выбрали – нажимаем кнопку «Записать» .
Появляется окно предупреждения о том, что все данные будут стерты, чтобы пользователь еще раз проверил, что он записывает образ на нужный носитель.

Нажимаем «Да» и наблюдаем процесс записи:

Когда появляется сообщение «Запись завершена!» , можно закрывать все окна, и проверять флешку на возможность запуска ПК с нее.

Вот таким образом можно скопировать загрузочную флешку, а также сделать позже другую такую же флешку, или оптический диск, или даже внешний жесткий диск.
Также эта программа позволяет записывать образы, созданные в других программах.

Привет админ! У моего приятеля есть классная мультизагрузочная флешка объёмом 16 Гб интерфейса USB 2.0 с пятью операционными системами, несколькими полезными LiveCD и ещё кучей полезных программ, а у меня есть чистая флешка объёмом 32 Гб интерфейса USB 3.0. Вопрос, как перенести всю информацию с его загрузочной флешки 16 Гб на мою 32 Гб и чтобы моя флешка автоматически стала загрузочной? То есть я хочу сделать точную копию его флешки на своей, но не представляю, как это можно сделать.
Клонирование загрузочной флешки
Привет друзья! Ситуация в принципе понятна. Простыми словами, у нашего читателя есть загрузочная флешка размером 16 Гб, на которой находятся операционные системы и какой-то полезный софт и он хочет сделать точную копию этой флешки на другом флеш-накопителе большего объёма, например 32 Гб. А умными словами, нам нужно произвести клонирование флешки .
- Примечание : Точно также можно .
Итак, подсоединяем к нашему компьютеру две флешки.
Первая флешка 16 Гб, она загрузочная и на ней находится несколько операционных систем, плюс LiveCD, пользовательские файлы и установщики программ.
Вторая флешка 32 Гб чистая.
Управление дисками.

Запускаем бесплатную программу .

Выбираем Мастер -->Мастер копирования дисков .


Выбираем исходную флешку - загрузочную флешку, с которой мы хотим скопировать содержимое.
Щёлкаем левой мышью на выбранной флешке и жмём «Далее».

Выбираем целевую флешку, то есть ту, на которую мы хотим копировать содержимое загрузочной флешки.

В данном окне видно, как будет выглядеть флешка после клонирования. Два раздела на загрузочной флешке нам не нужны, поэтому отмечаем пункт «Подгонка разделов всего диска»


«Конец»

«Применить»

«Перейти»


Начинается процесс клонирования флешки.
Когда возникает необходимость в создании точной копии флешки на другом аналогичном накопителе, простое копирование содержимого не подойдет. Файлы и папки скопируются, но контрольные суммы будут отличаться, а это повлияет на работоспособность установленных на флешке программ. Например, если на флэш-карте у вас есть программа для хранения паролей, копировать содержимое накопителя один в один без отдельных программ вам не удастся.
Копируем флешку один в один
Первой программой, позволяющей решить поставленную задачу, является USB Image Tool. Скачайте ее с официального сайта и распакуйте архив (программа не требует установки). Вставьте первую флешку и запустите программу. В главном окне выберите нужный накопитель и нажмите кнопку «Backup» справа снизу.
В открывшемся окне выберите место сохранения файлов и подождите завершения процесса копирования. Вставьте вторую флешку, которая станет точной копией первой, выберите ее в программе USB Image Tool и нажмите вместо кнопки «Backup» кнопку «Restore». Откроется окно проводника, в котором необходимо найти ранее сохраненный файл и открыть его. Подтвердите свои действия в появившемся диалоговом окне и дождитесь завершения процесса записи данных на новую флешку.
Существует еще одна программа для создания точной копии Flash-накопителя. Софт платный, но есть бесплатная ознакомительная версия с ограниченным функционалом, которого хватит для копирования флешки один в один. Скачать программу можно . Установите ее, запустите и выберите сверху в меню «Мастер» пункт «Мастер копирования диска».

Выберите в открывшемся окне «Быстро скопировать диск» и нажмите «Далее. Выберите флешку, которую хотите скопировать и снова «Далее». Выберите вторую флешку, на которую будет копироваться информация и нажмите «Далее. Поставьте маркер напротив пункта «Подгонка разделов всего диска» и еще раз «Далее», а в следующем окне жмите кнопку «Конец».
Вы вернетесь в основное окно, где слева сверху необходимо выбрать «Применить», после чего откроется новое окно «Отложенные операции». В нем нажимаем «Перейти» и подтверждаем операцию. Создание копии отнимет некоторое время, которое зависит от типа файлов на флешке и их размера. Дождитесь окончания операции и нажмите «ОК. Теперь у вас две одинаковые флешки, которые можно использовать по назначению.
Резервное копирование на USB устройство , а также бэкап данных флешек (USB накопителей) c Handy Backup делаются легко и быстро через плагин Computer. С помощью программы можно настроить автоматическое копирование на USB устройства.
Основные функции автоматического резервного копирования на USB устройство
Создание резервной копии данных на USB
Главной функцией флешки является хранение данных, поэтому флешку удобно использовать как накопитель для бэкапа на USB. Handy Backup позволяет использовать любое запоминающее USB устройство для резервного копирования как внешний диск .
Создание резервной копии USB устройства
Напротив, иногда нужно перенести резервную копию данных на USB устройстве в другое место (например, сделать резервную копию флешки на компьютер). В этом случае Handy Backup позволяет сделать бэкап USB устройства как обычного локального источника данных.
Резервная копия данных на USB имеет смысл только тогда, когда её можно восстановить в любой момент. Handy Backup предлагает инструменты для автоматического восстановления и даже клонирования USB из бэкапа, а также копировать вручную незашифрованные бэкапы USB.
Резервное копирование на флешку данных Windows 10
Задача, отличная от всех предыдущих, решается всеми профессиональными версиями Handy Backup или входящей в их комплект утилитой HBDR, позволяющие создавать бэкап Windows 10 (Windows 8.1, Windows 7, Linux…) на флешку в качестве образа загрузочного диска VHD.
Для решения вышеописанных задач Handy Backup предоставляет пользователю ряд эффективных инструментов, позволяющих удобно и быстро организовать автоматическое резервное копирование на USB флешку и восстановление данных. К таким инструментам относятся:
Рекомендуемое решение для резервного копирования USB флешки
- Откройте Handy Backup. Создайте новую задачу с помощью кнопки на главной панели.
- На Шаге 1 выберите для создания задачу резервного копирования данных.
- Перейдите к Шагу 2 и выберите нужные данные для бэкапа на USB флешку.

- Убедитесь, что ваша флешка вставлена в слот на компьютере и видна в системе.
- На Шаге 3 выберите плагин Computer , щёлкнув на его названии.
- Найдите в списке дисков ваше USB устройство для резервного копирования.

- Отметьте его "галочкой" и нажмите ОК. Перейдите к Шагу 4 и далее.
На заметку: В зависимости от выбранного режима (простой или расширенный) вы можете настроить автоматический запуск бэкапа при подключении USB диска , инкрементное или дифференциальное копирование, шифрование данных, запуск внешних программ и т.д.

- Завершите создание задачи. Всё готово: Handy Backup будет автоматически запускать вашу задачу резервного копирования файлов на USB устройство.
Как сделать резервную копию флешки в другое место?
Вы можете хранить бэкапы USB диска в другом месте, например, на жёстком диске вашего ПК или ноутбука, на FTP сервере, в облачном хранилище (например, сохраняя резервную копию флешки на Яндекс.Диск , Dropbox или Google Диск), а также в специальном хранилище HBDrive.
- Чтобы создать задачу для получения резервной копии USB, откройте Handy Backup и запустите мастер новой задачи, как описано выше.
- На Шаге 2 откройте список источников данных Local or Network Drive на левой панели и щёлкните на названии плагина Computer . Найдите в окне плагина вашу флешку для бэкапа.

- Затем на Шаге 3 выберите хранилище для резервного копирования USB и продолжайте создание задачи, как описано в предыдущей инструкции.
Видеоурок: Как создать автоматический бэкап при подключении USB устройства
В данном видеоуроке приведена пошаговая инструкция по созданию автоматического резервного копирования на флешку при подключении данного USB устройства к компьютеру.
Внимание: В данном видео подразумевается, что на вашей машине уже установлен Handy Backup . В противоположном случае, пожалуйста, загрузите Handy Backup и установите её на вашем компьютере.
Автоматическое копирование на USB флешку с Handy Backup – удобный и простой инструмент хранения данных. Попробуйте прямо сейчас, скачав и установив 30-дневную бесплатную полнофункциональную пробную версию!