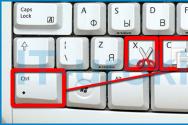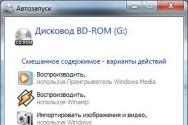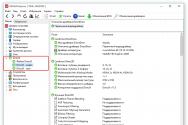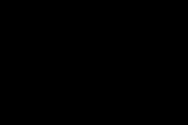Как просмотреть контакты в google. Google (гугл) контакты: как добавить, перенести, импортировать и удалить контакты. Почему хранить контакты лучше в аккаунте Google, для чего всё это
Пропажа смартфона или покупка более современного гаджета вызывают определенные сложности, ведь так не хочется заново вносить все телефонные номера. Компания Google позаботилась, чтобы владельцы устройств под управлением ОС Android не переживали о том, как сохранить контакты.
Комфортные сервисы облегчат перемещение данных между телефонами, полностью исключая вероятность утраты информации в случае поломки или утери SIM-карты. И сегодня мы рассмотрим, как осуществляется синхронизация контактов в облачный сервис Google.
Google Контакты: преимущества облачного сервиса
К услугам пользователей - виртуальный справочник, предназначенный для хранения расширенных сведений о людях из круга общения: их телефонах, email, домашнем адресе, месте работы, должности, структурном подразделении и пр.
Благодаря интеграции с календарем, Gmail и облачным хранилищем, Google Контакты - идеальное решение для пользователей Андроид.
Хранение контактов в облаке – безопасно. Высокий уровень безопасности обеспечивает доступ по протоколу HTTPS. Google гарантирует конфиденциальность данных.
Сервис полностью бесплатный, в нем предусмотрено регулярное автоматическое обновление и синхронизация контактов между устройствами.
Как перенести номера с телефона в Google Контакты
Для того чтобы загрузить данные в аккаунт Google, на телефоне нужно подготовить специальный файл с расширением.vcf, который будет содержать все необходимые контакты.
Видеоинструкция :
Для того, чтобы синхронизировать контакты с Гугл, необходимо:
Зайти в приложение «Контакты» на смартфоне;
В окне "Управление контактами" выбрать команду «Импорт/экспорт»;
Указать место для сохранения vcf-файла;
Отметить все или несколько контактов;
Подтвердить решение.
Google Контакты распознают и формат визитных карточек vCard, широко используемый для обмена информацией между современными гаджетами. Формат CSV легко конвертировать в vCard с помощью специальных программ.
Для сохранения данных в облаке нужно:
Редактирование и просмотр контактов
Почтовый сервис Gmail хранит все телефонные контакты, перенесенные в облако пользователем. Чтобы их открыть, необходимо иметь устройство с доступом в интернет.
Чтобы посмотреть контакты в аккаунте Гугл с компьютера, необходимо:
- войти в аккаунт Gmail, воспользовавшись ссылкой https://mail.google.com;
- выбрать пункт «Контакты» в меню учетной записи,
- на экране появится список абонентов и дополнительная информация по каждому.
Найти определенного человека можно по имени, фамилии, адресу электронной почты и другим данным, система автоматически предложит все подходящие варианты.
Если под рукой устройство на ОС Android:
- открыть «Контакты» на панели приложений;
- в меню добавить аккаунт Gmail;
- дождаться окончания процесса синхронизации.
Коснувшись любого контакта, пользователь увидит более подробную информацию о нем.
Как внести корректировку в существующий контакт:
- зайти в «Контакты»;
- коснуться значка «Изменить» в виде изображения карандаша;
- заполнить пустые поля или отредактировать уже внесенные сведения;
- сохранить правки.
Как включить синхронизацию на Андроид
Чтобы активировать синхронизацию с облаком на одном или нескольких гаджетах, следует выполнить несколько простых операций:
Выбрать в настройках пункт «Учетные записи и синхронизация»;
Добавить уже существующий аккаунт Google или тут же зарегистрировать новый;
Включить в перечне доступных опций синхронизацию контактов.
Для того, чтобы синхронизировать контакты с адресной книгой и отобразить загруженные на сервер контакты в памяти нового устройства:
В меню приложения «Контакты» откройте выпадающий список команд;
Нажмите на «Показать контакты»;
Выберите учетную запись Google. Номера появятся в телефонной книге.
Представим на минутку, что смартфон выключился и больше не включается. У некоторых людей начинается паника, в том числе из-за того, что контакты могут пропасть. Если пользователь сохранял контакты в аккаунт Google, они никуда не денутся. В этой статье мы разберем, как можно посмотреть контакты в аккаунте Гугл, даже если нет смартфона. Обратите внимание, что для этого вы обязаны знать логин и пароль от своего аккаунта.
Как посмотреть контакты на компьютере?

Если все сделано верно, перед вами откроется список ваших контактов, которые были привязаны к аккаунту Google (контактов с сим-карты здесь быть не может).

В правой части окна отражаются номера, на скриншоте мы не стали их показывать.
Если вы уже авторизованы в аккаунте, можете зайти в контакты иным образом: откройте стартовую страницу Гугла, в правой части окна нажмите на кнопку в виде нескольких точек, после чего появится меню, в котором остается выбрать «Контакты».


Как посмотреть контакты на телефоне?
Можно посмотреть контакты даже на другом смартфоне. Главное — помнить свои логин и пароль.
Открываем браузер, идем на страницу contacts.google.com и открываем ее. Вводим логин и пароль.

Скорее всего, в этом случае откроется стартовая страница вашего аккаунта. Еще раз зайдите на contacts.google.com. А вот и телефонные номера.

Чтобы посмотреть номер контакта, просто тапните по нему.

Как и в случае с ПК, контакты можно сохранять (экспортировать) в память смартфона.


Если же вы заходили через Play Market, стоит воспользоваться .
Раньше нам приходилось записывать контакты в специальных телефонных книжках и блокнотах, а те из нас, кто мог похвастаться отличной памятью, просто запоминали их. В тех старых телефонах, которыми мы пользовались чуть меньше 10 лет назад, было слишком мало памяти, чтобы вместить все знакомые телефонные номера.
Те, кому по должности было положено иметь множество контактов, пользовались органайзерами.«Планировщики» простым людям были недоступны - дорого стоили.
Как только стали появляться первые модели мобильных устройств, которые имели программное обеспечение на iOS и Андроид, в «воздухе запахло» синхронизацией. И только с появлением четвертой версии Андроид (Ice Cream Sandwich) и iOS, мы научились понимать это загадочное слово.
В этой статье мы расскажем, как можно синхронизировать контакты на смартфонах с операционной системой Google Андроид и Apple iOS.
Google – Android
О возможности синхронизации в Google Андроид мы узнали, когда появились аккаунты в электронных адресах. С помощью учетной записи мы могли:
- зайти в магазин приложений;
- ориентироваться во времени;
- синхронизировать контакты;
- искать мобильное устройство, если оно потеряется;
- и это далеко не все возможности.
Учетную запись можно и не иметь, но тогда владелец смартфона лишается многих преимуществ. И о возможностях мобильного устройства пользователь узнает только после активации Google аккаунта.
Контакты на Андроид синхронизируются с Google, чтобы хранить все, что есть у вас на всех мобильных устройствах в одном месте.Это очень удобно, если у вас несколько устройств. Например, на вашем смартфоне, айпаде, «умных» часах и еще парочке гаджетов хранятся разные телефонные номера. Вроде бы проблем возникнуть не должно, но...
Вам срочно необходимо позвонить, а планшет, на котором хранится этот контакт, вне доступа или разряжен. И вот теперь возникает вопрос: а как сделать так, чтобы эта ситуация не возникала? Просто, если объединить все телефонные номера со всех ваших мобильных устройств и переместить в одно место - учетную запись Google. Как это сделать, читайте дальше.
Зайдите в настройки, пролистните вниз, пока не увидите соответствующий пункт.

Кликните на него и увидите кнопку «Добавления учетной записи». Кликните еще раз и идите дальше.

Здесь вы увидите все программы, которые уже предустановленны. Для всех требуется учетная запись (введение пароль и никнейма). На вашем устройстве все может выглядеть чуть по-другому. Например, если вы пользуетесь программой бесплатных звонков, Skype, она у вас будет отображена.
Нам важно здесь не количество предустановленных программ, а аккаунт Google. Кликните на учетную запись.

Если у вас она есть, введите пароль и никнейм, в случае отсутствия - пройдите регистрацию.
Это важно! Учетная запись Google - это единый вход во все сервисы (почта, развлечения, общения, работа и т.д.). Поэтому очень важно придумать надежный пароль.

Мы рекомендуем, если у вас еще нет учетной записи, пройти регистрацию не на мобильном устройстве, а на персональном компьютере или ноутбуке. Когда регистрация завершена, войдите в аккаунт и нажмите в правом углу пиктограмму, где изображены стрелки. Процесс синхронизации завершен.

Откройте на мобильном устройстве вкладку «Контакты».

Вызовите контекстное меню (специальная кнопка с настройками) и нажмите, как указано на картинке ниже.

Откуда вы будете синхронизировать номера: с sim-карты или памяти смартфона? После выбора нажмите «Дальше».

Выберите в качестве нового хранилища контактов вашу учетную запись на почте.

В облачное хранилище можно переносить любые контакты. Кликните на необходимые, нажмите на пиктограмму и дождитесь завершения процедуры.
Успешность синхронизации можно проверить у себя на почте, зайдя по адресу: https://contacts.google.com/ . На этой странице вы увидите все телефонные номера, которые хранились на ваших устройствах.
Отредактируйте все контакты на свой вкус, разбив их на группы. А если при обновлении программного обеспечения, возникнут критические ошибки, вы не потеряете ни одного своего телефонного номера, поскольку все они загружены на облачное хранилище.
iOS – Google
Владельцы iPhone с операционной системой iOS тоже пользуются сервисами поисковой системы Google.
Чтобы синхронизировать или по-простому перенести все контакты из айфона в свой почтовый гугл-сервис, надо сделать несколько несложных действий. Откройте приложения и найдите настройки.

Выберите «Почту». Нажмите на этот пункт и перейдете во вкладку, где можно добавить учетную запись.


Вам предложат несколько почтовых сервисов. Выберите Гугл-почту.

Внимательно заполните все поля, особенно второе и третье. Первое поле предназначено для никнейма или имени, а в поле описание можете дать название новой телефонной книги.
У компании имеется несколько телефонов горячей линии. Если речь идет о тех рекламодателях, которые имеют бюджет более двухсот рублей, то для них номер будет - 8 800 500 91 20.
Стоимость звонков на горячую линию
Телефоны горячей линии – как для обычных пользователей, так и для рекламодателей, являются для людей, звонящих из России, совершенно бесплатными.
Время работы горячей линии
Позвонить по телефонам горячей линии можно с 9:00 утра до 19:00 вечера. При этом, как уже и было сказано ранее, оба номера являются совершенно бесплатными.
Что можно выяснить по телефону?
Итак, какие же вопросы можно решить по телефону горячей линии? В том случае, если у вас возникли какие-либо проблемы с работой на сайте, либо с вашим аккаунтов в Google AdWords, вы всегда можете позвонить на указанные номера. Если же вами были замечены проблемы, касающиеся безопасности, либо вы заметили, что кто-то злоупотребляет продуктом, то так же можно связаться с компанией по указанным номерам.
Дополнительно вы можете узнать по телефону горячей линии о сотрудничестве с компанией.
В каком случае поддержка не сможет помочь?
В том случае, если у вас на компьютере есть вирус, который мешает вашей работе с Google, специалисты линии могут лишь посоветовать, как от него избавиться. Но, в большинстве случаев, не удалить его самостоятельно.
Другие способы связи
В зависимости от того, где именно у вас возникла проблема, вы можете нажать на нужный сервис и воспользоваться помощью сервисной службы.
- Если возникли проблемы, связанные с Chrome, нужно пройти по ссылке .
- Если возникли проблемы, связанные с мобильной версией Карт, воспользуйтесь ссылкой .
- Нужна помощь в Поиске? Зайдите в .
- Возникли проблемы с YouTube? Тогда вам сюда .
- При появлении проблем с Gmail нужно пройти по ссылке .
- В случае некорректной работы диска обратитесь в .
- При некорректной работе Google Play пригодится ссылка .
- Если понадобилась помощь с AdSense, зайдите по ссылке .
- Для Nexus действует ссылка .
- В том случае, если вы не можете зайти в свой аккаунт, либо если возникли иные вопросы, его касающиеся, нужно пройти по ссылке .
- Для AdWords актуален адрес .
- Если же вас беспокоят проблемы, связанные с Hangouts, то вам имеет смысл обратиться по адресу .
В том случае, если у вас имеются какие-либо предложения, отзывы, либо пожелания, то их можно оставить по адресу
Вы только что переключились на новое устройство Android и забыли сохранить контакты предыдущего устройства на SD-карте? Хотите синхронизировать контакты на устройстве Android с учётной записью Google? Вы устали от импорта/экспорта контактов Android и хотите найти идеальное решение для управления контактами на своём Android устройстве?
В нижеприведённой статье вы узнаете как синхронизировать контакты с Google на Android используя один из двух методов. Первый метод является официальным методом синхронизации Google.
Второй метод синхронизации контактов Google, или ручной метод синхронизации, может пригодиться в том случае, если подключение к Интернету на вашем устройстве не работает или функция синхронизации работает неправильно.
Как уже говорилось выше, существует два способа синхронизации контактов с Google на Android:
- официальная синхронизация Google;
- ручной импорт.
Первый метод, возможно, самый простой и надежный способ синхронизации своего Android-устройства с учетной записью Google. Официальная синхронизация от Google позволяет синхронизировать такие приложения, как:

Таким образом, воспользовавшись официальным способом вы синхронизируете не только свои контакты Google, но и ряд других полезных приложений. Официальная функция синхронизации учётной записи Android, если она включена, автоматически создаёт резервные копии всех контактов и позволяет импортировать эти контакты на другое устройство Android, просто используя данные своей учётной записи Google. Эта функция не только , но и сэкономит время, что не скажешь о ручной синхронизации.
Однако, если функция синхронизации на вашем устройстве работает неправильно, то вы можете сразу переходить к методу ручной синхронизации.
Шаг 1 . Войдите в систему, используя данные своей учётной записи Google.

Шаг 2. Перейдите на веб-сайт контактов Google, щелкнув на значок «Приложения Google». Прокрутите меню вниз, кликните по иконке «Контакты».

На скриншоте выше показан самый быстрый и удобный способ входа в Google Contacts.
Шаг 3. Список своих контактов можно найти в разделе «Все контакты». Убедитесь, что все ваши контакты сохранены в вашей учётной записи.

На заметку! Если у вас не получается найти свои контакты, то вы можете импортировать любые контакты vCard, хранящиеся на вашем ПК, щелкнув «Ещё» и выбрав «Импортировать». На картинке ниже можно увидеть как это выглядит.

Шаг 4. Перейдите в настройки на своем устройстве Android, затем нажмите на «Учётные записи и синхронизация». На некоторых устройствах вы увидите только «Учётные записи» вместо «Учетные записи и синхронизация».

Важно! Нельзя забывать что на разных устройствах этот процесс будет выглядеть немного по-разному.
Шаг 5 . Нажмите «Добавить аккаунт». Затем, под списком доступных учётных записей вам нужно выбрать тип учётной записи Google (как показано на картинки ниже).

Шаг 6 . Если у вас несколько аккаунтов, выберите тот, на котором находятся контакты и сделайте вход в этот аккаунт.

Если у вас не добавлен аккаунт на Андроиде, введите свой почтовый адрес и пароль и выполните вход.

Шаг 7 . Когда вы войдете в свою учётную запись Google, синхронизация будет запущена автоматически. Для этого вам нужно проверить ползунки в опциях «Контакты» и «Контакты Google+», чтобы они были активными.

В некоторых версиях необходимо проставить галочки на опциях «Синхронизировать контакты», как на скриншоте ниже.

На заметку! Вы также можете включить функцию автоматической синхронизации, чтобы автоматически синхронизировать все свои контакты Google в будущем.

Процесс синхронизации может занять некоторое время, в зависимости от скорости интернет-соединения и количества контактов. После завершения процесса значок синхронизации рядом с «Синхронизировать контакты» исчезнет.
Шаг 8 . Откройте приложение «Контакты» или «Люди» на своём устройстве Android, нажмите на кнопку «Меню» и выберите «Показать контакты». На некоторых устройствах вместо контактов может быть параметр «Фильтр контактов».


На скриншоте ниже можно увидеть, что нажав на «Контакты» вы автоматически включите синхронизацию всех ваших контактов.

Все ваши контакты Google теперь должны быть доступны на вашем устройстве Android. Если вы ранее выбрали функцию автоматической синхронизации, то ваше устройство будет синхронизироваться автоматически каждый раз, когда новый контакт добавляется в вашу учетную запись Google. Это очень удобно, так как вы сэкономите своё время в будущем и будете уверены что ни один ваш контакт не будет утерян.
Способ 2. Ручной импорт
Для пользователей, которые сталкиваются с проблемами при использовании официального метода синхронизации Android, может подойти ручная синхронизация и ручной импорт контактов Google на свое Android устройство. Данный метод занимает не намного больше времени, однако вам придется вручную импортировать контакты каждый раз, когда вы добавляете новый контакт в свою учетную запись Google.

Это идеально подходит для пользователей, которые не могут получить доступ к Интернету на своих устройствах Android. Кроме того, многие пользователи сообщают о проблемах синхронизации своих учётных записей. Вы можете получить сообщение о проблемах синхронизации. Ручной импорт направлен на синхронизацию контактов Google на ПК, а затем их передачу на устройство Android вручную.
Шаг 1 . Перейдите на веб-сайт контактов Google, войдите в систему, используя данные своей учётной записи Google.

Шаг 2 . Нажмите на кнопку «Ещё» и выберите «Экспортировать» (как показано на картинке ниже).

Шаг 3 . Выберите все свои контакты, если вы хотите, чтобы все ваши контакты Google были на вашем устройстве Android. Вы также можете выбрать группу контактов, нажав и выбрав нужную группу. На скриншоте ниже показано как это должно выглядеть. В разделе «Выберите формат файла для экспорта» выберите формат vCard и нажмите кнопку «Экспорт». Файл с расширением VCF теперь должен быть загружен на ваш компьютер.

Шаг 4 . Подключите своё устройство Android к компьютеру с помощью кабеля micro USB и убедитесь, что устройство подключено в режиме USB Storage.

Шаг 5. Теперь должно появиться всплывающее окно автозапуска. Нажмите «Открыть папку», чтобы просмотреть файлы и скопировать ранее загруженный файл VCF в корневое хранилище устройства Android.
Шаг 6 . Откройте приложение «Контакты» или «Люди» на устройстве Android.

Шаг 7. Нажмите кнопку «Меню» и выберите «Импорт/экспорт».

Шаг 8. Выберите SD-карту, если вы скопировали файл VCF на карту micro SD, или выберите внутреннее хранилище, если файл сохранен во внутренней памяти вашего устройства.

Шаг 9. Под всплывающим окном «Создать контакт» над учетной записью выберите свою учётную запись Google.

Обратите внимание! На разных устройствах этот процесс будет выглядеть немного по-разному.
Теперь приложение должно сканировать ваше устройство на наличие VCF файлов. На некоторых устройствах вам, возможно, придется вручную выбрать VCF файл. Для этого нужно перейти в каталог, в котором он сохранен. Ваши контакты Google теперь должны быть доступны на вашем устройстве Android.
Итог

Контакты являются одной из наиболее важных функций Android OS, поскольку они сохраняют телефонные номера и другую информацию о людях, которых вы знаете. Функция синхронизации учётной записи Google, вероятно, является одной из наиболее часто используемых функций Android, поскольку она позволяет пользователям автоматически создавать резервные копии своих контактов в Интернете. Это не только хороший способ восстановления контактов после сброса настроек или после серьезного обновления, но и идеальный способ получения всех контактов при переключении на другое устройство Android.
Узнайте, а также программы для этого и инструкции, из нашей новой статьи.
Первый способ должен работать на большинстве устройств Android, и после включения автоматической синхронизации вам больше не придется беспокоиться о синхронизации ваших контактов Google. Если первый метод не работает должным образом на вашем устройстве, вы можете попробовать второй метод для ручной синхронизации ваших контактов Google. Какой бы метод вы ни выбрали, убедитесь, что вы следуете всем инструкциям по синхронизации контактов с Google на Android.
Видео — Как сохранить контакты при смене телефона. Зачем хранить контакты в аккаунт Google. Синхронизация