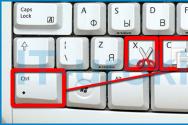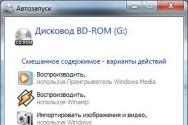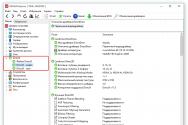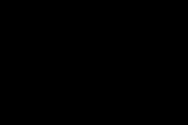Как прикрепить файл в почте на iphone. Как прикреплять файлы (фото, видео) к электронному письму (E-mail) на iPhone и iPad. Помечаем все сообщения маркировкой «Прочитано»
Мне уже несколько раз написали в комментариях, что я неплохо подогреваю интерес к своими статьями. Ну что ж, будем подогревать дальше. На очереди стандартный почтовый клиент — Mail ! Изменения в нём по сравнению с Mail в iOS 7 есть, одно из них очень значительное.
К почте Mail у меня отношение простое — это неплохая программа, если у вас несколько ящиков, которые вы бы хотели объединить одним программным решением, либо вам достаточно самых простых функций (написать письмо, отправить фотку, почитать рассылки). Программа унифицирует функционал разных почтовых сервисов, выполняя все самые популярные операции. При этом Почта на iPad лишена различных фишек, которые присущи разным почтовым сервисам (фильтры в письмах, работа с rss-подписками и т.п). Тем не менее, я уверен, что именно стандартной почтой пользуются большинство пользователей iPad. Поэтому не лишним будет провести ревизию функций программы Mail…
Работа с почтовыми ящиками
Из опыта знаю, что не все пользователи iPad полностью понимают как работает даже основной функционал. Поэтому разложу всё для всех по полочкам.
Mail на iPad обеспечивает поддержку нескольких учётных записей. На скриншоте ниже видно, что одновременно подключены 3 учётные записи.
- Все входящие — письма со всех учётных записей с папок «Входящие» одной лентой.
- Gmail, iCloud, iPadstory и т.п — это папки «Входящие» с ваших подключённых учётных записей.
- VIP — письма от определённых пользователей, которых вы сами можете добавить в этот список.
- С флажком — помеченные флажком письма. Типа Избранное.
Отображение левой панели легко редактируется. Нажмите кнопку «Изменить». Можно включать/отключать видимость определённых данных, менять порядок отображения.

Тут можно включить полезные папки, например:
- Сегодня — будут отображаться все письма со всех учётных записей за текущий день.
- Вложения — все письма со всех учётных записей с вложениями.
- Непрочтённое — все непрочитанные письма со всех учётных записей.
Также если пролистать список, можно добраться до функционала по добавлению ещё одной почтовой записи.
Заходим внутрь любой учётной записи. Там располагаются ящики (папки). Ящики берутся с серверов Google. Если нажать «Новый ящик «, то можно добавить ещё 1. Предназначение ящиков очень простое — сортировать почту. У меня этот процесс происходит автоматически. К сожалению, различные автоматические фильтры внутри учётных записей можно создавать лишь через браузер.

Работа с письмами
Начнём с пояснения значков сверху каждого письма:
1. Различные манипуляции с письмом:

Установить флажок — пометить письмо флажком. По сути — занести письмо в избранное. Почему Apple придумала флажки? Одному Куку известно. Моя версия — в будущем они сделают разноцветные флажки.
Как непрочитанное — пометить прочитанное письмо как непрочитанное. Некоторым людям это нужно, чтобы в будущем не забыть и ещё раз вернуться к определённому письму.
Переместить в спам — перемещение письма в папку со спамом. Перемещайте только те письма, которые действительно, являются спамом. Если же это рассылка, на которую вы подписались, то лучше отписать от неё. Помните, что после таких действий продвинутый почтовый сервер будет автоматически помещать письма в спам, если оно будет от того же контакта, письмо которого вы уже переместили в спам.
Уведомить… — полезная функция, которая позволяет получать уведомления, когда пользователи отвечают на сообщение e-mail с темой письма. Сбросить уведомление можно зайдя в письмо, нажав кнопку с флажком и в выпадающем меню выбрать «Не уведомлять». Письма с уведомлением отмечаются значком будильника напротив темы письма.
2. Перемещение письма в другой ящик
После выбора этой функции достаточно коснуться нужного ящика и письмо переместится туда.
3. Перемещение письма в архив или корзину
Тут есть 3 нюанса:
а) Если просто нажать на эту кнопку, то происходит перемещение письма в архив.
б) Если подержать кнопку пару секунд, то вылазит меню с двумя возможностями: перемещение письма в архив и перемещение письма в корзину.

в) Если почтовый сервер не имеет такого понятия, как архив или мы находимся в том ящике, письма из которого не относятся ко Входящим, то вместо иконки №3 будет значок корзины (удаление письма).

4. Ответить на письмо или…

Ответить — ответить на текущее письмо.
Переслать — переслать письмо на какой-то другой адрес или адреса.
Напечатать — распечатать текущее письмо с помощью стандартного функционала для печати, встроенного в iOS.
5. Написать новое письмо или…
Если просто нажать на кнопку, то программа откроет форму для нового письма. А вот если подержать кнопку пару секунд, то появится всплывающее окно, в котором можно вернуться к какому-нибудь черновику из списка.

При написании письма в iOS 8 появилась новая крутая возможность: отложить письмо или письма на время. Смотрите как это работает.
Тянем за заголовок письма по направлению стрелки на скриншоте до самого низа:

После этого можем делать в почте, что захотим. В том числе: писать другие письма, копировать из других писем и т.п. Все отложенные письма находятся в нижней части экрана.

Чтобы перейти к отложенному письму, нужно кликнуть по ним. Откроется вот такое окошко, в котором надо выбрать нужное письмо — это вернёт вас к нему. Чтобы удалить отложенное письмо нужно нажать или на крестик в окне предпросмотра или провести пальцем по письму справа налево.

Теперь вернёмся к списку писем. Здесь скрыт функционал, который дублирует тот, что описан выше. Но кому-то будет удобно работать именно так.
Если провести по письму в сайдбаре слева направо , то появится кнопка, позволяющая отметить письмо, как непрочитанное.

Если провести по письму справа налево , то появится сразу целый арсенал функций, которыми можно пользоваться либо так, либо как я описал выше.

Групповые операции с письмами
Если над списком писем нажать «Изменить», то можно делать различные групповые операции с письмами.

С выделенными письмами можно сделать следующие групповые операции:

1. Установить флажок.
2. Пометить как прочитанное/непрочитанное (зависит от того, какие письма выделяешь)
3. Переместить в спам.
4. Переместить в другой ящик.
5. Переместить в Корзину.
Если письма не выделять по одному, то меню под сайдбаром будет выглядеть так:

То есть со всеми письмами в ящике можно проделать всего две операции (флажок и отметить, как прочитанное/непрочитанное). К сожалению, нельзя в пару кликов выделить все письма.
Работа с вложениями
Работа с вложениями в стандартной почтовой программе организована на 4 из 5. Есть недостатки.
Если вам придут вложения по почте, то они либо открываются прямо в программе (PDF, Doc, Jpg и т.п), либо их можно открыть с помощью сторонней программы из App Store, которая поддерживает этот формат. Причём всплывающее меню для разных форматов будет разным. Например, если в письме jpg, то будут доступны такие пункты, как Сохранить изображение и Присвоить контакту .

Для PDF-файла меню выглядит уже так:

Встроенный предпросмотрщик открывает не все файлы. Например, у меня иногда PDF отказывается открываться. При этом любое другое приложение его открывает без видимых усилий.
Отправлять по почте через саму программу можно лишь фото и видео (только те, что есть в медиатеке iPad). Нужно лишь подержать палец пару секунд в тексте письма и в появившейся панельке выбрать Вставка фото/видео .

Электронная почта на сегодняшний день стала одним из главных средств коммуникации, которое используется как для личного общения, так и для обсуждения деловых вопросов. Количество людей, использующих электронную почту на своих iPhone и iPad, исчисляется миллионами. Сегодня мы подготовили небольшой обзор, как можно настроить почту на iPhone и использовать все функции «Mail» на полную.
Как правильно настроить почту на iPhone?
Обходим ограничение на количество вложений фото
По умолчанию операционная система iPhone и iPad позволяет отправлять фотографии с помощью электронной почты. Сделать это можно прямо из приложения «Фото» - выделяете необходимые фотографии, нажимаете иконку «Отправить» и выбираете пункт «Mail» из выпадающего меню. Но этот способ имеет одно ограничение – количество объектов, которые можно прикрепить к письму, ограничено пятью файлами.
Обойти это ограничение можно следующим образом. При создании нового письма зажмите пальцем на свободном пространстве в области ввода текста письма, в появившемся меню «Копировать / Вставить» нажмите на стрелку вправо и выберите пункт «Вставка фото/видео». Далее Вы будете перенаправлены в медитеку устройства, где можно выбрать объекты для вложения. В этом случае ограничение на количество вложений не действует. Единственный минус этого способа – процедуру вставки нужно делать для каждого вложения отдельно.
Открываем сохраненные черновики
Часто бывает, что при наборе сообщения, есть необходимость сохранить промежуточный вариант письма для того, чтобы вернуться к просмотру входящих сообщений или запустить другое приложение. Устройство учтиво предлагает сохранить черновик и это, конечно же, можно сделать одним нажатием пальца.
Но как можно вернуться к черновику в дальнейшем, когда это потребуется? Все просто. Длительное нажатие кнопки создания нового письма открывает список всех сохраненных черновиков, что позволяет оперативно перейти к продолжению работы с ними.

Настраиваем превью писем и размеры шрифта
Все используют электронную почту по разному. Кому-то удобно видеть большее количество писем в списке входящих или исходящих сообщений, кому-то важно оперативно определить содержание письма без непосредственного открытия сообщения. И используя почту на iPhone или iPad, можно легко адаптировать отображение списков сообщений, а также размер шрифтов, под свои потребности.
Заходим в «Настройки», выбираем пункт «Почта, Контакты, Календари», далее – параметр «Просмотр». Здесь можно выбрать, как будут отображаться превью всех сообщений внутри почтового клиента. Значение «5 строк» делает предпросмотр максимально удобным с точки зрения быстрого ознакомления с содержимым письма, но уменьшает количество писем, помещающихся на экране устройства. Значение «Нет» позволяет уместить в рамках одного экрана уместить максимальное количество писем, но не загружает ни слова из содержимого письма.
Настроить шрифты в электронной почте можно, используя настройки универсального доступа iOS (Настройки – Основные – Универсальный доступ). Здесь можно увеличить размер букв для всех приложений, поддерживающих масштабирование, что, безусловно, будет очень удобно для людей с плохим зрением.


Помечаем все сообщения маркировкой «Прочитано»
В iOS 7 впервые появилась функция, позволяющая поставить маркер «Прочитано» сразу для множества входящих сообщений. Напомним, что в предыдущих версиях iOS такой функции не было, хотя она, безусловно, очень востребована среди активных пользователей электронной почты.
Итак, чтобы обработать сразу все входящие письма, достаточно зайти в почтовый ящик, нажать кнопку «Изменить» (в правом верхнем углу экрана). Сейчас Вы можете отметить те письма, которые необходимо переместить или пометить как прочитанные или важные. Чтобы выбрать сразу все сообщения следует нажать кнопку «Маркир. все» в правом нижнем углу экрана.
Используем «умное цитирование» текста
Пользуясь электронной почтой, очень часто бывает необходимо в ответе на большое входящее письмо указать к какой именно фразе или части из текста, присланного собеседником, относится Ваш ответ. Здесь нам поможет функция «умного цитирования» в почтовом клиенте iOS.
Выделите необходимый отрывок текста и во всплывающем меню выберите пункт «Ответить» или «Переслать», в зависимости от того, какое действие необходимо сделать. Созданное новое исходящее письмо будет содержать цитату именно с тем фрагментом, которые Вы выделили.

Безусловно, все эти функции почтового клиента iPhone и iPad не являются чем-то недоступным для простых пользователей. Наверняка, многие знают и успешно используют их ежедневно. Но так же очень многие даже не подозревают об их существовании. Надеемся, что эта статья будет полезна, и использование iPhone или iPad станет для Вас еще более удобным.
Несмотря на свою почти полувековую историю, электронная почта остается одним из самых популярных видов коммуникации в Интернете. Современные мобильные устройства полноценно поддерживают работу с письмами, однако большая часть пользователей не в курсе, что возможности email-клиентов на iPhone и iPad куда шире, чем им кажется.
В этой статье мы расскажем о десяти трюках, которые помогут эффективнее работать с электронной корреспонденцией на iOS-устройствах. Большинство советов актуальны, как для iOS 6, так и для новой мобильной платформы iOS 7.
1. Перемещайте адреса между полями (кому, копия, скрытая копия)
Часто в последний момент возникает необходимость отправить копию письма нескольким адресатам. Для этого не нужно заниматься копированием-вставкой контактов в разные поля – просто нажмите и задержите палец на адресе, а затем перетащите его в поле Кому, Копия или Скрытая копия.
Само собой, перемещать адрес таким образом можно из любого поля и в любом порядке.
2. Больше писем в ящике
Хотите увидеть как можно больше писем во входящих без подгрузки с сервера? Для этого есть специальная настройка, позволяющая хранить практически неограниченный объем почты прямо на мобильном устройстве. Проследуйте в Настройки, далее найдите пункт Mail, Календари, Контакты, затем нажмите «Показать» и выберите «100 последних сообщений» или больше. По умолчанию птичка стоит напротив «50 последних сообщений». Остальные будут подгружаться с удаленного сервера. Настройка хранения от 100 писем будет полезна для активных пользователей сервиса. Однако есть и обратный эффект – при установке значения от 500 последних писем Mail начнет работать медленнее. В iOS 7 функция настройки количества сообщений не доступна.
3. Больше писем на экране
В iOS предусмотрена настройка, позволяющая уменьшить размер превью электронных сообщений. В результате можно сделать так, что приложение будет показывать больше писем на одном экране. Значение по умолчанию – 2 строки, однако при установке 1 строка или Нет на экран помещается гораздо больше писем.
Откройте Настройки, здесь выберите Почта, Контакты, Календари, а затем Просмотр. Нажмите Нет или 1 строка.
4. Быстрый доступ к черновикам
В iOS есть способ получить быстрый доступ к сохраненным на сервере черновикам. Все, что для этого нужно, – нажать и удерживать в течение нескольких секунд кнопку создания нового письма, находящуюся в правом нижнем углу приложения. Такое действие приведет к запуску специального подраздела приложения «Черновики». Все последние сохраненные сообщения можно найти и отредактировать в этом разделе. Предусмотрена и возможность создавать новые черновики.
5. Групповое управление письмами
Управлять группой писем в iOS просто, однако, как ни странно, для большинства пользователей эта функция неочевидна. Сразу после запуска Mail нажмите на один из своих почтовых аккаунтов. Далее коснитесь кнопки Изменить в правом верхнем углу окна приложения. Слева от каждого сообщения находится чекбокс, который можно отметить. Выбрав нужные письма, вы можете сделать их прочитанными нажатием кнопки «Как прочитанное», архивировать или переместить.
Такая функция бывает полезна, когда у вас много не особо важных писем, которые нужно «прочитать» все разом или вообще удалить. В iOS 7 клиент позволяет выделять все письма сразу.
6. Настройка размера шрифта
Шрифт у текста электронных сообщений в почте на iOS по умолчанию мелкий. Это не является большой проблемой, если вам поступило короткое сообщение из двух предложений. Однако, если вам необходимо прочесть длинное письмо в несколько абзацев, примерно на середине текста у вас, скорее всего, возникнет желание увеличить размер шрифта.
Откройте Настройки –> Основные –> Универсальный доступ. Здесь выберите Крупный текст (в iOS 6) или Более крупный шрифт (в iOS 7). Выберите наиболее удобный для вас размер. Данная опция меняет шрифт как в почтовом клиенте, так и в Сообщениях.
7. «Умное» цитирование писем
«Умное» цитирование – полезная функция Mail в iOS, которая позволяет ответить на часть почтового сообщения. Пользоваться ей просто: выделите любой абзац в письме, как показано на скриншоте, а затем нажмите на кнопку Ответить. Созданный email будет содержать только ту часть текста, которую вы выделили.
8. Настройка подписи
Каждое электронное письмо в iOS сопровождается подписью. По умолчанию эта фраза «Отправлено с iPhone» или «Отправлено с iPad». Чтобы изменить подпись, откройте Настройки –> Mail, Контакты, Календари –> Подпись. Измените текст или удалите его совсем.
9. Быстрая вставка изображений
Вы можете быстро прикрепить к любому email фотографию или ролик из памяти iPhone или iPad, выполнив следующие действия: коснитесь пустого места в теле письма, а затем выберите Вставка фото/видео. Это гораздо быстрее, чем листать снимки или видеозаписи в альбомах.
10. «Умные» почтовые ящики
В операционной системе OS X вы можете создать почтовый ящик, применив к нему целый ряд фильтров для отсеивания всего лишнего от входящей почты. iOS 7 не позволяет вам создавать свои ящики, однако вы можете воспользоваться рядом предустановленных, которые разделяют вашу почту по категориям. Например, почта с вложениями, отмеченными флажком, непрочитанное и так далее. Чтобы включить новые ящики, запустите Mail и на главном экране нажмите Изменить. Поставьте галочку напротив нужных вам ящиков и кликните Готово. Функция доступна только в седьмой версии операционной системы iOS.
Покажу как отправить файл с айфонами на компьютер или другой айфон или смартфон.
1. Отправить файл по почте с айфона
Если вам не удается отправить файл по почте, так как объем вложения больше 25 МБ., то вам поможет отправка файла с помощью icloud почты.
2. Включаем iCloud Drive
Для начала обновимся до iCloud Drive. Заходим в Настройки > iCloud и тут вам предложат обновиться до iCloud Drive.
Храните файлы в iCloud и получайте к ним доступ в любое время на всех ваших устройствах. Внесите изменения на любом устройстве или в любой программе, и самая новая версия документа появится на всех ваших устройствах.
Нажимаем обновить.

Нажимаем обновить до iCloud Drive.

Обновление до iCloud Drive. Доступ к документам в iCloud с других устройств будет закрыт, пока они не будут также обновлены до iOS 8 или OS X Yosemite.
Нажимаем продолжить, чтобы обновиться до iCloud Drive.

Ждем пока идет обновление до iCloud Drive.

Теперь в Настройки > iCloud происходит обновление.

Спустя несколько секунд iCloud будет обновлен до iCloud Drive. Нажимаем на iCloud Drive, чтобы войти в настройки iCloud Drive.

Здесь можно включить или выключить программы, которые могут хранить документы и данные в iCloud Drive.

Чтобы прикрепить и отправить файл с айфона почте нажимаем написать письмо и нажимаем на иконку скрепки, чтобы прикрепить файл к письму. Выбираем iCloud.

Там будут файлы из вашего iCloud Drive.

3. Создать учетную запись в iCloud.
Заходим в Настройки > Почта, адреса, календари > iCloud или Добавить учетную запись. Если у вас еще нет учетной записи в iCloud, то выбираем учетную запись iCloud.


В Настройки > Почта, адреса, календари > iCloud теперь будет отображен ваша учетная запись iCloud.

Теперь когда вам необходимо будет отправить что-либо с айфона, то нажмите вот такой значок отправки, как показано на картинке снизу.


Выбрав её автоматически прикрепиться к письму выбранный вами файл.


Отправить можно этот файл на почту iCloud и на другое айфон или iPad.

Также можно отправить файл в SMS/MMS.

Другие записи на тему айфона:
Вы получили электронное письмо с прикрепленным к нему файлом, может быть, это электронная таблица или презентация, PDF или фотография. Однако вы не просто хотите открыть и посмотреть его в приложении. Вы хотите сохранить его где-то, чтобы у вас был к нему доступ и с любого из ваших устройств. В этом случае нужно воспользоваться функцией сохранения вложений. С ее помощью вы можете сохранить любое вложение, которое вы получаете, в любое облачное хранилище, включая , Dropbox, Google Диск или OneDrive. После, чего у вас будет доступ к этому файлу с любого устройства.
Как сохранить вложения в iCloud на iPhone и iPad
Сохранять вложения электронной почты в iCloud Drive очень просто, потому что iCloud встроен в iOS.
Как сохранить вложения электронной почты в Dropbox, Google Диск, OneDrive и другие облачные хранилища на iPhone или iPad
Тем не менее, вы также можете сэкономить место благодаря Dropbox, Google Drive, OneDrive и других сервисах хранения.
После того, как вы загрузили приложение, запустите его и войдите в свою учетную запись. Тогда вы можете начать экономить. Однако, как вы это делаете, это зависит от поставщика.