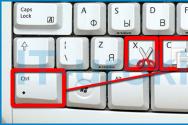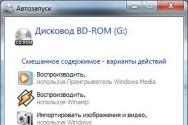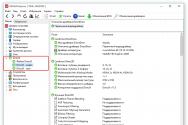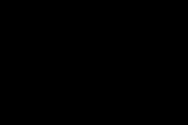Как почистить Локальный диск С от «мусора» эффективно! Как очистить диск С от ненужных файлов: Лучшие способы Как освободить память диске c
В данной статье мы рассмотрим как очистить диск С:\ в операционной системе Windows 7 и увеличить на нем объем свободного места для нормального функционирования системы.
Статья будет состоять из двух частей: первая для начинающих пользователей, вторая для более продвинутых.
Итак, поехали.
Я занимаюсь ремонтом компьютерной техники. И довольно часто приносят компьютер с проблемой «Не достаточно места на системном диске». Из-за перегруженности системного диска возникают такие проблемы: не запускаются некоторые программы, не грузится видео в браузере, общее торможение системы и т. д. Это связано с тем, что многим программам необходимо место под хранение временных файлов, а на диске его попросту нет. Если у вас стало появляться сообщение о том что недостаточно места на системном диске, и ваша рука начала управлять мышкой в поисках ярлыка CCleaner или подобной ей программы, то поднимите вторую руку повыше и ударьте себя по первой. Категорически не рекомендую использовать подобные программы, т. к. не раз приходилось восстанавливать работоспособность ОС после действий этой программы.
Давайте рассмотрим другие способы, которыми мы можем освободить свободное место на системном диске.
Действие первое - перенос данных (фото, видео, музыка и т. д.) на второй диск. Так как «Рабочий стол» и папки «Мои документы» физически расположены на системном диске (дальше буду писать диск С:\, так как в основном у всех системный диск это «С:\»), поэтому чтобы освободить место необходимо перенести пользовательские данные на второй раздел. Для того чтобы было проще скопировать данные с рабочего стола идем по путиС:\Пользователи\%Имя пользователя%\Рабочий стол выбираем вид «Таблица» фильтруем по типу. Далее нажимаем Ctrl+X или правая кнопка мыши «Вырезать», после заходим на второй диск, создаем папку и вставляем в нее все данные Ctrl+V. Далее идем в Мои документы и таким же образом переносим все из папок «Мои изображения», «Мои видеозаписи», «Моя музыка». Не забываем заглянуть в папки «Загрузки» или «Downloads», оттуда все либо перемещаем на второй диск, либо, если загруженные файлы ненужны, просто их удаляем (Для полного удаления с компьютера выделяем и нажимаем сочетание клавиш Shift+DEL , если просто нажать DEL , то файлы удалятся в корзину, а она тоже расположена на диске С:\). Также в папке «Мои документы» можно обнаружить много папок с названиями игр - их можно не трогать, там чаще всего хранятся сохранения игр и много места они не занимают. Далее заходим в «Корзина» и нажимаем кнопку «Очистить корзину».
Действие второе - удаляем временные файлы. В процессе работы приложений, они создают временные файлы, необходимые для нормальной работы. Эти файлы создаются в папке TEMP, которая находится по путиС:\Windows\Temp и должны автоматом удаляться по завершении работы приложения, но это не всегда происходит. Поэтому заходим в папку TEMP выделяем все (Ctrl+A) и жмем Shift+DEL . Если какие-то файлы необходимы для работы приложения именно в этот момент, то Windows не даст их удалить. Также можно очистить TEMP через функцию «Очистка диска» , но об этом позже.
Действие третье - очистка КЭШа браузеров. В каждом браузере КЭШ чистится из разных пунктов меню, как очистить КЭШ именно вашего браузера, вы можете найти воспользовавшись гуглом. Самое главное, при очисткеКЭШа не забывайте снимать галочки с сохраненных данных форм, cookies, сохраненных паролей и т. д. Иначе после очистки КЭШа придется по новой вводить все пароли на сайтах.
Действие четвертое - «Очистка диска». Чтобы воспользоваться функцией очистки диска в Windows 7, войдите в «Мой компьютер», нажмите правой кнопкой на необходимый диск, выберите пункт меню «Свойства» и нажмите кнопку «Очистка диска». Увидим следующее окно.
По завершении оценки свободного места, появится окно где галочками можно отметить необходимые для удаления элементы. После жмем «ОК» и нажимаем кнопку «Удалить файлы». Дожидаемся удаления и все.
Действие пятое - удаление ненужных программ. Заходим в «Пуск» - «Панель управления» - пункт«Программы» - «Удаление программ». Загрузится список установленных программ. Их можно отфильтровать по размеру и удалить те, которые вы не используете (особенно большой объем занимают современные игры).
Важно: Если вы не знаете предназначения каких-либо программ, то лучше их не трогать или перед удалением воспользоваться Google для того, чтоб понять, что это за программа и можно ли ее удалять!
Действие шестое - чистим временную папку Temp в ApplicationData . Папка AppData по умолчаию скрытая. Для того чтобы увидеть скрытые папки заходим «Пуск» - «Панель управления» - вид «Мелкие значки» -«Параметры папок» - вкладка «Вид» - и ставим маркер около надписи «Отображать скрытые файлы, папки и диски».
После идем по пути С:\Пользователи\%Имя пользователя%\AppData\Local\Temp . Тут выделяем все файлы и папки после чего жмем Shift+Del . Данные которые используются в данный момент удалить не получится, поэтому просто нажмите кнопку «Пропустить».
Это были способы по очистке диска для начинающих пользователей в продолжении статьи мы рассмотри способы по освобождению свободного пространства для более продвинутых пользователей, хотя и они не очень сложные.
Вторая часть будет заключаться в отключении не всем нужных функций операционной системы Windows 7, а также в перенастройке некоторых параметров.
Пункт первый - отключение гибернации.
Гибернация - режим операционной системы компьютера, сохранение содержимого оперативной памяти на энергонезависимом устройстве хранения данных перед выключением. То есть фактически это режим при котором все что было запущенно на компьютере из ОЗУ перегружается на HDD и после выхода из гибернации мы получаем запущенные программы и рабочую операционную систему. Для реализации этой функции операционная система резервирует на жестком диске объем примерно равный объему оперативной памяти. Лично мне этот режим никогда не нравился поскольку выход из него ранее сопровождался сбоями в работе операционной системы, поэтому советую его отключать (особенно если у вас много оперативной памяти и мало места на диске С:\). Для отключения гибернации нажимаем Пуск - Выполнить и пишем команду cmd (запустится командная строка). В командной строке прописываем powercfg.exe /hibernate off . После перезагрузки компьютера вы увидите освободившееся место на системном диске.
Или можно войти в «Пуск» – «Панель Управления» – «Электропитание» – «Настройка плана электропитания» – «Изменить параметры питания» – находим пункт «Сон», раскрываем его, пункт «Гибернация после» вводим значение «0».
Пункт второй – перенос или отключение файла подкачки.
Файл подкачки – это специальное место на диске, которое резервируется системой и, в случае нехватки оперативной памяти, используется для хранения временных данных. Место под файл подкачки расположено на диске С:\ и при необходимости его можно переместить на второй диск. Если же у вас большой объем оперативной памяти (от 6 Гб), то файл подкачки можно вообще отключить. Для переноса или отключения файла подкачки нажимаем правой кнопкой мыши на «Мой компьютер» – «Свойства» – «Дополнительные параметры системы» – вкладка «Дополнительно» – раздел «Быстродействие» – кнопка «Параметры».
Тут можно изменить место расположения файла подкачки или же указываем размер файла подкачки «0» и ставим маркер «без файла подкачки» для его отключения.
Пункт третий – переносим папку Temp.
Для того чтоб временная папка не разрасталась на системном диске снова, ее можно перенести на второй диск.
Пункт четвертый – удаляем точки восстановления.
Для того чтоб удалить все точки восстановления идем «Пуск» - «Панель управления» - «Система» - жмем «Защита системы».
Нажимаем кнопку «Настроить».
В открывшемся окне, жмем кнопку «Удалить» напротив надписи «Удаление всех точек восстановления, включая параметры системы и предыдущие версии файлов».
Для удаления всех точек восстановления кроме последней заходим в «Очистку диска» как в первой части статьи, переходим во вкладку «Дополнительно». Около надписи «Восстановление системы и теневое копирование» жмем кнопку «Очистить» и в появившемся окне жмем кнопку «Удалить».
Также рекомендую проверить наличие старых копий Windows 7. Начиная с Windows Vista появилась возможность устанавливать новую операционную систему на один раздел со старой. В результате после установки новых ОС на диске С:\ в корневом каталоге появляются папки Windows.old . Заходим в эту папку (или если у вас их несколько то в каждую поочереди), переносим важную информацию из «Documents and Settings» и с «Рабочего стола», а потом удаляем всю папку.
Вроде бы это все основные способы по очистке диска С:\. После выполнения всех пунктов, мне удавалось освободить до половины емкости на системном диске. Если у вас есть еще какие-то способы – пишите в комментариях.
Спасибо всем за внимание, удачи в настройке ваших компьютеров.
Практически каждый взрослый человек пользуется системой Windows, и ни редко сталкиваются с тем, что мало места на диске С или вовсе нет места. В статье я расскажу основные причины и варианты как очистить место на диске С.
Временные файлы, корзина и другой системный мусор
В первую очередь воспользуемся встроенной функцией виндовс очистка мусора. Для этого кликните правой кнопкой мыши на диск С, выберите Свойства.
Выберите Очистка диска

В окне у вас появится возможность выбора категорий для удаления мусора. Можете поставить галочки на все. Ваши личные файлы затронуты не будут. Жмите Ок .

Вы также можете воспользоваться дополнительной функцией Очистить системные файлы . Программа просканирует компьютер, выявит системный мусор и предложит удалить.

Файлы пользователя на диске С
Пользователь чаще всего и не подозревает, что много места занимают личные файлы. Это не обязательно семейные фото, видео и документы. Это могут быть файлы, скачанные из интернета или другие неактуальные данные: фильмы, картинки, музыка и прочие файлы.
Чаще всего пользовательский мусор находится в папке «Рабочий стол», «Загрузки», «Мои документы» в Windows 7, 8, 10 располагается по следующим путям:
- C:\Users\User_name\Downloads или C:\Пользователи\Имя_пользователя\Загрузки
- C:\Users\User_name\Desktop или C:\Пользователи\Имя_пользователя\Рабочий стол
- C:\Users\User_name\Documents или C:\Пользователи\Имя_пользователя\Документы
Вместо User_name и Имя пользователя у вас будет ваше пользовательское имя. Пройдитесь по каждой из этих папок и удалите ненужные файлы.
Ненужные программы на системном диске
С годами программ на компьютере становится все больше, а пользователь этого даже не замечает, пока однажды не увидит сообщение «Недостаточно места на диске windows». В след за сообщением в голове пользователя всплывает вопрос: «Как освободить место на диске С Windows?».
Сейчас покажу как освободить место в Windows 7, 8, 10, удалив ненужные программы. Откройте , кликните по Программы и компоненты или Удаление программы . Выберите ненужную программу и нажмите удалить, ждем окончания процесса. И так с каждой программой.

Резервные копии Windows
Если у вас пропадает место на диске С, убедитесь, что в операционной системе не запущен процесс резервного копирования виндовс. Это может быть, как встроенная программа, так и сторонняя, например, от производителя ноутбука или компьютера. Встроенная программа работает лишь в ручном режиме, и вы бы знали, что создавали резервный файл для бекапа.
А вот сторонние backup программы, как правило, работают по созданному расписанию. То есть если в настройках выставлено создавать резервную копию раз в неделю, то меньше, чем за год диск C может переполниться. Отключите автоматически настроенный бэкап, найдите и удалите резервный образ.
Контрольная точка восстановления
Возможно у вас на компьютере включена функция создания контрольных точек для восстановления. Вещь бесспорно полезная, но лучше посмотреть сколько памяти выделено под эту процедуру. Для этого открываем проводник, в левом столбце кликаем правой кнопкой мыши Этот компьютер () , выбираем Свойства.

Выбираем Защита системы .

Смотрим, включена ли у на функция . Если да, нажимаем Настроить

В этом окне вы видите сколько места используется сейчас и сколько выделено на максимальное использование. Если используется сейчас много места, то нажмите кнопку Удалить для удаления всех точек восстановления этого диска. Чтобы уменьшить максимальное использование памяти, оттяните ползунок влево, 5 Гб будет достаточно для создания контрольных точек. Нажмите Ок .

Есть еще одно программа, о которой я писал отдельную статью – , она знает, как почистить место на диске С, рекомендую прочесть. С помощью нее вы можете удалить весь системный мусор и программы, но удалить пользовательские файлы придется все же в ручную, как описывал выше.
Теперь вы знаете как освободить место, если диск С переполнен и без труда почистите компьютер от ненужного мусора.
Лучшее "Спасибо" - ваш репост .sp-force-hide { display: none;}.sp-form { display: block; background: #ffffff; padding: 15px; width: 560px; max-width: 100%; border-radius: 8px; -moz-border-radius: 8px; -webkit-border-radius: 8px; border-color: #289dcc; border-style: solid; border-width: 2px; font-family: Arial, "Helvetica Neue", sans-serif; background-repeat: no-repeat; background-position: center; background-size: auto;}.sp-form input { display: inline-block; opacity: 1; visibility: visible;}.sp-form .sp-form-fields-wrapper { margin: 0 auto; width: 530px;}.sp-form .sp-form-control { background: #ffffff; border-color: #cccccc; border-style: solid; border-width: 1px; font-size: 15px; padding-left: 8.75px; padding-right: 8.75px; border-radius: 4px; -moz-border-radius: 4px; -webkit-border-radius: 4px; height: 35px; width: 100%;}.sp-form .sp-field label { color: #444444; font-size: 13px; font-style: normal; font-weight: bold;}.sp-form .sp-button { border-radius: 4px; -moz-border-radius: 4px; -webkit-border-radius: 4px; background-color: #0089bf; color: #ffffff; width: auto; font-weight: bold;}.sp-form .sp-button-container { text-align: left;}Рано или поздно системные блоки и ноутбуки засоряются лишней ненужной информацией. Как очистить диск C от файлов и программ, если вы уже заметили, что компьютер работает гораздо медленнее, чем в первые дни его покупки?
Объём, порой, занимает больше дискового пространства, чем необходимые программы и файлы. Это влияет на производительность ПК, она заметно снижается, программы начинают долго откликаться на заданные команды. Причём вовсе не обязательно постоянно загружать компьютер играми, приложениями, файлами. Дисковое пространство ПК может засориться от работы в интернете без скачиваний ненужных программ.
Не спешите вызывать мастера, а проверьте дисковое пространство самостоятельно. Нажмите правой кнопкой мыши:
1. Пуск,
2. Компьютер.

Найдите локальный диск (С:) и щёлкните по нему левой кнопкой мыши, выбрав из предложенного списка «Свойства».
Откроется окно с вкладкой «общие», где можно посмотреть информацию о свободном и занятом пространстве.

Если в строке «Свободно» у вас указано маленький объем (меньше 5 Гб) свободного пространства, то необходимо очистить содержимое на диске.
Начать очистку диска нужно с самых ходовых папок:
1. Избранное,
2. Библиотеки.
Очистка папки «Избранное» и «Библиотеки» на диске (C:)
Правой кнопкой мыши нажать:
Пуск,
Компьютер.
Найти папку «избранное», в которую входят основные подпапки: «загрузки», «рабочий стол»; и дополнительные, в зависимости от установленных программ, например, Яндекс.Диск и другие облачные сервисы.
Теперь можно открывать по одной подпапке и, без сожаления, удалять оттуда все ненужные файлы. Папку с загрузками можно освободить полностью, потому как в ней хранится информация, уже имеющаяся в компьютере. Это разные заархивированные rar и zip программы, которые уже были распакованы и установлены в компьютер. Ненужные ярлыки от них наверняка имеются на рабочем столе. Ещё встречаются старые загрузки, которые давно были удалены с рабочего стола из-за ненадобности.
Аналогично проведите ревизию с папкой «рабочий стол». В ней находится всё то, что вы привыкли видеть на мониторе. Возможно у вас там есть ненужные файлы или папки.
Оставшиеся файлы: картинки, музыку и программы из папки «Избранное», которые используются крайне редко, но по каким-то причинам они нужны, лучше перекинуть на отдельный диск, флеш-память или закинуть в любое облачное пространство: Яндекс.Диск, Мэйл облака. Это позволит освободить значительный объем дискового пространства.
Теперь перейдите в папку «Библиотеки» и освободите по максимуму подпапки:
Видео,
Документы,
Изображения,
Музыка.
Оставшийся материал можно перекинуть на отдельный диск. Чем чище будет диск (С:), тем производительней ПК.
Позаботьтесь о свободном месте заранее, чтобы в будущем она засорялась меньше. Можно большую часть подпапок перенести с диска (C:) на (D:), который, как правило, лежит пустой при полностью заполненном основном дисковом пространстве.
Подпапки: загрузки, рабочий стол - можно смело отправить на диск (D:). Зайдите в свойства каждой подпапки, во вкладке «общее» измените их месторасположение с C:\Users\ADMIN\Downloads и C:\Users\ADMIN\Desktop на D:\.

Очистка папки temp (временная папка Windows)
В папке temp разные программы хранят свои временные файлы. «Временные» в данном случае подразумевается, что эти файлы ненужные и их можно спокойно почистить. Периодически эту папку нужно чистить, потому что некоторые программы удаляют за собой свои файлы, а некоторые - нет. Со временем папка может забиться мусором и забрать до 20 ГБ памяти.
Самый простой способ почистить компьютер - запустить специальную программу. Сегодня их много, среди них самые известные - это Glary Utilites и CCleaner.
Если программы по очистке нет, а устанавливать не хочется, почистите вручную. Для очистки надо попасть в папку temp, которая находится на диске (С:), но перед этим нужно закрыть все работающие программы. В зависимости от операционной системы вашего ПК, выберите одно из действий:
Для XP: «Пуск», потом «Выполнить»;
Для Vista и Windows 7: «Пуск», «Все программы», «Стандартные», «Выполнить».
В появившейся строке задать команду «%temp%» (без кавычек), нажать «ок».

Откроется папка с нескончаемым списком разных файлов. Удалите все, ничего страшного не произойдёт.
Ещё более простой способ очистки – это нажать на кнопку «очистить диск». Она находится в «свойствах» диска С, вызываемых с помощью левой кнопки мыши.
Очистка кэша
Современные браузеры кэшируют просмотренные интернет-страницы, то есть сохраняют в памяти их копии. Это ускоряет загрузку сайтов, которые вы часто посещаете, поэтому функция удобная. Со временем память засоряется, информация о новых страницах не кэшируется, и это приводит к медленной загрузке сайтов. Кажется, что интернет работает медленнее обычного. Чтобы посмотреть фотографии или видео, приходится долго ждать загрузки. Все эти данные нужно удалить.
Благодаря операции по очистке кэша, вы удалите оттуда копии страниц старых сайтов, куда уже никогда не вернётесь. Правда, вместе с кэшированием старых страниц очистится информация и о новых. Но это не страшно. Актуальные сайты сохранятся в памяти заново.
Самый простой способ почистить кэш – воспользоваться вышеупомянутой программой CCleaner. Стоит учесть, что при очистке кэша удаляется информация о логинах и паролях, если проглядеть и не снять галочку у поля «логины-пароли».
Кэш можно очистить в самом браузере. В разных браузерах это делается по-разному. Рассмотрим все.
Браузер Google Chrome
Последовательность действий:
1. Ctrl + Shift + Del нажать одновременно;
2. В появившемся окне выбрать необходимые для очистки файлы;

3. Очистить историю.
Браузеры Opera и Mozilla Firefox
Команда и действия в двух браузерах аналогичные, как в Google Chrome.

Internet Explorer
1. В панели браузера найти «сервис», щёлкнуть мышкой.
2. Выпадет меню, в котором нужно найти по порядку строчки «свойства обозревателя», «общие», «история просмотра».
3. Поставьте галочку, нажмите «удалить».
Удаление ненужных программ и компонентов
Способ подойдёт опытным юзерам, но, так как компьютер можно восстановить от последней точки сохранения, может попробовать менее опытный пользователь ПК.
Удаление неиспользуемых программ или игр позволит освободить огромное количество места.
Нужно выбрать:
1. Пуск,
2. Панель управления,
3. Программы, удаление программ.
Появится список из программ. Нужно проанализировать программы и удалить все, которыми вы давно уже не пользуетесь.
Не все программы при удалении забирают свои компоненты, поэтому придётся вручную пройтись по списку и удалить все.
При анализе каждой программы многие руководствуются размером файлов, удаляя только большие. Некоторые программы не показывают размер. Это создаёт ложное впечатление, что он весит ноль кб и особо не мешает. Лучше удалить его, если вы им не пользуетесь, потому что он может весить несколько ГБ, или просто тормозить компьютер.
Желательно, после каждой удалённой программы и компонентов, сразу сохранять контрольную точку. Это поможет вам в случае удаления нужного компонента - вернуть состояние компьютера, которое было до этого, но незадолго. В противном случае несколько часовая работа по удалению программ может пойти насмарку.
Расширение объема памяти компьютера
Для быстрой очистки диска (С:), если нет времени думать над каждой программой, можно купить дополнительно жёсткий диск на терабайт и перекачать все на него.
Также можно арендовать пространство у облачных сервисов, перекинуть всю имеющуюся информацию на сторонний диск. Большинство облачных хранилищ предоставляют вполне приличные объемы свободной памяти абсолютно бесплатно.
Для более удобного анализа диска воспользуйтесь бесплатной программой WinDirStat или подобной.
Благодаря ей можно просканировать жёсткий диск и узнать, какие типы программ и фалы, сколько места занимают. Если вы пользователь торрентов, то с помощью WinDirStat вы легко увидите и сможете избавиться от ненужных старых фильмов и программ, которые лежат на диске мёртвым грузом и занимают терабайты. К тому же WinDirStat может показать, сколько места занимает на диске программа, даже если эта информация была скрыта от вас.
Если у вас остались вопросы с радостью отвечу на них в комментариях.
В этой статье мы рассмотрим различные способы очистки диска и освобождения на нем места в любой операционной системе Windows XP, 7, 8.1, 10.
1. Куда девается место на диске
В процессе работы компьютера, обновлений системы, установки программ, посещения сайтов и других действий на диске накапливается множество ненужных файлов, которые часто называют мусором или хламом. Кроме того, мы часто сами скачиваем какие-то файлы, а потом, когда они уже не нужны, забываем о них.
Лишние файлы не только занимают место на диске, но и снижают производительность системы. Диск дольше ищет нужные файлы, а некоторые из них могут занимать место в оперативной памяти и использовать ресурсы процессора. Кроме этого во временных файлах часто любят сидеть вирусы.
Для стабильной, быстрой и надежной работы компьютера необходимо содержать диск в чистоте и порядке. Сейчас также актуальна проблема нехватки места на дисках SSD, объем которых весьма ограничен.
В этой статье мы постараемся комплексно решить проблему нехватки места на диске. Для достижения высоких результатов рекомендуем прочитать статью полностью и выполнить все советы в том порядке, в котором они изложены.
2. Удаление ненужных программ и игр
Прежде всего удалите все уже ненужные вам программы и игры. Это не только освободит место на диске, но еще и ускорит работу системы.
Нажмите сочетание клавиш «Win+R», введите «appwiz.cpl» и нажмите «Enter» или воспользуйтесь ярлыком «Удаление программ» из раздела « ».
В открывшемся окне внимательно просмотрите список установленных у вас программ, игр и удалите все, которые вы вряд ли будете использовать в ближайшее время.

Для удаления той или иной программы кликните на ней правой кнопкой мыши и выберите «Удалить».
Не удаляйте то, назначение чего вам не понятно или если вы не уверены.
После этого вручную найдите и удалите папки с сохранениями удаленных игр, так как они могут занимать много места. Где находятся сохранения той или иной игры легко узнать с помощью поиска в интернете.
Многие онлайн игры также сохраняют свои дистрибутивы (установочные пакеты) при обновлениях, которые уже не нужны, но при этом занимают очень много места. Например, игровой центр Mail.Ru сохраняет дистрибутивы в папке «Distrib», а игра «World of Tanks» – в подпапке «Updates». Файлы в подобных папках могут занимать десятки гигабайт и их можно безболезненно удалить.
3. Поиск и удаление ненужных файлов
Часто бывает так, что какие-то старые ненужные файлы занимают много места на диске, но мы о них забыли и не знаем где они находятся. Для того, чтобы их найти рекомендую воспользоваться утилитой «TreeSize Free», которую вы можете скачать в разделе « ».
После запуска программа просканирует ваш диск, определит размеры файлов, папок и отсортирует их по размеру.

Так можно будет легко определить в какой папке находятся файлы, занимающие больше всего места. Удалите все файлы, которые вам больше не нужны. Если вы думаете, что какие-то из них могут вам еще понадобиться, запишите их на диск. Выбор диска для сканирования (C, D и т.д.) производится в меню «Scan».
4. Перенос файлов и папок пользователя
Если у вас есть второй диск или раздел (например, диск «D»), то прежде всего перенесите на него все файлы с рабочего стола и папок пользователя типа «Мои документы», «Моя музыка», «Мои видеозаписи» и т.п., так как все они физически находятся на диске «C».
Переместить файлы можно вручную, заранее создав для них папки на другом диске или разделе. Но правильнее изменить местоположение папок пользователя средствами операционной системы. Тогда все новые файлы, которые вы или какие-либо программы будут сохранять на рабочем столе и в папках пользователя, будут автоматически попадать на другой раздел диска, не вызывая переполнения системного раздела.
4.1. Перенос папок пользователя в Windows 7, 8.1, 10
Перейдите в папку «C:\Пользователи\Имя».

Кликните правой кнопкой мыши на папке «Мои документы» и перейдите на вкладку «Расположение».

Замените букву диска на ту, куда вы хотите переместить папку (например, «D») и нажмите «ОК».

Согласитесь с перемещением файлов, а затем повторите все действия для папки «Рабочий стол» и остальных папок пользователя.
4.2. Перенос папок пользователя в Windows XP
В Windows XP нет функции автоматического перемещения папок пользователя и мы воспользуемся специальной утилитой «XP Tweaker», скачать которую вы можете в разделе « ».
Установите утилиту и запустите ее. Затем в левой панели выберите раздел «Windows XP» и перейдите на вкладку «Системные папки».

Выберите мышкой папку «Мои документы», измените букву диска на ту, куда вы хотите переместить папку (например, «D») и нажмите кнопку «Изменить».

Выполните те же действия для папок «Мои рисунки», «Моя музыка», «Рабочий стол».
После этого зайдите в папку «C:\Documents and Settings\Имя».

И вручную переместите папки «Мои документы» и «Рабочий стол» в новое расположение «D:\Documents and Settings\Имя».

5. Очистка диска средствами Windows
Во всех версиях Windows есть функция очистки диска. С помощью нее можно очистить любой раздел диска (C, D и др.), но она наиболее эффективна для очистки системного раздела (диска «C»), так как именно на нем и хранится большинство временных файлов.
Кликните на диске «C» правой кнопкой мыши и выберите «Свойства».

Нажмите кнопку «Очистка диска».

Нажмите кнопку «Очистить системные файлы» (в Windows 7, 8.1, 10).

Поставьте все галочки и вы увидите сколько места освободится при удалении временных файлов.

Объем временных файлов может достигать 5-10 Гб. Нажмите кнопку «ОК» и все временные файлы удалятся.
6. Удаление файла гибернации
Файл гибернации (hiberfil.sys), размер которого может быть близок к объему оперативной памяти, находится на диске «C» и используется для режима сна. Если вы не пользуетесь этим режимом, а каждый раз включаете и выключаете компьютер обычным способом, то этот файл можно безболезненно удалить, так как он занимает очень много места.
Удалить вручную этот файл система не даст, а даже если сделать это с помощью специальной утилиты для удаления файлов, то система создаст его заново. Поэтому, для корректного удаления файла гибернации, нужно отключить режим сна.
Запустите командную строку от имени администратора и выполните следующую команду:
Powercfg -h off
После этого система сама удалит этот файл и больше не будет его создавать.
Если вы не знаете как работать с командной строкой или не хотите заморачиваться, то можете скачать командный файл «Удаление файла гибернации» в разделе « ».
Вам останется только кликнуть по нему правой кнопкой мыши и запустить от имени Администратора (кроме Windows XP).

7. Отключение или изменение размера файла подкачки
Файл подкачки (pagefile.sys), размер которого может быть в полтора раза больше объема оперативной памяти, находится на диске «C» и используется многими программами для компенсации недостатка оперативной памяти.
При достаточно большом объеме оперативки и маленьком диске «C» (например, SSD), многие энтузиасты советуют отключать файл подкачки.
В открывшемся окне перейдите на вкладку «Дополнительно» и в разделе «Быстродействие» нажмите кнопку «Параметры».

В параметрах быстродействия перейдите на вкладку «Дополнительно» и нажмите кнопку «Изменить».

Снимите галочку «Автоматически выбирать объем файла подкачки», установите чекбокс «Без файла подкачки» и нажмите «ОК».

После перезагрузки компьютера файл подкачки удалится и на диске «C» освободится много места.
Но учтите, что работа системы плотно завязана на файл подкачки, а некоторым программам может не хватить даже 8 Гб оперативки. Поэтому могут начать появляться ошибки нехватки памяти.

Попробовать полностью отключить файл подкачки можно, если у вас 16 Гб и более оперативной памяти, но все-таки я бы не рекомендовал это делать.
Жесткий диск A-Data Ultimate SU650 120GB8. Отключение восстановления системы
Служба восстановления делает резервные копии системных файлов и хранит их в специальной скрытой папке, которая может занимать много места на диске. При этом встроенное средство восстановления работает не всегда корректно, а в папке с резервными копиями любят прятаться вирусы.
Нажмите сочетание клавиш «Win+R», введите «sysdm.cpl» и нажмите «Enter» или воспользуйтесь ярлыком «Свойства системы» из раздела « ».
В открывшемся окне перейдите на вкладку «Защита системы», выберите диск «C» и нажмите кнопку «Настроить».

Установите чекбокс «Отключить защиту системы» и нажмите «ОК».

После этого все резервные копии системных файлов удалятся и на диске освободится дополнительное место. Таким образом можно высвободить 5-10 Гб ценного пространства на диске «C».
9. Отключение корзины
Вы можете отключить корзину на диске «C», чтобы она не занимала на нем место. Для этого кликните правой кнопкой мыши на значке корзины и выберите «Свойства».

Установите для диска «C» опцию «Уничтожать файлы сразу после удаления» и нажмите «ОК».
После этого, если вы удалите большие файлы из папок с дистрибутивами игр или каких-либо других, то они не попадут в корзину и не будут занимать место на диске «C».
10. Очистка хранилища резервных копий
Для очистки хранилища резервных копий системных файлов в Windows 8, 8.1, 10 рекомендую в командной строке от имени Администратора выполнить следующую команду.
Dism.exe /Online /Cleanup-Image /StartComponentCleanup
С этой целью вы также можете скачать командный файл «Очистка хранилища резервных копий» в разделе « » и выполнить его от имени Администратора.

11. Удаление временных папок
Вы можете безболезненно удалить временные папки, оставшиеся после установки некоторых драйверов и программ:
C:\AMD C:\ATI C:\CONFIG.MSI C:\Intel C:\MSOCache C:\NVIDIA C:\SWSetup
12. Автоматическая очистка и ускорение работы диска
Для автоматической очистки диска от временных файлов существуют специальные утилиты. Одной из лучших, которую я рекомендую, является .
Ее можно настроить на очистку временных файлов при каждой загрузке компьютера, что позволит поддерживать свободное место на диске «C», а также даст немного дополнительной защиты, поскольку временные папки являются излюбленным местом вирусов.
Но необходимо произвести ее грамотную настройку, иначе эта утилита очистит вам не то что надо, а то что нужно удалить оставит. Поскольку настройки утилиты довольно обширны и она имеет множество дополнительных полезных функций, я решил рассказать о ней отдельно в следующей статье.
13. Ссылки
Жесткий диск A-Data Ultimate SU650 240GB
Жесткий диск Transcend StoreJet 25M3 1 TB
Жесткий диск Western Digital Caviar Blue WD10EZEX 1 TB
Диск С по дефолту является диском, на котором расположены системные файлы ОС Windows.
Со временем он довольно сильно засоряется и памяти становится на нем все меньше и меньше. Вроде ничего не устанавливали, ничего такого не качали, но места все-равно очень мало.
Обычно причины этому явлению две
: засорение папки временных файлов и большое количество точек восстановления системы.
Удаление временных файлов из папки temp
Вообще временные файлы, по окончанию работы с программой должны удаляться, но вот происходит это далеко не всегда. Если вы не чистили папку «temp» более полугода, то не сомневайтесь – там достаточно мусора. У некоторых людей на компьютере можно удалить более 20 ГБ памяти, просто удалив эту папку.
Найти ее просто:
заходим на диск С и вбиваем в поисковой строке «temp». Перед вами будет одна папка, открываем ее, видим ее содержимое, выделяем все и удаляем.
Вот и все. Обычно это позволяет очистить много пространства.
Удаление точек восстановления
Теперь посмотрим на вариант удаления точек восстановления . Иногда они тоже могут занимать около 10 ГБ пространства . Папка с точками восстановления является скрытой, поэтому просто так мы ее не увидим. Можно зайти в файловую систему даже с помощью обычного архиватора WinRar.
Делаем так:
- заходим на диск С с помощью этого архиватора и видим там папку «System Volume Information»;
- убеждаемся, что восстановление нам не потребуется и удаляем папку.
Это две самых «прожорливых» папки и при их удалении обычно освобождается большое количество дискового пространства.
Если же это не помогло, или помогло недостаточно, то следует уже обращаться к сторонним утилитам.
Программы для чистки папок
Более простой способ – скачать программу Scanner или подобную ей. Она сможет вам наглядно показать, какая папка сколько занимает места.

За десять минут в такой программе вы сможете удалить огромное количество файлов (например, как кэш браузеров) и ненужных документов.
Увеличиваем место на диске С отключая гибернацию
Также для освобождения пространства нужно отключить файл подкачки и гибернацию. Если у ваз больше 4 ГБ ОЗУ, то сообщение о необходимости использования файла подкачки не должно появиться. Если появиться – лучше включите ее обратно. Для ее отключения нужно сделать следующее: заходим в «Мой компьютер» нажимаем правую кнопку мыши и выбираем пункт «Свойства» . Слева видим ссылку «Дополнительные параметры системы» . Жмем ее.
Видим в вкладке «Дополнительно» пункт «Быстродействие» и нажимаем «Параметры». Переходим на вкладку дополнительно, и там внизу будет написано количество потребляемой виртуальной памяти.
Обычно у многие ее значение установлено на 2-х ГБ, но может быть по-разному в зависимости от характеристик компьютера. Нажимаем «Настроить» и тут у вас встанет выбор: отключить ее вовсе или же уменьшить ее размер. В любой момент вы сможете включить или увеличить ее объем точно также.
Чтобы отключить гибернацию быстрым способом , нужно сделать следующее:
- заходим в «Пуск», и в поисковой строке вбиваем «cmd»;
- открывается командная строка, и в ней пишем «powercfg /hibernate off».
После выполнения этой процедуры гибернация выключается, и вы получаете свободного пространства ровно столько, сколько у вас ОЗУ. Чтобы включить гибернацию нужно будет поменять значение «off» на «on».
На этом всё. Мы рассмотрели множество способов, которые позволят освободить максимальное место на диске «С» даже для самых требовательных пользователей.
Хотите еще больше овладеть компьютерными навыками? Тогда информация ниже обязательна к прочтению.
Часто спрашивают где находится буфер обмена windows 7, если вам тоже интересно, то читаем .
Чтобы узнать как удобно и быстро уменьшить размер фото читайте статью по работе с программой Paint.net и не только.
Часто автоматически при включении компьютера загружается много программ. Ознакомьтесь как работает , чтобы ускорить работу компьютера.