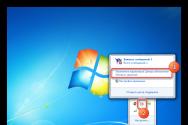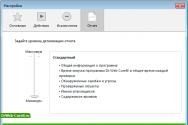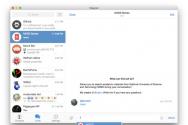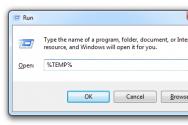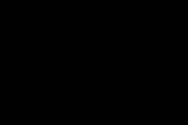Как переустановить виндовс хп с диска. Установка Windows XP — процесс установки через BIOS. Загрузка компьютера с установочного диска
Постоянная установка и удаление программ, которые постепенно “замусоривают” компьютер, поражение вирусами, замена жесткого диска, материнской платы и множество других факторов рано или поздно ставят перед пользователем задачу переустановки Операционной Системы.
Многие считают что это достаточно сложная процедура и везут компьютер в мастерскую или вызывают мастера на дом. Однако на самом деле все не так уж и сложно. Практически любой пользователь может это сделать самостоятельно, сэкономив при этом приличную сумму денег.
Подготовка к Переустановке.
Во-первых, что нужно сделать, прежде чем переустановить систему Windows XP, это найти и приготовить все драйвера устройств для Вашего компьютера. Найдите диски с драйверами или скачайте их с Интернета. Вы так же можете воспользоваться программой DriverMax, которая создаст копию Ваших драйверов. Когда система будет установлена, надо будет лишь запустить программу и указать путь к сохраненным драйверам.
Во-вторых, нужно сохранить все свои данные, чтобы не потерять ничего важного. На какие файлы и папки следует обратить внимание? Это Ваши документы, фотографии, видео и музыка, хранящиеся на системном диске (обычно это диск С). Если у Вас имеются логические разделы диска (С и D), можно перенести всю информацию на дискD. Если раздел жесткого диска всего один или диска D недостаточно, запишите информацию на CD и DVD диски или воспользуйтесь флеш накопителями.
Переустановка Windows XP.
Шаг 1. Для начала установки нужно сделать так, чтобы компьютер загружался не с жесткого диска, а CD/DVD привода. Для этого нужно войти в настройки BIOS. В момент включения нажмите клавишу Delete или F2. На разных материнских платах клавиши могут отличаться, но в момент включения внизу экрана ненадолго появляется надпись типа “press F2/delete to run SETUP”. Нажав соответствующую клавишу попадаете в BIOS. Возможен и такой вариант: при загрузке нажать F12 и выбрать загрузку с DVD.
Настройки BIOS на разных компьютерах разные, но в принципе все то же самое. Ищите надписи типа Boot (загрузка) или Boot Device Priority (порядок загрузки устройств) или Boot Sequence (последовательность загрузки)
Установите приоритет загрузки 1st Boot Device и 2st Boot Device .

Шаг 2. Вставьте в привод CD/DVD диск с Операционной Системой и загрузитесь с него. Подождите пока загрузятся файлы и примите лицензионное соглашение клавишей F8. В списке логических разделов (если их два или больше) нужно выбрать куда будете устанавливать Windows. Обычно это диск C.
Если необходимо разметить жесткий, удалите все ранее созданные разделы клавишей D. Затем клавишей С создайте новый раздел для Операционной Системы и программ (например, половина объема всего жесткого диска). Еще раз выбрав “неразмеченную область”, создайте раздел на все оставшееся место.
Для продолжения установки выберите раздел “С”. Выберите «Форматировать раздел в системе NTFS».

Подождите, пока программа установки скопирует файлы.

Шаг 3. После копирования файлов перезагрузите компьютер и загрузитесь с диска С. начнется непосредственно процесс установки.

В процессе установки, Вам необходимо будет ввести ключ, указать регион и другие параметры. Минут через 30 Вы получите “девственно” чистую Операционную Систему.

Шаг 4. Теперь наша задача “как переустановить систему windows XP” решена и система установлена, но для ее полной работоспособности необходимо установить все драйвера устройств и необходимые программы.
Напоследок полезный совет: После того как установите драйвера, программы и полностью настроите систему, сделайте полный образ жесткого диска, например, программой AcronisTrue Image. В этом случае последующая переустановка не потребует от Вас никаких усилий, кроме загрузки с образа.
Пользователи Windows XP все чаще начинают испытывать проблемы с запуском новых игр, программ и поддержки определенных комплектующих из-за отсутствия подходящих драйверов. Поэтому практически все сейчас переходят на более свежие выпуски Windows, некоторые выбирают седьмую версию. Сегодня мы подробно рассмотрим процесс того, как обновить Windows XP на Windows 7.
Данная задача не является сложной и не требует от пользователя каких-то дополнительных знаний или навыков, достаточно лишь следовать инструкции в окне установщика. Однако присутствуют определенные нюансы, с которыми необходимо разобраться.
Проверка совместимости Windows 7 с компьютером
Чаще всего у обладателей старых слабых компьютеров установлена версия XP, она не требовательна к системе, по минимуму загружает оперативную память и процессор, что не скажешь о Виндовс 7, ведь ее минимальные системные требования немного выше. Поэтому сначала рекомендуем узнать характеристики вашего ПК и сравнить их с требованиями операционной системы, а уже после переходить к установке. Если вы не владеете информацией о ваших комплектующих, то узнать ее помогут специальные программы.
Шаг 1: Подготовка загрузочной флешки
Если вы собираетесь производить установку с диска, то не нужно ничего подготавливать, смело переходите к третьему шагу. Обладатели лицензионной копии Виндовс на флешке также могут пропустить данный шаг и переходить ко второму. Если же у вас имеется флешка и образ ОС, то необходимо произвести предварительные настройки. Читайте подробнее об этом в наших статьях.
Шаг 2: Настойка BIOS и UEFI для установки с флешки
Обладателям старых материнских плат придется выполнить несколько простых действий в BIOS, а именно необходимо проверить поддержку USB-устройств и выставить приоритет загрузки с флешки. Весь процесс подробно описан в нашей статье, просто найдите вашу версию БИОСа и следуйте инструкции.

Если материнская плата оснащена интерфейсом UEFI, то принцип настройки будет немного отличаться. Он подробно описан в нашей статье по установке Windows на ноутбуки с интерфейсом UEFI. Обратите внимание на первый шаг и поочередно выполните все действия.

Шаг 3: Переустановка Windows XP на Windows 7
Все предварительные настройки произведены, накопитель подготовлен, теперь остается выполнить инструкции инсталлятора и ОС будет установлена на вашем компьютере. Вам необходимо:


Теперь запустится процесс установки. На экране будет отображаться прогресс, и какой процесс выполняется на данный момент. ПК будет перезагружен несколько раз, после чего продолжится установка, а на последнем шаге произведется настройка рабочего стола и создание ярлыков.
Шаг 4: Подготовка ОС для комфортного пользования
Сейчас у вас установлена чистая Windows 7, без множества программ, антивируса и драйверов. Все это необходимо загрузить и поставить собственноручно. Мы рекомендуем заранее приготовить офлайн-софт по установке драйверов, скачать сетевой драйвер или воспользоваться диском в комплекте, чтобы поставить все необходимое.

Как переустановить Windows XP? Именно такой вопрос меня тоже интересовал несколько лет назад! Скорей всего, у каждого современного пользователя компьютера рано или поздно возникает потребность в переустановке Windows XP.
Постоянная установка и удаление различных программ, скачивание новых файлов, хождение по Интернету – все это приводит к тому, что в скором времени компьютер начинает работать медленно, на нем появляется много непонятных нам файлов, места на системном диске по каким-то причинам тоже практически не осталось. Постоянные ошибки, возможно еще и вирусы, просто достали!
Все эти причины говорят о том, что пришла пора переустановить систему. В этом уроке я вам расскажу и на картинках покажу, как переустановить Windows XP.
На самом деле это не так сложно, многих начинающих пользователей пугает сама фраза переустановка Windows XP самому, но уверяю Вас, попробовав один раз, Вам больше не придется никого просить или вызывать мастера, чтобы Вам переустановили систему!
Подготовка к переустановке Windows XP
Во-первых , перед тем как начинать, переустановку обязательно убедитесь, что на системном диске нет важных файлов, переместите свои фото, видео и остальные нужные данные на другие диски.
Если у вас только один диск, и он не разбит на логические, то перенесите все что нужно соханить, на флешки, запишите на диски и т.д. В общем, позаботьтесь об этом заранее, чтобы не потерять нужную информацию.
Во-вторых , нам нужно сделать так, чтобы наш компьютер загружался не так как всегда с жесткого диска, а так чтобы он грузился с обычного DVD диска из привода.
Ведь когда мы вставим в привод диск с операционной системой, то именно оттуда будет считываться информация и копироваться файлы необходимые для установки Windows XP. Чтобы поставить загрузку с обычного диска, нужно зайти в BIOS и поставить на первое место загрузку с CDROM.
Для этого перезагружаем компьютер и сразу жмем несколько раз клавишу DELETE до тех пор, пока не попадем в BIOS. В зависимости от материнской платы это может быть клавиша F2, так что если при нажатии DELETE не заходит в БИОС, тогда снова перезагружаетесь и жмете F2, несколько раз пока не загрузиться BIOS.
На компьютере я захожу в БИОС, нажимая клавишу DELETE, а на ноутбуке через F2.
В БИОСЕ нам нужно зайти на вкладку Boot и дальше выбрать Boot Device Priority.

И уже там на первое место поставить загрузку с обычного диска. Для выбора используйте стрелки и клавишу «Enter» на клавиатуре, так как мышкой там работать нельзя.

BIOS у вас может быть другой! Я показал на примере своего, у меня и на компьютере и на ноутбуке одинаковый. У своих друзей я видел другой, даже приходилось около получаса искать, где там поставить загрузку с диска!
Главное запомните ключевое слово Boot! Ищите эту вкладку, там может быть словосочетание и в нем слово Boot. Найдите, заходите и устанавливайте на первое место загрузку с диска.
Вот так у меня на ноутбуке:

После того как все готово, загрузка с диска поставлена на первое место, нажимаем клавишу «Esc» и сохраняем выполненные настройки нажав «ОК».
Переустановка Windows XP
После установки в БИОСЕ загрузки диска, пора уже приступать непосредственно к переустановке Windows XP.
Вставляем в привод диск с операционной системой и перезагружаем компьютер.
Ждем... Первое, что мы должны увидеть – синий экран в левом углу, которого будет текст «Установка Windows».

Через несколько секунд появляется программа установки. Для начала установки Windows XP нам нужно нажать ввод, то есть нажимаем на клавиатуре «Enter».

Идет начало установки.


Если вам на данный момент нужно переустановить Windows XP, то есть это не первая установка системы на новый жесткий диск и у вас есть старая операционная система.
То в таком случае у нас программа установки предложит восстановить старую копию Windows. Но так как нам это не нужно мы просто нажимаем клавишу «Esc», мы будем устанавливать Windows по-новому.

На следующем этапе нам нужно выбрать раздел жесткого диска, куда будет установлена Windows XP. Обычно это диск «C». Выделяем нужный нам раздел, используя стрелки на клавиатуре, и нажимаем клавишу «Enter».


Теперь у нас есть несколько вариантов для продолжения! Мы можем продолжить процедуру и не форматировать диск, тогда у нас будет две системы, старая и новая! Но для успешной установки Windows XP я рекомендую форматировать системный жесткий диск, чтобы все с него было удалено!
Также тут есть два способа форматирования, быстрое и обычное. Рекомендую выбрать обычное, хоть оно и не много дольше идет по времени, но оно лучше. Выделяем стрелками и нажимаем продолжить – клавиша «Enter».

Подтверждаем форматирование диска, нажав английскую клавишу «F».

Ждем, пока идет форматирование диска. При выборе быстрого форматирования оно длится около минуты, а обычного – минут 10.

После форматирования, программа установки начнет копировать нужные файлы для установки Windows XP.


И тогда уже начнется основная установка операционной системы.

В процессе у нас будут появляться некоторые окна. Через кнопку «Настроить» можно изменить язык клавиатуры по умолчанию и региональные стандарты.


И также имя компьютера.

Ввести дату, часовой пояс. Во всех окнах мы нажимаем кнопку «Далее».

После основной установки, начнется «Завершение установки».

Когда переустановка Windows XP будет завершена, компьютер перезагрузиться и запуститься новенькая только что установленная система! Вот так она выглядит после первого запуска:

Вот и все у нас готово! Вот таким образом можно переустановить Windows XP на любом компьютере. На самом деле это не сложно. Инструкция по переустановке операционной системы подходит к концу.
А мне остается лишь Вас поздравить! Вы научились переустанавливать Windows XP.
После переустановки операционной системы, первое, что нужно сделать – изменить разрешение экрана, а также установить необходимые драйвера! Благо на сайте по этой теме уроки есть!
Как известно всем для работы с компьютером нам необходима операционная система, которая со временем приходит в "негодность" за-за вирусов, "мусора" и других факторов. Многие считают, что лучше обратиться за переустановкой к профессионалу, но я предлагаю Вам пошаговую инструкцию установки Windows XP. По изучению которой у Вас не останется сомнений, что Вы сами сможете установить Windows XP.

Почему приходится переустанавливать Windows?
По данным статистики, имея даже хорошую защиту компьютера от вирусов и аккуратном обращении раз в три года все же приходится переустанавливать Windows xp. "Мусор" который накапливается в системе это порой остатки от удаления программ и игр где содержатся настройки, файлы конфигураций и другие системные файлы старого приложения. Многие программы делают записи в реестре, а после удаления запись по прежнему остается "жить" в системе. Так же бывает, что компьютер повис и его не как не получается "оживить" и вывод напрашивается сам: нужно устанавливать новую Windows xp.
Настройка компьютера для загрузки с диска.
Обычно при загрузке компьютера на мгновение появляется заставка материнской платы, зетем идет проверка post и вот мы видим приветствие "Windows XP". Для установки же нам не нужно запускать сам виндовс, а нужно запустить диск с нашим образом windows xp. Для этого нужно зайти в Bios. Для входа в Bios необходимо при включении компьютера нажать клавишу DEL или F1. (На ноутбуках используется F1, F2, F3, DEL, Ctrl+Alt+Esc. Если же не одна комбинация не подошла, то необходимо посмотреть на оф.сайте как войти в bios).
Чаще всего встречаются лишь два типа bios:

1. Phoenix AwardBIOS.
Если у вас именно эта версия, то необходимо сделать следующее: войти в раздел Advanced BIOS Features, в нем выбрать пункт First Boot Device и присвоить значение CD-ROM. Затем нажмите клавишу F10 (для сохранения параметров и выхода) и в появившемся диалоговом окне выберите Yes.

2. American Megatrends BIOS.
В данной версии фон будет серым и разделы будут прописаны строкой вверху. Для начала необходимо войти в раздел Boot, затем подраздел Boot Device Priority и в пункте 1st Boot Device выбрать свой CD-ROM привод. И так же как и в Phoenix AwardBIOS жмем клавишу F10 и подтверждаем Yes.
На этом настройка компьютера закончина.

Запуск установщика windows.
Первым делом необходимо вставить диск с виндовсом в дисковод и перезагрузить компьютер. На темном экране мы увидим надпись "Press any key to boot from CD", что означает - нажмите любую клавишу для загрузки диска, что мы и делаем. Данная надпись отображается не более пяти секунд, поэтому нужно незамедлительно нажать на любую клавишу. Если же вы не успели, то следует перезапустить компьютер и вновь нажать клавишу.

На мониторе мы увидим что пошла установка windows. Вмешиваться не стоит за исключением если вы хотите установить особый драйвер RAID или SCSI. В этом случае нужно нажать клавишу F6.

Далее нам будет предложено:
1. Приступить к установке windows xp (Клавиша Enter)
2. Восстановить виндовс (Клавиша R)
3. Выйти из установщика (Клавиша F3)

Мы жмем Enter и появляется лицензионное соглашение, для соглашения и продолжения установки жмем F8. Далее необходимо выбрать раздел жесткого диска на который будет производиться установка. Если диск новый и на нем присутствует лишь неразмеченная область необходимо создать раздел (клавиша C), в нем указываем необходимый размер.

Так же нам будет предложено форматирование жесткого диска быстрое и обычное. Форматирование лучше всего производить обычное с файловной системой ntfs. После всего наконец то пойдет долгожданная установка windows xp, по завершению компьютер сам перезагрузится и появится окно с надписью "Press any key to boot from CD", в этот раз мы не чего не жмем!

Появится вот такое окно в котором не чего менять не нужно, а вот в следующем обязательно вводим Имя и Организацию.
Установить Windows XP просто! В этой статье мы пошагово даем инструкцию по установке операционной системы для новичков.
Элюстрация к каждому шагу поможет быстрее освоить процесс установки операционной системы Windows XP с диска.
Что такое Windows XP?
Windows XP – это операционная система (ОС), производства компании Microsoft, вышедшая в конце 2001 года. Windows XP можно назвать улучшенной версией Windows 2000 Professional. После XP появилась ОС Vista (в 2007 году) и Windows 7 (в конце 2009 года).
К началу 2011 года Windows XP является самой популярной операционной системой в мире и в России.
Windows XP имеет 3 официальных дополнения, так называемые SP (Service Pack)1,2,3,4. Они дополнили и улучшили базовую версию программы.
С операционной системой XP, совместимы наибольшее число разных программ и утилит.
Зачем устанавливать Windows XP?
Зачем вообще нужна установка Windows? В каких случаях это делать необходимо?
Обычно установка Windows XP происходит по двум причинам:
1. Вы купили компьютер без предустановленной операционной системы.
Работать за таким компьютером вы не сможете, так как просто не найдете привычные нашему взору папки, картинки и файлы, а лишь мигающий курсор, ну и BIOS.
2. Вас не устраивает текущая операционная система.
- Вы хотите установить чистую систему, чтобы избавиться от системных ошибок, всякого мусора, вирусов, хлама в виде остатков, до конца не удаленных, программ.
- Вы предпочитаете Windows XP всем остальным ОС, в силу его уникальных особенностей.
Как установить Windows XP?
Windows XP можно установить несколькими способами: с дискеты, с CD/DVD диска, с флешки. Мы рассмотрим классическую установку операционной системы с диска.
Установить Windows XP просто! Наша пошаговая инструкция вам в этом поможет.
1. Подготовка.
Приготовьте: мультизагрузочный диск с Windows XP, набор драйверов к вашему оборудованию.
2. Процесс установки проходит в несколько этапов:
Первый этап: BIOS
БИОС – это базовое программное обеспечение, запускающее начальную загрузку компьютера.
Как зайти в BIOS:
при включении компьютера нажать на кнопку DEL (иногда клавиши F2, F10 или F12, в основном на ноутбуках)
Настройка BIOS:
необходимо поставить загрузку с CD-ROM. Язык BIOSа английский.
Находим раздел Advanced Setup, далее выставляем First Boot Device from CD-ROM
(справа выводятся подсказки, какими кнопками менять положение устройств)

Сохранение изменений в BIOS: нажимаем кнопку F10, выбираем Y (Yes). Произойдет перезагрузка компьютера, но уже с измененными настройками.

Нажмите F8 чтобы согласиться и продолжить установку лицензионной Windows XP
Выберите раздел на который вы хотите поставить виндовс.

Для создания нового раздела используйте клавишу C и задайте желаемый размер (для XP оптимальный размер не менее 15 Гб.)
Для удаления выделенного раздела используйте клавишу D.

Произведите быстрое форматирование вашего раздела, подтвердив свое решение нажатием клавиши F. Форматирование в NTFS избавить вас от всех записей на выбранном вами разделе жесткого диска.
Предостережение! при форматирование удаляются ВСЕ данные с вашего диска.
Будьте внимательны и заранее сохраняйте необходимые Вам документы.


После форматирования жесткого диска и копирования файлов , происходит распаковка и установка компонентов системы. В процессе установке компьютер будет несколько раз перезагружен.
На 33 минуте выставляете язык и региональные стандарты
, присваеваете имя и название организации (любое)
вводим с наклейки без учета регистра

Третий этап: Завершение установки Windows XP.
Настроим теперь рабочую группу и домен
. 
Настройка Windows XP