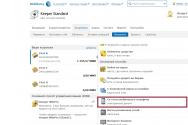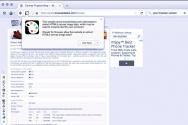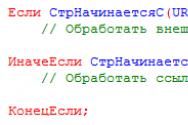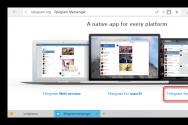Как отправить файлы на iPhone и iPad по AirDrop? Простые способы включить AirDrop на любой версии iOS Что значит airdrop на айфоне
Вам может быть интересно, куда делся AirDrop в Пункте управления iOS 11, и вы, наверняка, не одиноки.
AirDrop позволяет быстро переносить изображения и файлы между устройствами iOS или компьютерами Mac. Это одна из наиболее удобных функций, доступных на платформах Apple.
⭐ Спасибо re:Store за полезную информацию.
Многие привыкли, что соответствующий тумблер можно активировать в Пункте управления, но сейчас его там нет. По крайней мере, он не бросается в глаза.
Как вернуть AirDrop
На самом деле, он никуда не делся. Он всё так же находится в Пункте управления, просто немного глубже.
Шаг 1. Вытяните свайпом Пункт управления. Обратите внимание на раздел с Wi-Fi, Bluetooth и т.д.
Шаг 2 . Нажмите посильнее на это окно Если в вас нет 3D Touch, то просто зажмите окошко. Перед вами появятся дополнительные иконки - AirDrop и Режим модема .
Вот и заветный переключатель AirDrop. Включаете его, и можете пользоваться.
Владельцам iPad без «симки» повезло чуть больше, у них нет переключателя Сотовых данных . И поэтому на его месте расположился тумблер AirDrop.
Как включить AirDrop через Настройки
Шаг 1 . Открываем Настройки -> Основные -> AirDrop.
Шаг 2 . Выбираем Только контактам или Всем .
В эру интернета и мобильных гаджетов единственное, что мы любим больше, чем лицезреть разного рода контент, так это делиться им со своими друзьями и родными. Многие из нас наверняка помнят времена, когда люди передавали друг другу любимую музыку и картинки посредством Bluetooth (кто-то и ИК-порт помнит). Сейчас же существуют мессенджеры, облака, почта в конце концов, казалось бы, для Bluetooth не осталось места. Как бы не так, такой метод передачи данных до сих пор остался в обиходе, хоть и претерпел некоторые изменения. Даже евангелисты Apple, долгое время живущие без такой возможности, ее в итоге получили.
AirDrop - что это?
AirDrop - это технология, созданная для передачи данных по сети Wi-Fi и с помощью Bluetooth. Данный инструмент разработан компанией Apple и был презентован летом 2013 года.
Apple как всегда много говорили об AirDrop, что это важная функция, которая упрощает обмен данными в разы и является наиболее надежным и быстрым методом передачи данных между устройствами на короткой дистанции. Скорость и надежность обусловлены процессом передачи данных.
История
Выход iPhone оказал значительное влияние на развитие технологий. Стив Джобс, несмотря на очень противоречивые идеи, прекрасно умел убеждать, и даже серьезные ограничения в итоге были приняты, посему долгое время iPhone не поддерживал возможность передачи данных по Bluetooth. Apple же во главе с Тимом Куком таких принципов не разделяла и с обновлением системы до 7 версии ввела новую функцию - AirDrop. Изначально данная функция работала на iOS и Mac раздельно, но после выхода восьмой версии iOS и десятой OS X появилась возможность обмениваться файлами между компьютером, смартфоном и планшетом.

Как это работает?
При передаче данных используются одновременно Bluetooth и Wi-Fi (обе опции должны быть включены в настройках гаджета). AirDrop задействует Bluetooth LE для создания однорангового (peer-to-peer) Wi-Fi-соединения между двумя устройствами. Каждый из участников соединения создает (firewall), необходимый для защиты самого соединения и передаваемого файла, благодаря чему все данные оказываются максимально защищены и зашифрованы, что делает отправку через AirDrop безопаснее, чем отправка данных по почте.
AirDrop, используя Bluetooth, сканирует окружающее пространство на предмет присутствия в нем доступных для соединения устройств. Устройства должны находиться довольно близко для первого соединения и создания импровизированной Wi-Fi-сети, после чего дистанция может быть увеличена.
Данная технология значительно проще, удобнее и быстрее, чем то, что используется в Android. Технология NFC, используемая в телефонах других брендов, требует нахождения участников обмена вплотную друг к другу.

Поддерживаемые устройства
К сожалению многих пользователей, новый инструмент для обмена данными работает далеко не на всех устройствах Apple.
Для работы данной функции на требуется, чтобы тот был выпущен не ранее 2008 года, в их число входят:
Ноутбуки:
- Macbook Pro 2008 года выпуска.
- Macbook Air 2008 года выпуска.
Настольные компьютеры:
- iMac 2009 года выпуска и младше.
- Mac mini 2010 года выпуска и младше.
- Mac Pro 2010 года выпуска и младше.
Важно отметить, что для обмена данными с мобильными устройствами требуется компьютер, выпущенный не позже 2012 года с предустановленной системой OS X Yosemite.
Для обмена данным на устройствах, работающих под управлением iOS, требуются:
- iPhone 5-го поколения и новее.
- iPad Pro.
- iPad 4-го поколения и модели Air.
- iPad mini.
- 5-го поколения и новее.
Многие пользователи были возмущены и гневались “Почему же не поддерживает AirDrop iPad?”, что это чистой воды маркетинг и попытка заставить пользователей отказаться от классического устройства в пользу более новых. Разработчики поспешили пояснить, что подобные ограничения вызваны отсутствием у старых устройств технологии Bluetooth LE, а также наличием устаревшего Wi-Fi-модуля. Посему некоторые старые устройства, включая iPad первого поколения и iPhone 4s, AirDrop не поддерживают. То же самое справедливо и для компьютеров со старым сетевым оборудованием.

AirDrop: как включить, соединиться и начать обмен? (iOS)
Как данная функция работает на iOS? Для начала необходимо открыть пункт управления (смахивание вверх от нижнего края экрана), в нем отыскать иконку AirDrop, нажав на нее, выбрать одну из доступных опций:

На экране принимающего устройства появится оповещение, в котором будет предложена возможность принять файл/контент или отказаться от него. В случае согласия выбранный файл будет мгновенно доставлен на устройство, выбранное в качестве получателя. Доставленный контент будет открыт в соответствующем приложении (ссылки в Safari, фотографии в “Фото”, PDF в iBooks и так далее).
Инструкция по использованию (Mac)
На компьютерах Mac функция AirDrop расположена в программе Finder. Достаточно найти данный подпункт в боковой панели файлового менеджера и перейти в него. Появившееся окно автоматически предложит включить Wi-Fi и Bluetooth, после чего перейдет в рабочее состояние. В нижней части окна расположена кнопка “Разрешить мое обнаружение”, которая позволит обмениваться файлами со всеми пользователями неподалеку, а не только теми, кто записан в адресную книгу.
Принимаемые файлы сохраняются в папку “Загрузки”. Если владельцем устройств является один человек, то файлы отправляются в “Загрузки” без дополнительного оповещения.

Известные проблемы
AirDrop далеко не идеален, программа давала сбои на момент выпуска и продолжает доставлять проблемы по сей день. Проблемы касаются как обмена данными между мобильными устройствами, так и при передаче данных с компьютера на планшет/смартфон. Если у вас не работает AirDrop, взгляните на этот список:
- Отсутствие пункта AirDrop в Finder: если вы столкнулись с подобным, значит, ваш компьютер недостаточно современен для работы данной технологии, придется смириться или обновить ваш Mac.
- Не видно находящихся рядом пользователей: с этим недочетом пользователи сталкиваются довольно часто. Единственного решения для нее нет, необходимо попытаться отключить AirDrop, а также соединение Wi-Fi на обоих устройствах, после чего повторить попытку. Если переподключение не помогает, можно заставить устройства забыть Wi-Fi-сеть, если во время обмена происходит подключение к таковой.
- Заблокированные соединения на Mac: в настройках безопасности компьютеров Apple имеется пункт блокировки всех входящих соединений, который может блокировать работу AirDrop. Решение простое: нужно лишь отключить эту опцию.
- Создание пары между iPhone/iPad и Mac: в настройках Bluetooth следует отыскать нужное устройство и заранее создать с ним пару. Для этого заходим в “Настройки>Bluetooth” находим нужный нам iPhone/iPad, кликаем, затем берем устройство на iOS и вводим код подтверждения (данный метод может помочь и при соединении двух iOS-устройств, нужно дать понять AirDrop, что это iPhone или iPad, готовый к подключению и обмену, заранее).
Выводы
После прочтения данного материала у вас не должно остаться вопросов по поводу AirDrop: что это, как работает и так далее. Несмотря на то что AirDrop функционирует не всегда, имеет ряд проблем и ограничений, все же стоит отдать должное новой Apple, которая готова отказаться от некоторых своих принципов в пользу удобства и комфорта пользователей.
Впервые технология беспроводного обмена файлами AirDrop была представлена компанией Apple в 2013 году. Благодаря AirDrop, которая стала доступна с выходом iOS 7, появилась возможность обмениваться фотографиями, видеороликами, контактами, ссылками на веб-сайты, сведениями о местонахождении и так далее с другими устройствами компании Apple посредством Wi-Fi и Bluetooth.
Как включить AirDrop
Во-первых, необходимо уточнить, поддерживает ли ваше устройство данную технологию. Использование AirDrop возможно лишь на iPhone 5, iPhone 5s, iPhone 5c, iPhone 6 и iPhone 6 Plus и таких планшетах, как iPad 4-го поколения, iPad Air, iPad mini и iPad mini с дисплеем Retina.Убедившись, что оба устройства, между которыми вы хотите произвести обмен информацией, имеют поддержку AirDrop, также проверьте версию установленной операционной системы. Дело в том, что AirDrop будет работать лишь на смартфона и таблетах под управлением iOS 7 и выше.
Включить AirDrop на iPhone или iPad достаточно просто, а сам процесс займет считанные секунды. Итак, вытягиваем с помощь свайпа по экрану снизу вверх «Пункт управления», по центру которого расположена заветная кнопка AirDrop.
Тап по кнопке AirDrop вызывает меню, в котором нас спрашивают кому именно мы разрешаем обнаружить наше устройство для передачи данных: только контактам или всем.

Для обмена данными только с вашим списком контактов необходимо убедиться, что ранее вами был выполнен вход в свою учетную запись iCloud.
Как передавать файлы через AirDrop
Точно неизвестно, сколько и какие именно приложения имеют поддержку AirDrop, поскольку Apple открыла разработчикам возможность встраивания данной технологии в свои продукты. Что касается штатных приложений, то с помощью AirDrop можно передавать содержимое программ «Фото», «Контакты», Safari и «Карты».
Как это делается? Например, если вы желаете перекинуть на другой девайс изображение посредством AirDrop, необходимо зайти в приложение «Фото», перейти в нужную папку и выбрать изображение. Далее тапнуть по небольшому значку , расположенной в нижнем левом углу.

Через несколько секунд после включения AirDrop на втором устройство, ваш iPhone или iPad должен распознать пользователя и предложить перекинуть изображение именно ему. Если вы выбрали «только для контактов», но при этом ваш девайс никак не может распознать iPhone или iPad вашего знакомого, убедитесь, что на обоих устройствах выполнен вход в учетную запись iCloud или попробуйте изменить условия обмена данных, выбрав «для всех».
После отправки вашего файла на соседнее устройство, пользователь должен будет получить оповещение с предложением принять файл или отказаться от передачи. Если пользователь примет изображение, после передачи оно откроется в приложении «Фото». Аналогичным образом осуществляется отправка и принятие других файлов из других приложений.
Помимо обмена данными между мобильными устройствами компании Apple, также можно использовать AirDrop на Mac под управлением OS X Yosemite.
Если вы не нашли ответа на свой вопрос или у вас что-то не получилось, а в комментаряих ниже нет подходящего решения, задайте вопрос через нашу
Каждый владелец смартфона или планшета Apple видел, что в нем есть функция AirDrop. Она присутствует на всех устройствах компании, начиная с iOS 7. Зачем она нужна и как пользоваться AirDrop на iPhone – поговорим об этом подробнее.
AirDrop - это технология, разработанная компанией Apple, основным предназначением для которой стала передача данных между устройствами. Впервые она была представлена в iOS 7, 2013 году. С помощью AirDrop можно передать фотографии, видеозаписи, ссылки и другие данные на любое современное устройство Apple.
Как работает AirDrop: устройство (iPhone или iPad), находит другие устройства Apple поблизости и сопрягается с ними, после чего по сети Wi-Fi и Bluetooth можно передавать необходимые файлы с одного гаджета на другой.
Как включить AirDrop на iPhone
Технология позиционируется как очень простой способ обмена данными. Именно поэтому не требуется выполнять какие-либо настройки – все готово к работе изначально.
Как включить AirDrop на iPhone? Сначала нужно убедиться, поддерживает ли устройство эту технологию. Пользоваться ей могут владельцы iPhone, начиная с 5 серии, при этом версия iOS должна быть не ниже 7. Второе устройство, с которым будет выполняться обмен данными, тоже должно иметь поддержку этой технологии. Если планируется соединение с iPad, то он должен быть не старее 4 серии.
Как включить AirDrop:
- Свайпом по экрану из нижней части вверх откройте панель настроек.
- Нажмите на кнопку AirDrop, которая находится по центру вытянутой панели.
- Выберите, кто именно может обнаружить используемое устройство, в появившемся меню.
Для обнаружения устройства «только контактами» нужно заранее выполнить вход в iCloud на обоих устройствах.
Как передать файлы через AirDrop

Технология встроена в приложения «Фото», «Карты», «Контакты» и браузер Safari – в этих программах можно обмениваться любыми данными через AirDrop. Если говорить о сторонних приложениях, то поддержка такого обмена файлами есть далеко не везде. Разработчики встраивают эту возможность по своему усмотрению, т.к. мало где есть необходимость это делать.
Как передать через AirDrop файл:
Сторона, принимающая файл, должна подтвердить прием. Когда кто-то отправляет файл, на втором устройстве появляется окно с предупреждением, где доступен предварительный просмотр передаваемого файла. Здесь же нужно дать согласие на прием файла, нажав на соответствующую кнопку. Каждый файл будет открываться в той программе, из которой был отправлен на первом устройстве.
 Если отправлять файл на свое же устройство, то подтверждать прием не придется – файл сохранится автоматически. Для этого на обоих устройствах должен быть выполнен вход с одного аккаунта.
Если отправлять файл на свое же устройство, то подтверждать прием не придется – файл сохранится автоматически. Для этого на обоих устройствах должен быть выполнен вход с одного аккаунта.
AirDrop не работает: в чем причина?
Даже человек, знающий, как пользоваться AirDrop, может столкнуться с проблемой, когда данные не удается передать. Проблемы с этой технологией можно разделить на 2 вида:
- AirDrop недоступен;
- Не удается найти второе устройство.
В первом случае проблема выражается в том, что в телефоне просто исчезает возможность передать файлы посредством AirDrop. Это не так страшно, как кажется. Как правило, причиной тому становится отключение этой функции системой или неосторожными действиями пользователя. Исправить ситуацию просто:
- Откройте «Настройки», перейдите в раздел «Ограничения».
- Введите пароль.
- Найдите AirDrop и переключите тумблер.
- Перезагрузите устройство.

|

|

|
Если эти действия не помогли, то, скорее всего, на iPhone установлено устаревшее ПО. Проверьте наличие обновлений и установите их. После обновления все должно вновь заработать.
Во втором случае причин может быть несколько, причем проблема может быть как на стороне одного из устройств, так и на обоих сразу. Если перестал работать AirDrop, как передать файлы? Нужно выявить причину сбоя и исправить ее. Возможные причины.
AirDrop – крутая и полезная функция, но, к сожалению, она из тех, о которой большинство людей не знает. Но так происходит не потому, что ее трудно использовать, а потому, что большинство людей не думают даже искать его. AirDrop позволяет делиться файлами, в том числе и фотографиями.
AirDrop не только для фотографий, конечно. Вы можете использовать его, чтобы передать почти все, что у вас есть: ссылки, видео, плейлисты, списки, карты, контакты и многое другое.
Как работает AirDrop?
AirDrop использует Bluetooth, чтобы создать peer-to-peer сеть Wi-Fi между устройствами. Каждое устройство создает брандмауэр вокруг соединения и файлы отправляются в зашифрованном виде, что фактически делает его более безопасным, чем передача по электронной почте. AirDrop автоматически обнаружит рядом поддерживаемые устройства. Они должны быть достаточно близко, чтобы установить хорошее соединение Wi-Fi. Но в то же время замечено, что слишком близкое расположение двух устройств может мешать процессу.
Одним из преимуществ AirDrop является использование Wi-Fi, чтобы установить соединение. Некоторые приложения предоставляют аналогичные возможности обмена файлами с помощью Bluetooth. А некоторые Android-устройства используют комбинацию Near Field Communications (NFC) и Bluetooth для обмена файлами. Но как Bluetooth, так и NFC имеют намного меньшую скорость по сравнению с Wi-Fi, который проводит обмен большими файлами быстро.
Требования AirDrop
Для того чтобы использовать AirDrop, вам необходимо:
Для того, чтобы использовать AirDrop, вам нужно включить его. Но расположение кнопки AirDrop не сразу очевидно.

Чтобы найти его, откройте Пункт управления (проводя вверх в нижней части экрана). Значок AirDrop должен быть рядом со значком AirPlay. Если вы не видите эти иконки, вы не подключены к Wi-Fi и не можете использовать AirDrop.
Чтобы узнать, как настроить AirDrop, переходите к следующему шагу.
Включение AirDrop
После того, как вы открыли Пункт управления и обнаружили значок AirDrop, нажмите на него.
Когда вы сделаете это, появится всплывающее меню с несколькими опциями видимости AirDrop. Они позволяют настроить видимость таким образом, чтоб вас видели только люди из контактов или все, кто находится рядом.
Отправка файла с помощью AirDrop

В верхней части экрана вы увидите список тех, с кем вы можете делиться контентом, то есть людей с включенным AirDrop. Выберите того, кому вы хотите отправит файл.

Если была выбрана опция «Только для контактов», но вы не можете обнаружить друг друга, то необходимо проверить то, что оба устройства вошли в iCloud.

На устройстве пользователя, который принимает файл, всплывет окно с предварительным просмотром контента. Пользователь может принять или отклонить файл. Принятый файл открывается в соответствующем приложении, предназначенном для этого типа файлов.