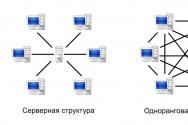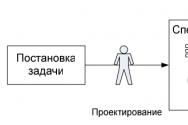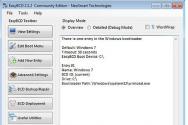Как обновить Mozilla — Подробная пошаговая инструкция от постоянного пользователя! Как откатить Firefox на предыдущую версию Мозила не обновляется
Mozilla Firefox – популярный кроссплатформенный веб-обозреватель, который активно развивается, в связи с чем пользователи с новыми обновлениями получают различные улучшения и нововведения. Сегодня же нами будет рассмотрена неприятная ситуация, когда пользователь Firefox сталкивается с тем, что обновление завершить не удалось.
Ошибка «Обновление не удалось» – достаточно распространенная и неприятная проблема, на возникновение которой могут повлиять различные факторы. Ниже же нами будут рассмотрены основные способы, которые могут помочь вам решить проблему с установкой обновлений для браузера.
Способ 1: ручное обновление
Прежде всего, столкнувшись с проблемой при обновлении Firefox, вам следует попробовать установить свежую версию Firefox поверх уже существующей (система выполнит обновление, вся накопленная браузером информация будет сохранена).
Одна из наиболее распространенных причин того, что Firefox не удается установить обновление – это сбой в работе компьютера, который, как правило, легко решается простой перезагрузкой системы. Для этого щелкните по кнопке «Пуск» и в самом левом нижнем углу выберите иконку питания. На экране всплывет дополнительное меню, в котором вам потребуется выбрать пункт .

Как только перезагрузка будет завершена, вам потребуется запустить Firefox и выполнить проверку на наличие обновлений. Если попробовать выполнить инсталляцию обновлений после перезагрузки, то она должна завершиться успешно.
Способ 3: получение прав администратора
Вполне возможно, что для установки обновлений Firefox вам не хватает прав администратора. Чтобы исправить это, щелкните по ярлыку браузера правой кнопкой мыши и во всплывшем контекстном меню выберите пункт «Запуск от имени администратора» .
После выполнения данных простых манипуляций попробуйте снова выполнить установку обновлений для браузера.
Способ 4: закрытие конфликтующих программ
Вполне возможно, что обновление Firefox не удается завершить из-за конфликтующих программ, работающих в данный момент на вашем компьютере. Для этого запустите окно «Диспетчер задач» сочетанием клавиш Ctrl+Shift+Esc . В блоке «Приложения» отображаются все текущие программы, запущенные на компьютере. Вам потребуется закрыть максимальное количество программ, щелкнув по каждой из них правой кнопкой мыши и выбрав пункт «Снять задачу» .

Способ 5: переустановка Firefox
В результате системного сбоя или действия иных программ на компьютере, браузер Firefox может работать неправильно, в результате чего может потребоваться полная переустановка веб-обозревателя для решения проблем с обновлением.
Для начала вам понадобится полностью удалить браузер с компьютера. Конечно, удалить можно и стандартным способом через меню «Панель управления» , но, используя данный метод, на компьютере останется внушительное количество лишних файлов и записей в реестре, которые в некоторых случаях могут приводить к некорректной работе новой версии Firefox, установленной на компьютер. В нашей статье по ссылке ниже подробно рассказывалось, каким образом выполняется полное удаление Firefox, которое позволит удалить все файлы, связанные с браузером, без остатка.
И после того, как удаление браузера будет завершено, вам потребуется перезагрузить компьютер и выполнить установку новой версии Mozilla Firefox, скачав свежий дистрибутив веб-обозревателя обязательно с официального сайта разработчика.
Способ 6: проверка на наличие вирусов
Если ни один способ, описанный выше, вам так и не помог решить проблемы, связанной с обновлением Mozilla Firefox, стоит заподозрить на компьютере вирусную активность, которая и блокирует корректную работу браузера.
В данном случае вам потребуется обязательно выполнить проверку компьютера на наличие вирусов с помощью вашего антивируса или специальной лечащей утилиты, например, Dr.Web CureIt, которая доступна для скачивания абсолютно бесплатно и не требует установки на компьютер.
Если в результате сканирования на компьютере были обнаружены вирусные угрозы, вам их потребуется устранить, а затем выполнить перезагрузку компьютера. Вполне возможно, что после устранения вирусов работа Firefox не будет нормализована, поскольку вирусы уже могли нарушить его корректное функционирование, из-за чего вам может потребоваться переустановка браузера, как это описано в прошлом способе.
Способ 7: восстановление системы
Если проблема, связанная с обновлением Mozilla Firefox, возникла относительно недавно, а прежде все работало нормально, то стоит попробовать выполнить восстановление системы, откатив работу компьютера к тому моменту, когда обновление Firefox выполнялось нормально.
Для этого откройте окно «Панель управления» и установите параметр «Мелкие значки» , который располагается в верхнем правом углу экрана. Пройдите к разделу «Восстановление» .

Откройте раздел «Запуск восстановления системы» .

Попав в меню запуска восстановления системы, вам потребуется выбрать подходящую точку восстановления, дата которой совпадает с тем периодом, когда браузер Firefox работал нормально. Запустите процедуру восстановления и дождитесь ее завершения.
Как правило, это основные способы, которые позволяют устранить проблему с ошибкой обновления Firefox.
Обновлять Firefox нужно в обязательном порядке, так же, как и любой другой софт. Сейчас программа это делает сама автоматически без участия пользователя. Однако иногда возникают ситуации, когда нужно это сделать самому юзеру вручную. Если программа долго не обновлялась, она стала уязвимой и, возможно, на вашем ПК уже есть вирусы. Детально рассмотрим все способы, которые помогут обновить Mozilla Firefox до последней версии.
Способ № 1
Для того чтобы проверить наличие новых версий и запустить обновление браузера Mozilla Firefox, нужно открыть специальное окно.
1.Кликаем по значку с тремя линиями и выбираем круглую иконку со знаком вопроса.
3.При запуске окна начнется сразу проверка на наличие новых версий.
4.Если апдейт будет найден, сразу запустится обновление Firefox. Файлы загружаются довольно быстро. Так что это не займет много времени, если скорость интернета хорошая.
5.Теперь нужно закрыть обозреватель и запустить его снова, чтобы все изменения в программе вступили в силу.
6.Если вы запустите снова браузер и перейдете в это небольшое окошко о браузере Фаерфокс, то увидите фразу «Установлена последняя версия Firefox». Это означает, что у вас актуальный вариант клиента. Теперь можно не опасаться за безопасность ПК. Однако все же избегайте сайтов, на которых может быть вирус. Будете бдительны во время серфинга.
Способ № 2
Как обновить Firefox другим способом? Метод ниже позволяет обновить браузер Mozilla Firefox с помощью установщика. Скачать его можно бесплатно через официальный сайт.
1.Запустите браузер Мозилла.
2.Перейдите на официальный сайт программы.
3.Откроется страница, на ней уже может быть предложение получить апдейт для браузера, который поможет увеличить его производительность и уровень конфиденциальности.

4.Нажмите на зеленую кнопку «Хотите загрузить бесплатно».

5.Выберите русскую версию программы для вашей ОС.
7.Откройте его двойным щелчком мыши и нажмите на «Запустить». Перед этим закройте браузер.
8.Откроется окно для установки.

9.Нажмите на «Готово», когда обновление браузера будет установлено. Проверьте, как работает браузер.
Автообновление
Обновление Mozilla Firefox возможно в автоматическом режиме, если соответствующая опция в настройках активирована.
- Нажмите на иконку с тремя линиями и перейдите в раздел «Настройки».
- Далее переключитесь на блок «Дополнительные» и вкладку «Обновления».
- Установите отметку рядом с «Автоматически устанавливать обновления…» либо рядом со вторым пунктом, чтобы браузер вас спрашивал, ставить апдейт или нет.

Отключить проверку на наличие новых версий в Firefox означает подвергнуть устройство опасности заражения вирусом. Вредоносное ПО часто находит лазейки именно через необновленный браузер. С обновленным обозревателем риск значительно снижается.
Кроме всего браузера в целом, можно автоматически обновлять еще и плагины. Например, вы сможете так обновлять Adobe Flash Player. Апдейт плагина Флеш происходит по умолчанию. Это, конечно, не касается тех плагинов, которые уже не поддерживаются с версии 52, например, модуля Java.
Проблемы с запуском после обновления
Иногда случается так, что Firefox не запускается после обновления. В процессах в Диспетчере задач он может быть, но обращений к диску и роста потребления памяти не наблюдается. В таком случае и окно, соответственно, не открывается. Что делать? Попробуйте решить проблему такими способами:
- Попробуйте включить браузер в безопасном режиме.
- Запустите программу с удаленного профиля.
- Отключите антивирус и брандмауэр и повторите запуск обозревателя.
- Попробуйте удалить обозреватель и установить его снова. Причем удалять лучше с помощью сторонней программы, например, CCleaner, а не стандартными средствами, так как специальная программа сразу почистит записи в реестре, связанные с браузером и другой «мусор».
Если никакой из этих способов не помог, нужно откатить браузер до предыдущей версии. Скачайте более старый вариант программы и установите его. Таким образом, вы сможете отменить апдейт.
Обновляться рекомендуется регулярно. Если вы не хотите сами запускать проверки постоянно для Mozilla Firefox, поставьте браузер в режим автоматического обновления. Однако от ручного апдейта полностью отказываться тоже не стоит. Многие пользователи задают вопрос, почему не обновляется Firefox. Зачастую это просто единичный сбой в системе. Обновляться в таком случае нужно вручную.
Иногда у пользователей Mozilla Firefox возникает необходимость использования старой версии этого браузера. Данная потребность может возникнуть, например, при работе с некоторыми плагинами, которые по техническим причинам несовместимы с более новыми версиями. В этом случае необходимо отключить обновление Mozilla . Как это сделать подробно написано в нашей сегодняшней статье.
По умолчанию, при установке браузера Mozilla Firefox автоматическое обновление запущено. То есть браузер независимо от нашего участия время от времени проверяет наличие обновлений программы, загружает их, если таковые имеются, и самостоятельно устанавливает — обновляется. То же самое касается и его отдельных расширений.
Как отключить автоматическое обновление Mozilla
Как уже сказано, обновление Mozilla Firefox может привести к неработоспособности некоторых плагинов, установленных в браузере. Так, например, плагин для работы с электронно-цифровой подписью может не работать в новой версии браузера, но в то же время отлично справляться со своими задачами в старых (предыдущих) версиях этого браузера, например . По этой причине автоматическое обновление Mozilla нужно отключить.
Для того чтобы правильно отключить автоматическое обновление в Mozilla Firefox необходимо выполнить некоторые операции на вашем компьютере. Почему «правильно»? Потому что иногда простого отключения обновления в настройках браузера бывает недостаточным. В этом случае необходимо изменить и удалить некоторые данные.
Первое, что нужно сделать, если браузер уже обновился до новой версии, это, конечно же, удалить его и затем установить ту версию, которая требуется.
После переустановки Mozilla найдите папку updates на компьютере, расположенную по адресу:
…\Users\Admin\AppData\Local\Mozilla\updates\E7CF176E110C211B
Помимо папки updates , здесь также расположены 2 файла active-update.xml и updates.xml . Удаляем их – и папку и файлы. Адрес, где все это находится может незначительно отличаться, но в основном аналогичен.
…\Program Files (x86)\ Mozilla Firefox\defaults
В папке видим файл channel-prefs.js. Открываем его с помощью текстового редактора и в самом конце файла меняем слово “release” на “no”. Сохраняем и закрываем (Файл не удалять!!!).
Теперь запускаем браузер и открываем Настройки.
В левой части меню нажимаем Дополнительно , после чего в правой части окна выбираем Обновления , где необходимо установить Никогда не проверять наличие обновлений…

При желании можно настроить и другие параметры браузера, если в этом есть необходимость, например установить в качестве домашней страницы нужный сайт и т.д.
Затем открываем меню Дополнения

В меню Расширения в правой его части снимаем флажок с параметра Автоматически обновлять дополнения . Возможно этот пункт и не играет особой роли при решении проблемы как отключить обновление мозиллы , но для верности стоит это сделать, тем самым, чтобы ни версия браузера, ни любые его расширения больше не обновлялись.

Также можно нажать Установить для всех дополнений режим ручного обновления .

Всё. Этого достаточно для того, чтобы Mozilla больше не обновлялась никогда . При этом, если все же понадобится обновить браузер можно воспользоваться ссылкой из меню настроек О браузере .
Обновить браузер Mozilla Firefox можно несколькими способами.
Способы обновления браузера Mozilla Firefox
Первый способ, автоматическое обновление
Можно настроить Mozilla Firefox так чтобы при каждом запуске она делала проверку на обновления и могла сама обновить Mozilla Firefox до последней версии, для этого нужно сделать небольшую настройку. В меню Mozilla Firefox жмём кнопку «Инструменты».
Открываем настройки Mozilla Firefox
В появившемся контекстном меню нужно нажать на «Настройки». Откроется окно в котором нужно перейти на вкладку «Дополнительные».
 Устанавливаем автоматическое обновление для Mozilla Firefox
Устанавливаем автоматическое обновление для Mozilla Firefox
В дополнительных вкладках перейти на вкладку «Обновление» и поставить галочку у пункта «Автоматически устанавливать обновления». Теперь при каждом запуске Mozilla Firefox будет проходить проверка на обновления и автоматически устанавливаться Mozilla Firefox обновленная версия.
Второй способ, обновление вручную
Чтобы обновить браузер Mozilla Firefox бесплатно нужно в меню Mozilla Firefox нажать кнопку «Справка».
 Нажать О Firefox
Нажать О Firefox
В появившемся контекстном меню нужно нажать на «О Firefox». В открывшемся окне нужно нажать кнопку «Перезапустить для обновления».
 Обновить Mozilla Firefox до последней версии
Обновить Mozilla Firefox до последней версии
Браузер Mozilla Firefox закроется, произведёт обновления и снова запустится уже обновлённым.
Третий способ, обновление используя загрузочный файл
Также можно произвести обновление с помощью официального сайта Mozilla Firefox. Нужно нажать в меню Mozilla Firefox кнопку «Справка». В появившемся контекстном меню нужно нажать на «Справка Firefox».
 Чтобы обновить Mozilla Firefox скачать файл нужно
Чтобы обновить Mozilla Firefox скачать файл нужно
Откроется официальный сайт Mozilla Firefox. Нужно нажать «Firefox бесплатная загрузка» и скачать. Файл очень маленький при запуске которого можно будет обновить браузер Mozilla Firefox.
Здравствуйте, друзья! Mozilla Firefox – это довольно популярный Интернет-обозреватель, которым пользуются миллионы пользователей. Соответственно, его разработчики регулярно выпускают обновления, чтобы добавить в Мозилу новые функции и повысить безопасность.
В его настройках по умолчанию стоит их автоматическая проверка и загрузка. Но иногда следует проверять, чтобы у Вас стояла обновленная версия браузера. Потому что по разным причинам, или авто обновление отключено, или в результате системного сбоя, нужные файлы могли не загрузиться и браузер не обновился. Тогда необходимо выполнить обновление Мозилы самостоятельно.
Вот об этом мы и поговорим в данной статье. Разберемся, как узнать уже установленную версию Мозилы и обновить ее до последней.
Смотрим, какая версия Мозилы установлена
Начнем с того, что посмотрим, какой версии Mozilla Firefox установлена на компьютере. Для этого кликните на три горизонтальные полоски, в правом вернем углу, и нажмите внизу открывшегося меню на знак вопроса.

Откроется небольшое окошко. В нем под названием самого браузера будет указано, какой версией Вы пользуетесь.

Как обновить установленную версию Мозилы
Теперь давайте разбираться, как обновить установленную версию Mozilla Firefox. Как я уже писала в начале статьи, как только на официальном сайте появляется что-то новое, браузер тут же загрузит необходимые файлы. Более того, при его запуске увидите небольшое окошко, в котором будет указано, что Firefox обновляется и запустится через пару секунд.
Если Вы посмотрели версию браузера так, как я описала в первом пункте, тогда при открытии данного окошка браузер автоматически проверит наличие обновлений.

Если у Вас установлена последняя версия, тогда появится соответствующая надпись. А если нет, тогда Мозила обновится и нужно будет нажать на появившуюся кнопку, чтобы перезапустить Firefox.

Если браузер не был обновлен до того момента, как Вы открыли окно, показанное на скриншоте выше, значит, скорее всего, в настройках отключено автоматическое выполнение данного действия.
Чтобы это проверить, нажмите на три горизонтальные полоски вверху окна браузера и выберите из меню «Настройки».

Затем слева перейдите на вкладку «Дополнительные».

Дальше вверху открывайте вкладку «Обновления». Здесь нужно поставить маркер в поле «Автоматически устанавливать…». Чтобы подробнее посмотреть, когда какие были установлены, нажмите на кнопку «Показать журнал…».

В журнале отображается, когда и что было загружено, успешно или нет браузер был обновлен. Если хотите подробнее узнать, что нового разработчики добавили в Мозилу, нажмите напротив нужной версии на кнопку «Подробности». Откроется новая страничка в Интернете, где можно прочесть интересующую информацию.
Кстати, в журнале также можно посмотреть последнюю установленную версию – это будет самая верхняя строка. Сначала название «Firefox», а затем нужный номер «53.0.3».

Если не получилось установить обновления для браузера описанным выше способом, тогда сделать это можно самостоятельно, загрузив установочный файл с официального сайта Mozilla Firefox. Для этого перейдите по ссылке: https://www.mozilla.org/ru/firefox/new/?scene=2#download-fx .
У Вас откроется вот такая вот страничка в Интернете и появится небольшое окошко, в котором нужно нажать на кнопку «Сохранить файл».

На этом буду заканчивать. Смотрите, какой версией Мозила Фаерфокс Вы пользуетесь, а если она устаревшая, то теперь Вы знаете, как можно обновить Мозилу и настроить в браузере авто обновление.