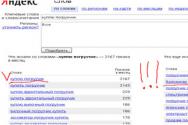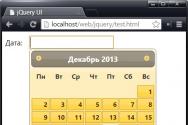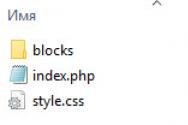Как настроить удаленный доступ к диску Time Capsule или AirPort Extreme при помощи iCloud. Доступ к Time Capsule из «внешки Настроить удаленный доступ на airport time capsule
Настроить AirPort Time Capsule можно с помощью компьютера Mac или устройства iOS.
AirPort Time Capsule можно настроить на выполнение одной из следующих задач.
ÂÂ Создание новой беспроводной сети, которую компьютеры и другие устройства смогут использовать для подключения к Интернету и друг к другу.
ÂÂ Расширение существующей сети. Если сеть подключена к Интернету, все компьютеры и другие устройства в сети AirPort также смогут подключаться к Интернету.
Компьютеры, подсоединенные к AirPort Time Capsule через Ethernet, также могут получать доступ к сети для обмена файлами и соединения с сетью Интернет.
Если AirPort Time Capsule используется для соединения с Интернетом, потребуется учетная запись широкополосной связи (для DSL-модема или кабельного модема), предоставленная интернет-провайдером, или связь с сетью Интернет через существующую сеть Ethernet. Если Вы получили особую информацию от своего интернет-провайдера (например, постоянный IP-адрес или клиентский ID DHCP), возможно, необходимо ввести ее в программе «Утилита AirPort». Перед началом настройки AirPort Time Capsule позаботьтесь, чтобы эта информация была доступна.
Настройка AirPort Time Capsule с помощью компьютера Mac
Вам потребуется:
ÂÂ Компьютер Mac с Wi-Fi или компьютер Mac, подключенный к AirPort Time Capsule кабелем Ethernet (для настройки с использованием Ethernet).
ÂÂ OS X версии 10.7.5 или новее.
ÂÂ Программа «Утилита AirPort» версии 6.3 или новее.
Для получения последних версий OS X и Утилиты AirPort используйте программу «Обновление ПО».
Для настройки выполните следующие действия.
1 Откройте программу «Утилита AirPort», которая находится в папке «Программы/Утилиты».
2 Выберите нужную AirPort Time Capsule и нажмите «Продолжить». Если необходимой AirPort Time Capsule нет в списке, выберите ее в меню состояния Wi-Fi в строке меню.
Настройка AirPort Time Capsule с помощью устройства iOS
Вам потребуется:
ÂÂ Устройство iPad, iPhone или iPod touch. ÂÂ iOS 6.1 или новее.
Чтобы получить последнюю версию iOS, откройте «Настройки» на своем устройстве iOS. Для настройки выполните следующие действия.
1 Нажмите «Настройки» на главном экране, затем нажмите «Wi-Fi».
2 Введите имя для AirPort Time Capsule.
3 Следуйте инструкциям на экране, чтобы создать новую сеть или расширить существующую.
12 Глава 2 Настройка AirPort Time Capsule
Настройка дополнительных параметров
Для настройки дополнительных параметров используйте программу «Утилита AirPort» на компьютере или установите эту программу для iOS на своем устройстве из App Store. Можно настроить новое устройство AirPort Time Capsule или задать дополнительные настройки, как, например, дополнительные параметры безопасности, закрытые сети, длительность владения DHCP, контроль доступа, IPv6 и многие другие.
Для настройки дополнительных параметров или внесения изменений в настроенную сеть выполните следующие действия.
1 Выберите беспроводную сеть, которую необходимо изменить.
ÂÂ На компьютере Mac используйте меню статуса Wi-Fi в строке меню. ÂÂ На устройстве iOS выберите нужную сеть в настройках Wi-Fi.
Если Вы еще не настраивали базовую станцию AirPort Extreme, то по умолчанию имя станции будет выглядеть так: Apple Network XXXXXX, где XXXXXX - последние шесть цифр идентификатора AirPort ID.
2 Откройте программу «Утилита AirPort».
3 Выберите нужное устройство AirPort Time Capsule и нажмите кнопку редактирования.
4 При необходимости введите пароль.
5 Измените настройки для AirPort Time Capsule и своей сети.
Использование Time Machine с AirPort Time Capsule
Программа Time Machine позволяет выполнять резервное копирование всех данных на компьютерах Mac, включая фотографии, музыку, фильмы и документы.
После настройки программа Time Machine будет регулярно выполнять автоматическое резервное копирование данных компьютера.
Глава 2 Настройка AirPort Time Capsule 13
Если используется Mac OS X версии 10.5.7 или новее, при первом подключении к AirPort Time Capsule программа Time Machine предложит выполнить резервное копирование файлов. Выберите «Использовать как резервный диск» - все остальное Time Machine сделает самостоятельно.
В параметрах Time Machine можно настроить автоматическое резервное копирование, выбрать другой диск для резервного копирования или откорректировать другие настройки.
Настройка Time Machine на компьютере с Mac OS X версии 10.5.7 или новее:
1 Выберите пункт меню Apple > «Системные настройки» и затем нажмите «Time Machine».
2 Переместите переключатель в положение «Вкл.» и нажмите «Выбрать диск».
3 Выберите нужное устройство AirPort Time Capsule и нажмите «Использовать диск».
Важно. В зависимости от объема копируемых данных создание первой резервной копии с помощью AirPort Time Capsule и Time Machine может занять всю ночь или большее количество времени. Для ускорения первого резервного копирования подсоедините устройство AirPort Time Capsule к компьютеру с помощью кабеля Ethernet. При каждом последующем резервном копировании программа Time Machine копирует только файлы, изменившиеся с момента предыдущего копирования, поэтому последующие резервные копирования занимают меньше времени.
AirPort Time Capsule является превосходным решением для резервного копирования данных портативных компьютеров. Первое резервное копирование требует некоторого времени, поэтому подключите портативный компьютер к сети питания с помощью адаптера питания - это позволит сохранить заряд аккумулятора и гарантирует, что выполнение резервного копирования не будет прервано.
Если во время резервного копирования компьютер Mac отключается или переходит в режим сна, Time Machine прекращает выполнение копирования, которое возобновляется с точки остановки после повторного запуска компьютера Mac.
14 Глава 2 Настройка AirPort Time Capsule
Если вы хотите увидеть на нашем сайте ответы на интересующие вас вопросы обо всём, что связано с техникой Apple, операционной системой Mac OS X (и её запуском на PC), пишите нам через .
К нам поступил следующий вопрос (написание сохранено):
Хотелось бы узнать как настроить Time
Capsule для удаленного доступа к ней имея
интернет подключение к ней и статичный
айпи адрес.
На самом деле, доступ к Time Capsule из Интернета настроить не так уж и сложно.
Первым делом запустите Утилиту AirPort и на стартовом экране посмотрите, какой внутренний IP-адрес она имеет в вашей домашней сети (Строка «IP-адрес»). Затем нажмите на кнопку «Настройка вручную» и отправляйтесь на вкладку «Диски-Общий доступ к файлам» . Расставьте галочки так, как показано на экране:

Затем нужно перейти на вкладку «Дополнительно-Переадресация» и нажать там на плюс:

В открывшемся окошке поля заполняются следующим образом:
- Общие UDP-порты и Общие TCP-порты — любое число (например, четырёхзначное). Если этот порт уже используется, появится предупреждение о том, что надо изменить число
- Частные UDP-порты и Частные TCP-порты — обязательно 548
- Частный IP-адрес — тот самый внутренний адрес вашей Капсулы, который нужно было узнать на стартовом экране Утилиты AirPort

Нажимаете «Продолжить» и вводите любое название для созданного правила проброса портов. Затем остаётся сохранить настройки и перезагрузить Капсулу.
Для доступа к диску Time Capsule извне нужно в Finder нажать клавиатурную комбинацию Cmd+K и ввести адрес типа 123.123.123.123:5678 , где всё, что следует ДО двоеточия — ваш постоянный IP-адрес, а всё, что после — выбранный вами в настройках Утилиты AirPort Общий UDP и TCP-порт.
Apple иногда выпускает странные продукты, которые можно использовать не только по прямому назначению. Тем более, всегда можно обратиться к сообществу любителей «яблочной» продукции и попросить совета. Например, приставку для 3 ТВ от этой компании можно причислить к таким гаджетам.
Вроде бы, что можно еще с ней сделать? Приставка и так способна на очень многое. Однако нашлись выдумщики, трансформировавшие ее в видеомагнитофон. И это еще не все…
В этом материале разберем один из таких гаджетов — Apple Time Capsule для Mac. Начнем, как всегда, с «внешности».
Гаджет идет в маленькой коробочке. При вскрытии обнаружим сам гаджет, шнур питания, диски с софтом для «родной» операционки и Windows 7. В нашу страну продукт законно не привозится из-за трудностей сертификации IEEE 802.11n. Шнур питания требует переходника под российские розетки.
Можно подсоединять Time Capsule для Mac, не опасаясь возгорания. Поддержка уровня напряжения — до 240 В.
По виду гаджет – маленький прямоугольник из пластика молочного оттенка. Кнопок нет вообще. Спереди – только световой индикатор.
Имеется отверстие со спрятанным элементом Reset. Располагается оно в задней части. Многие сначала полагают, что применять его не потребуется, но чаще всего заблуждаются…
Сзади также видим множество гнезд:
- для подсоединения ADSL или модема по кабелю.
- для подсоединения ПК/ноутбуков либо сетевых гаджетов.
- USB – гнездо для подсоединения принтера либо внешнего диска.
Габариты приставки невелики – 19,7х19,7х0,36 см. Вес начинается от 1,5 кг –все зависит от вариации. В последнее время распространены продукты с винчестером в 1-2 ГБ.
Больше про внешний вид сказать особо нечего. Перейдем к гораздо более интересному и важному вопросу – как настроить Time Capsule для Mac.
Приступаем к работе
Этот гаджет на 100% идентичен AirPort Extreme 802.11n по функционалу. Поэтому при помещении его в нужную сеть без проводов, возможна его настройка как основной базовой станции, а не клиента. Так производительность повысится, а неожиданные колебания скорости будут исключены в ходе backup.
Для настройки Time Capsule применяется софт Apple AirPort. Кстати, она идет к гаджету в комплекте, так что ничего искать и инсталлировать не придется. Закачка производится с помощью опции обновления ПО либо на страничке службы поддержки.
Учтите, что здесь приведена одна вариация, которую вы можете взять на вооружение. Но имеются и иные. Например, помещение Time Capsule в актуальную сеть AirPort. Детальную информацию по этому вопросу можно отыскать в мануале.
Итак, процесс настройки выполняется по такому алгоритму:
- С помощью шнура Ethernet подсоединяется модем DSL либо кабельный (порт WAN гаджета Time Capsule).
- Элемент питания гаджета подсоединяется к розетке.
- Выполняется открытие софта AirPort в подразделе утилит с папками с софтом.
- Гаджету присвоено исходное имя. Нажимается элемент продолжения.
- Выбирается раздел формирования новой беспроводной сети и нажимается элемент продолжения.
- Выполняются иные команды, всплывающие на дисплее. С целью применения новых значений Time Capsule перезагрузится.
Как видите, ничего сложного настройка Time Capsule из себя не представляет. С операцией справится даже начинающий пользователь. А наша инструкция – вам в помощь.
Time Machine
Главная задача Time Capsule – это пользование винчестером для backup. Тут все на примитивном уровне. Сперва выбирается Time Machine, активируется, указывается диск (разумеется, Time Capsule).
После этого backup произведется на автомате. На оперативности функционирования сети это ни коим образом не скажется, но времени займет многовато. Да и многим жалко пространства на таком отличном сетевом диске. При переходе на «свежие» ноутбуки многие подсоединяют внешние элементы по USB и получают backup в разы быстрее. Кстати, многие отмечают, что операция backup у них занимает порядочно времени.
Последний штрих
Итак, что же можно выполнить с помощью Airport Time Capsule? Выше был описан алгоритм работы, который очень прост. В сущности, это всего навсего точка доступа и диск для сохранения и проигрывание разных файлов. Да, непосредственно с капсулы великолепно получается просматривать ролики с видео. Нет никаких «зависаний» и «притормаживаний». Главное научиться правильно настраивать приставку. А выполняется это не сложнее, чем подсоединение любого принтера.
В Apple порой делают очень странные устройства, позволяющие пользователям использовать их не только по назначению, но и как душе заблагорассудится. Тем более, когда есть столь мощное сообщество, в котором находится множество выдумщиков. Например, приставка для телевизора Apple TV, казалось бы, ну что с ней можно сделать, она ведь и так может многое! Но нет, нашлись энтузиасты, превратившие устройство в своеобразный видеомагнитофон, поддерживающий множество распространенных видеоформатов. Нашлись добрые люди, открывшие миру тайну замены жесткого диска без особого вреда. И, конечно, это далеко не все, что энтузиасты делали с данным аксессуаром. Сегодня я хочу рассказать вам про еще одно подобное устройство под названием Apple Time Capsule. Название тесно связано с одной из функций Mac OS, Time Machine, - резервное копирование данных системы для последующего восстановления как на своем собственном, так и на новом ноутбуке, компьютере.
Внешний вид
Поставляется устройство в небольшой коробке, вскрыв ее, обнаруживаем собственно Time Capsule, кабель питания, диски с ПО для Mac OS и Windows. Поскольку в Россию данный аксессуар пока официально не поставляется из-за проблем с сертификацией стандарта IEEE 802.11n (насколько я понимаю, именно из-за этого), кабель питания нуждается в переходнике под наши розетки. Можете подключать Time Capsule, не боясь ее спалить, она поддерживает напряжение от 140 до 240 В. Само устройство - относительно небольшая коробочка, фирменный молочно-белый пластик, световой индикатор на передней панели и ни одной кнопки. Разве что отверстие со скрытой кнопкой Reset, находится оно сзади, и поначалу я с усмешкой думал, что использовать ее мне не придется. Как оказалось, заблуждался. На задней части находятся порты россыпью:
- Один порт Gigabit Ethernet WAN для подключения ADSL- или кабельного модема
- Три порта Gigabit Ethernet LAN для подключения компьютеров или сетевых устройств
- Порт USB для подключения принтера USB или внешнего жёсткого диска USB



Размеры устройства составляют 197х197х36,6 мм, весит Time Capsule от полутора килограмм, в зависимости от модификации. На данный момент актуальны устройства с объемом жесткого диска в один или два терабайта, на тестировании находился как раз последний вариант. В статье про недавний анонс компании я указал один не особо приятный для меня лично факт - «капсулы» тоже были обновлены и стали производительней. Так вышло, что взятый на тест экземпляр я уже через несколько часов купил, вот ведь надо было так «вовремя» произвести обновление. С другой стороны, все равно хорошая вещь.


Два слова про жесткий диск: как написано на сайте Apple, используется жесткий диск серверного уровня Serial ATA, 7200 об/мин.

Настройка
Пожалуй, я расскажу о том, как настраивал Time Capsule для собственного употребления, ниже немного поговорим о прочих возможностях. Итак, причина смены точки доступа для меня лично проста. Уже года два использовал Zyxel P-330. Вернее, даже не то чтобы использовал, а скорее боролся. В семье куча устройств с Wi-Fi, и когда вечерком я садился погонять в PS3, приставка просто выдавала ошибку подключения. Конечно, если в сети еще ноутбук жены, мой ноутбук, iPhone да плюс какой-нибудь аппарат, оставшийся забытым. Но подключенным. Что делал Zyxel? Требовал перезагрузки. И так каждый день. Я верю в то, что с одним или двумя устройствами эта штука может работать вполне нормально. Но как только появлялось что-то еще, 330-ый, помахивая ручкой, вежливо посылал это самое «что-то» в далекие края. Мысли о замене возникли уже очень давно, но все не доходили руки. И когда брал на тест Time Capsule, о покупке не думал - уж больно дорогой роутер, что ни говори и какие доводы ни придумывай. Даже несмотря на жесткий диск очень большого объема, даже несмотря на все прочие «вкусности». Я размышлял так: потестирую, если понравится, буду смотреть на AirPort Express. Ну или на обычный AirPort.
Получилось все не так. Для начала я вставил Ethernet-кабель в устройство, в порт WAN. Уже который год я использую «Акадо», очень жаль, что до моего дома никак не доберется цифровое телевидение. Но зато с Интернетом все в порядке. Настройки у меня все были записаны, так что оставалось лишь установить небольшую программу с диска из комплекта, называется она «Утилита AirPort». Интересно, что язык установки и программы даже не пришлось выбирать, все сразу было на русском. Да, для настройки я использовал MBP 17 с установленной системой Snow Leopard. Итак, все части головоломки собраны воедино, у Time Capsule индикатор моргает желтым, программа обнаруживает это устройство и предлагает произвести настройку. Хорошо, давайте сделаем это! Процесс не представляет ничего сложного, если вы хоть раз настраивали точку доступа через веб-интерфейс, то и здесь проблем не будет. Но не в моем случае. Проблема появилась по окончании ввода настроек. Все это время индикатор на устройстве исправно помаргивал желтым, демонстрируя запись настроек. Но вот на заключительном этапе, когда Time Capsule должна была перезагрузиться, ничего не происходило. Мало того, она не обнаруживалась ни одним компьютером. Пришлось взять ручку и воспользоваться кнопкой Reset. Хм, не помогло. Прочитав инструкцию, выяснил интересный факт: если простое нажатие и удержание кнопки в течение нескольких секунд не помогает, надо вытащить кабель из розетки, нажать и держать кнопку Reset, снова подключить Time Capsule к сети. Этот способ помог. Ввел настройки еще раз, очень тщательно, и снова та же проблема. На заключительном этапе устройство не перезагружалось.



Не буду вас мучить, я убил час на выяснение причины, и она оказалась банальной. Я настраивал Time Capsule с помощью так называемой «быстрой» настройки, тогда как надо было выбрать настройку вручную. Когда ввел все данные в этом окне, Time Capsule исправно перезагрузилась и начала раздавать всей округе Интернеты.
Ни в коей степени не хочу винить создателей ПО для Time Capsule, так как возникшая проблема почему-то была характерна лишь для меня, на форумах никто с таким не сталкивался.
Что можно сделать в настройках? Можно настроить AirPort, тут все традиционно. В разделе «Беспроводная» есть возможность выбора радиорежима, это 802.11 a/n - 802.11 b/g или же 802.11 a - 802.11 b/g. Раздел «Гостевая сеть» предназначен для создания своеобразного особого мирка для посетителей вашего дома или офиса - к сети они подключаться смогут, но частную сеть и Time Capsule «видеть» не будут. И доступа к ее диску, соответственно, не получат. Настройки Интернета стандартны, вот здесь и нужно было вбивать данные провайдера. Немного официальной информации:
- Time Capsule сертифицирована для Wi-Fi проекта спецификации 802.11n версии 2.0 (версия прошивки 7.3.1)
- Взаимодействие с компьютерами Mac, Windows PC и другими устройствами Wi-Fi, сертифицированными для Wi-Fi стандарта 802.11a, 802.11b, 802.11g и проекта спецификации 802.11n версии 2.0.
- NAT, DHCP, PPPoE, транзитная пересылка VPN (IPSec, PPTP и L2TP), DNS Proxy, SNMP, IPv6 (туннели 6-в-4 и ручная настройка туннелей).





Также есть отдельные разделы для настройки принтеров, дисков (подключенных по USB), в разделе Дополнительно можно посмотреть статистику, настроить переадресацию портов, указать свои данные MobileMe для работы функции «Доступ к моему компьютеру Mac», настроить IPv6.
Итак, после всех настроек в Finder появляется еще одно устройство, Time Capsule. На просторах жесткого диска вы сможете сохранить множество нужных и полезных файлов и в любой момент обратиться к ним. Например, первым делом я решил сохранить в памяти Time Capsule могучую кучку различного видео - просмотренные сериалы, хорошие, но уже отсмотренные по сто раз фильмы, записи концертов и так далее. Проще говоря, то, что жалко удалить, но и не хочется, чтобы оно занимало место на диске ноутбука. Для начала я выбрал четыре фильма, стандартные «авишки», средний размер - 1,5 Гб. В Time Capsule была создана папка VIDEO и файлы были скормлены «капсуле». Ну что ж, скорость неплохая, четыре видео за двадцать минут - это неплохо.
Отдельно надо сказать про Интернет, про стабильную и ровную работу со всеми домашними устройствами. Для меня это своеобразный психологический «перелом», когда с утра ты завтракаешь, включаешь Wi-Fi на телефоне и не знаешь, подключится он к сети или нет... Порой это очень сильно злит. С Time Capsule этого нет, дома она находится уже пару недель, за это время ни одной перезагрузки или проблем с подключением. Дальность работы меня лично устраивает, в трехкомнатной квартире сигнал уверенный везде, и на лоджии, и на кухне.
Time Machine
По идее, основное предназначение Time Capsule - это использование жесткого диска для резервного копирования. Здесь все просто: выбираем Time Machine, включаем эту функцию, указываем жесткий диск - соответственно, Time Capsule. После этого резервное копирование происходит автоматически. На скорость работы в сети этот процесс не сильно влияет, но вот времени может занимать изрядно. Да и, честно говоря, жалко места на таком хорошем сетевом диске, я думаю, если буду «переезжать» на другой ноутбук, то подключу внешний жесткий диск по USB и получу копию гораздо быстрее. Правда-правда, в моем случае при использовании Time Capsule процесс ну очень медленный.

Что еще?
Ну а вот теперь давайте поговорим о том, что можно делать при помощи Time Capsule. Описанная мною схема работы с устройством очень проста, по сути, для меня это лишь точка доступа и сетевой диск для хранения и воспроизведения различных файлов. Да-да, прямо с Time Capsule прекрасно получается смотреть видео, без проблем, без задержек или «тормозов». Но если у вас на Time Capsule другие виды и хочется большего, то тогда вам нужно вот сюда, в сообщество Ru_mac . Ищем тег и находим настоящую сокровищницу знаний. Вот, например:
«Здрасти! Возникла такая проблема: Есть нетбук с Виндовс 7. Инет через Капсулу работает на ура, а вот капсульный винт отказывается видеть... В сетевом окружении тоже капсула отсутствует, хотя везде группа Workgroup. Если делать в Винде подключение сетевого диска, очень долго думает, потом отваливается типа проверьте сетевой адрес... С МакБук с капсульным винтом работает отлично, да и расшаренные папки макбука Виндовс7 видит нормально, а вот капсулу просто отказывается видеть... Может ктонибудь сталкивался с такой проблемой? или может если какиенить предположения что можно сделать, кроме как выкинуть нетбук с Виндовс7»
Решение оказалось простым: «Вся фишка в том что в Виндовс 7, по дефолту в настройках общего доступа стоит работать только с устройствами поддерживающими 128 битное шифрование... если эту фигню отключить то все работает на ура».
Не буду занимать ваше внимание, если вас интересует Time Capsule и нестандартные сценарии ее использования, то вам дорога по ссылке в сообществе Ru_mac. Там есть темы и про подключение к Time Capsule дополнительных устройств, и про использование с разными провайдерами, и про особенности резервного копирования, и много общей информации. В том числе и сравнение с конкурентами, советы по покупке, ремонту.
Выводы
Обойдусь без всяких «но», данное устройство стоит порядком, если будете брать в США, приготовить надо около пятисот долларов. В России эта цифра превращается в двадцать тысяч рублей или даже еще больше. На Time Capsule, как и на некоторые другие штучки от Apple, не распространяется гарантия по всему миру, в случае поломки вам придется искать энтузиаста, готового помочь с ремонтом. Так что дорого и для России пока не слишком актуально. Тем паче, за меньшие деньги можно купить другой роутер.
Для себя я сделал выбор по простой причине: для пользователя MacOS работа с сетевым диском - сплошное удовольствие, плюс мне нравится Time Capsule в роли точки доступа. Она работает практически бесшумно, правда, во время передачи данных нагревается. Поэтому «капсула» прижилась и нашла свое место дома, не хочу сейчас рыскать в поисках заменителя. Возможно, позже я подключу к ней принтер и один из внешних жестких дисков, посмотрим. В любом случае, у Apple получилась довольно любопытная штука, хотя и дорогая.
Этот девайс представляет собой мини-станцию и может помочь вам при выполнении таких задач:
- при наладке нового Интернет-соединения, подготовленного для устройств и их связи друг к другом;
- увеличение вашей Интернет-сети: вы сможете добавить любые гаджеты, при работе в Интернете;
- с помощью гаджетов, подключенных к данному агрегату, совершайте обмен любыми файлами.
В данной статье мы расскажем о apple airport time capsule 2tb и произведем его настройку.
Шаг 1 Вынимаем широкополостный провод, с помощью которого осуществляется доступ в Интернет из вашего предыдущего роутера и вставляем его в WAN-порт нашего агрегата. Сам девайс включаем в электропитание. В «Программы» на вашем компьютере ищем «Утилиты» и кликаем на фирменную утилиту Airport.
Шаг 2 В окне в левом верхнем углу экрана выбираем название вашего устройства, затем нажимаем кнопку «Продолжить», после чего выбираем раздел «Создать новую беспроводную сеть» и снова нажимаем «Продолжить». После этого, ваш агрегат должен перезагрузиться, чтобы в силу вступили все выбранные вами манипуляции.

Шаг 3 Теперь, вам требуется перезапустить Airport в окне (левый верхний угол экрана) выбрать название вашего агрегата, щелкнуть по нему и выбрать вкладку «Настроить вручную». В зависимости от того, какой у вас тип связи (PPPoE или VNP – эти данные представлены в договоре оказания услуг с вашим поставщиком Интернета), выбираете:
- если у вас PPPoE связь: «Подключиться через PPPoE» и вводите логин и пароль из договора с провайдером;
- если у вас VNP связь: открываете «беспроводная сеть» – там присваиваете имя и пароль сети и нажимаем «Обновить».
Шаг 4
Теперь налаживаете доступ к вашей беспроводной станции. В той же утилите выбираем вкладку Time capsule и вводим имя станции и пароль. Нажимаем кнопку «Обновить» и все настройки вступят в силу. 
Шаг 5 Через программу Time mashine, которая предусмотрена на всех устройствах с операционкой Mac, при ее запуске автоматически обнаруживается наш установленный девайс. Через эту программу можно работать с агрегатом при решении любых задач.

Airport time capsule 3 тб и его настройка ничем не отличается от описанных выше шагов. К этому правилу можно отнести любую модель этих устройств.
Как вы видите, создание очередного подключения на apple airport time capsule 3tb и его настройка занимают совсем немного времени, но возможности, которые будут доступны после осуществления всех описанных выше шагов, однозначно порадуют любого пользователя.