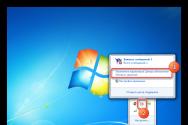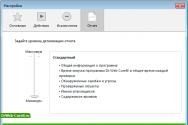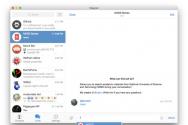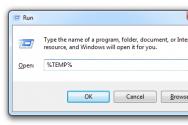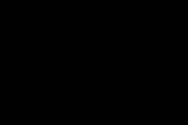Как настроить системные звуки в Windows? Звуки приветствия Windows Где в виндовс 7 хранятся звуковые схемы
В этой статье мы узнаем, как изменять системные звуки Windows. На всякий случай рекомендуется сделать резервную копию реестра, прежде чем вы будете запускать нашу программу, которая вносит изменения в реестре.
Возможно, вы знаете, что в Windows можно установить свои звуки сопровождения для различных событий, таких как Вход в Windows, Установка соединения, Уведомление о получении почты и так далее. Мы можем настроить на компьютере жертвы свои звуки, чтобы подшутить над коллегой. Есть много ресурсов, где можно найти хорошую коллекцию звуков, например, http://www.reelwavs.com/ .
Настройка системных звуков
Если у вас есть доступ к компьютеру жертвы, то вы можете изменить системные звуки в Панели управления, открыв категорию Звук (Панель управления | Оборудование и звук | Звук | Изменение системных звуков). Вы можете пройтись по всем событиям и назначить свои звуки, указав пути к файлам.
Программная настройка системных звуков
Мы можем программно изменить системные звуки при помощи своей утилиты. Кроме того, утилита будет сохранять и восстанавливать звуковые настройки и воспроизводить звуки.
Но для начала нам нужно узнать, где хранится информация о файлах системных звуков. Как и многое другое, подобная информация хранится в реестре. Вы можете найти эту информацию в определенном месте:
Каждая папка в разделе Schemes/Apps/.Default соответствует определенному событию. Например, если вы отключали USB-устройство, то должны были слышать системный звук, связанный с событием DeviceDisconnect . У заданного события, подобного DeviceDisconnect, имеется несколько папок: .current, .Default, и папка для дополнительных звуковых схем.
Системное событие имеет следующую структуру:
- .current - содержит пустой ключ со значением, содержащим путь к звуковому файлу, который используется в данной конфигурации. Для DeviceDisconnect в Windows XP текущим файлом является "C:\WINDOWS\media\Windows XP Hardware Remove.wav".
- .Default - Содержит пустое значение, содержащее звуковой файл по умолчанию. Если вы не меняли звуковой файл, то это значение совпадает с ключом.current.
- Другие папки - У вас могут быть другие папки, в которых хранятся звуковые схемы (пользовательские настройки).
Чтение и запись звуковых файлов для событий
Зная, где хранятся нужные настройки, можно создать DataSet, в котором будут содержаться системные события и путь к файлам для этих событий. Запустим новый проект Windows Forms и выберем "Add New Item..." из окна Solution Explorer, затем выберем шаблон DataSet. Добавим элемента DataColumn SoundName and SoundFile , как показано ниже:
Чтение данных о системных событиях из реестра
Объявим две переменные в классе RegistryWrapper для хранения путей.
//these represent the location in the registry with the user sounds string hivePrefix = @"AppEvents\Schemes\Apps\.Default\"; string hiveSuffix = @"\.current";
Далее, добавляем метод GetSystemSound() , который возвращает RegSoundDataTable , содержащий значения SoundName и SoundFile. Первое, что мы делаем – это получаем список всех подразделов для пути, который мы задаем при вызове метода GetSubKeyNames. Метод возвратит нам список всех системных звуков для событий. Потом, мы проходим через каждое событие, создавая новый ряд для DataTable до тех пор, пока настройки для SoundName к текущему событию и SoundFile в ключе реестра содержат путь к файлу. Обратите внимание, что когда мы вызываем метод GetValue для получения звукового файла, мы должны передать в имени ключа пустую строку "". Также мы добавим вспомогательную функцию для соединения двух переменных, объявленных ранее.
Public RegSound.RegSoundDataTable GetSystemSound() { //Get the subkey key string values = Registry.CurrentUser.OpenSubKey(hivePrefix).GetSubKeyNames(); RegSound.RegSoundDataTable tb = new RegSound.RegSoundDataTable(); foreach (string s in values) { //Loop through rows RegSound.RegSoundRow newRow = tb.NewRegSoundRow(); newRow.SoundName = s; newRow.SoundFile = (string)Registry.CurrentUser.OpenSubKey(getRegKeyPath(s)).GetValue("") ; tb.Rows.Add(newRow); } return tb; } //adds the full registry key including prefix and suffix private string getRegKeyPath(string s) { return hivePrefix + s + hiveSuffix; }
Запись в реестр
Для установки всех звуковых событий мы создадим другой метод, который берет RegSound DataTable и звуковые файлы, которые мы меняем. Проходим в цикле через каждый ряд в DataTable и устанавливаем значение ключа в реестре для звука при помощи метода SetValue. Вызывая метод SetValue, нам нужно знать имя ключа (в нашем случае это пустая строка ""), значение ключа (путь к звуковому файлу), и RegistryKind, который описывает тип значения (мы используем тип строка).
Public void SetSystemSound(RegSound.RegSoundDataTable sounds, string soundPath) { //loop through all sounds foreach (RegSound.RegSoundRow row in sounds) { //Set key and value RegistryKey key = Registry.CurrentUser.OpenSubKey(getRegKeyPath(row.SoundName), true); key.SetValue("", soundPath, RegistryValueKind.String); } }
Резервное копирование текущих звуковых настроек
Меняя звуковые схемы у жертвы, мы должны предусмотреть возможность восстановить прежние настройки. Для этого, добавим метод SaveSystemSound, который использует DataTable для сохранения и пути файлов. Мы можем использовать метод WriteXml в объекте DataTable для сохранения DataTable как XML-файла.
Public void SaveSystemSound(RegSound.RegSoundDataTable sounds, string savePath) { //Save Sound DataSet sounds.WriteXml(savePath); }
Восстановление сохраненных настроек
Теперь давайте добавим метод для восстановления настроек из предыдущего шага. Нам нужно знать, где был сохранен DataTable, и вызвать метод ReadXml для чтения данных. Теперь у нас есть возможность пройти в цикле через каждое звуковое событие и вызвать метод setValue для установки нового значения.
Public void RestoreSystemSound(string savePath) { //Restore Sound DataSet RegSound.RegSoundDataTable sounds = new RegSound.RegSoundDataTable(); sounds.ReadXml(savePath); foreach (RegSound.RegSoundRow row in sounds) { //Set Key RegistryKey key = Registry.CurrentUser.OpenSubKey(getRegKeyPath(row.SoundName), true); key.SetValue("", row.SoundFile, RegistryValueKind.String); } }
Воспроизведение звукового события
Наконец, мы добавим возможность воспроизведения звуков. Звуковые файлы находятся в папке media системной папки Windows, нам нужно быстро проверить, есть ли в пути к файлу обратный слэш ("\"), чтобы узнать, содержит ли файл путь и само имя файла. Если нет, то мы присоединяем путь к имени файла и воспроизводим его.
Public void PlayRegistrySound(string soundFile) { //play sound if there is an associated file if (soundFile != "") { SoundPlayer sp = new SoundPlayer(); //add default path if there isn"t one int a = soundFile.IndexOf("\\"); if (a != 0) { soundFile = "%SystemRoot%\\media\\" + soundFile; } sp.SoundLocation = soundFile; sp.Play(); } }
Создание пользовательского интерфейса
Создание пользовательского интерфейса мы начнем с добавления элементов управления на форму:
- Элемент ToolStrip для кнопок Бэкап, Восстановить, Выбрать, и Применить изменения.
- DataGridView, который мы можем перетаскивать при помощи щелчка "Data > Show Data Sources," и перетащив элемент RegSound DataGridView.
- Два элемента OpenFileDialog, один для выбора, откуда восстановить настройки, а второй – для выбора звуковых файлов для замены.
- Элемент SaveFileDialog для выбора, где сохранять резервную копию текущих системных звуков.
Загрузка данных
Итак, у нас все почти все готово для приложения. Добавим еще две переменные. Одна для представления RegistryWrapper, котору мы описали раньше и другая для хранения данных RegSoundDataTable. Для заполнения DataTable, мы вызовем метод GetRegistrySounds, который в свою очереднь вызовет метод GetSystemSound, созданный нами ранее. Мы вызываем метод GetRegistrySounds во время загрузки формы и во время восстановления звуков или когда мы применяем изменения, заполняя текущими звуковыми настройками DataGridView.
Private void frmMainMenu_Load(object sender, EventArgs e) { GetRegistrySounds(); } private void GetRegistrySounds() { //Call the RegistryWrapper Class sounds = myReg.GetSystemSound(); regSoundDataGridView.DataSource = sounds; }
Настройка DataGridView
Займемся представлением данных в элементе DataGridView, изменяя некоторые свойства, например, установкой свойства AlternatingRowsDefaultCellStyle в различные цвета, изменяя шрифт DefaultCellStyle в Arial 10, и выключив возможность добавления, редактирования и удаления данных. Мы также добавим изображение "play" , чтобы прослушать текущий ассоциированный звук. Для этого щелкните правой кнопкой мыши на DataGridView и выберите "Edit Columns" для вызова диалогового окна Edit Column. Здесь мы добавим новую колонку "Play," установим тип DataGridViewImageColumn, присвоим свойству Image наше изображение музыки и установим свойство ImageLayout в "Zoom", чтобы изображения заполнило всю клетку колонки.
Добавим код для воспроизведения звука, когда будем щелкать на картинке. Для этого нужно использовать событие DataGridView CellContentClick. Звук будет играть, если мы щелкнем на третьей колонке (индекс отчитываестя с 0, поэтому для третьей колонки используемs #2). Для воспроизведения нам нужно знать путь к файлу, который мы получим, создавая DataGridViewTextBoxCell для колонки SoundFile и считывая ее значение.
Private void regSoundDataGridView_CellContentClick(object sender, DataGridViewCellEventArgs e) { //Represents col #3 the "Play" column if (e.ColumnIndex == 2) { DataGridViewTextBoxCell cell = (DataGridViewTextBoxCell) regSoundDataGridView.Rows.Cells; //Play Sound myReg.PlayRegistrySound(cell.Value.ToString()); } }
Заключение
Перевод: Василий Котов
Системные звуки - это то музыкальное сопровождение, которое воспроизводится при определенных действиях в ОС. Например, появление оповещения, ошибка на экране, разворот окон и так далее. Все эти короткие мелодии пользователь может настроить вручную.
Как открыть настройки в Windows?
Вне зависимости от выпуска и редакции операционной системы, разработчики оставили один общий способ, позволяющий настраивать звуки. Для этого воспользуйтесь следующим руководством:
- На панели задач найдите иконку звука.
- Кликните по ней правой кнопкой мыши, чтобы открыть дополнительное меню.
- Теперь откройте раздел "Звуки".
- Перед вами появится сразу нужная вкладка. Рассмотрим ее содержимое подробнее.
Звуковая схема
Забегая вперед, остановимся на звуковых схемах. Пользователь может комбинировать различные звуки и настройки, а после сохранять готовый профиль. Для этого нужно задать параметры и нажать на кнопку "Сохранить как". Теперь надо ввести название схемы и нажать "ОК".
Переключаться между схемами системных звуков можно с помощью специального выпадающего списка. Если назвать заготовки максимально просто и понятно, то вы сможете за пару кликов мышкой менять звуковое оформление под различные задачи. Например, отключить все посторонние звуки, кроме важных уведомлений, на время работы и так далее.
Программные события
Системные звуки связаны только с тем, за что отвечает сама Windows. В данном списке вы можете выбрать отдельный сигнал для каждого действия из трех категорий: общие Windows, Проводник и Windows Speech Recognition.
Первая категория включает в себя события, связанные с системными уведомлениями (восклицание, закрытие программы, контроль учетных записей, критическая ошибка и прочее). Те позиции, которые имеют музыкальное оповещение, отмечены значком мегафона слева.
Категория "Проводник" подразумевает системные звуки Windows, которые воспроизводятся при выполнении каких-либо действий в папках (переход между категориями, очистка корзины, перемещение элементов и так далее). В третий раздел входят голосовые оповещения на английском языке.

Изменение звуков
Сначала вам нужно выделить одно из действий Windows, сопровождаемое уведомлением. После этого внизу станет активно меню выбора стандартной мелодии. Перед применением вы можете прослушать звук, нажав на кнопку "Проверить".
Если среди стандартных оповещений ничего не нашлось, то с помощью кнопки "Обзор" можно перейти в проводник и выбрать свою мелодию. Помните, что поддерживаются только файлы в формате WAV.
Android — настолько гибко настраиваемая операционная система, что вы даже можете поменять в ней стандартные звуки на любые другие. Звуки можно нарезать или записать самому либо скачать где нибудь. Процедура замены звуков довольно простая, но вам потребуется смартфон или планшет с root-правами и кастомным рекавери.
Скачать библиотеки со звуками можно, например, на странице d-h.st/users/justen7723 . Там выложены нарезки звуковых эффектов из популярных фильмов, игр и стандартные звуки из некоторых моделей смартфонов (LG G2, HTC One и Oppo N1).

1. Скачайте любой набор звуков и скопируйте zip-файл, не распаковывая, в память устройства. Запомните, где находится этот файл.
2. Установите Root Explorer или другой файловый менеджер с доступом к системным директориям, запустите его, зайдите в папку system/media/audio/ui и скопируйте ее содержимое в надежное место. В ней хранятся системные звуки вашего устройства. Вдруг вы захотите их восстановить.

3. Выключите смартфон или планшет и запустите его в режиме рекавери. Среди предложенных опций выберите установку zip-файла с карты памяти или из внутренней памяти устройства (в зависимости от того, куда скопирована библиотека с новыми звуками).

4. Найдите скачанный ранее zip-файл, прошейте его и перезапустите устройство.
Все, теперь должны зазвучать новые звуки. Если они вам не нравятся, вы можете установить другую звуковую библиотеку или восстановить прежние аудиофайлы. Для восстановления воспользуйтесь файловым менеджером: зайдите в папку system/media/audio/ui и скопируйте в нее сохраненные ранее файлы. После завершения копирования убедитесь, что на папке со звуками стоят разрешения rw-r--r--. Это нужно для того, чтобы какое-нибудь приложение случайно не стерло эти файлы.
Зачастую звуковая схема операционной системы не устраивает пользователя своим набором по умолчанию. И каждый владелец ПК хотел бы внести индивидуальности в работу системы. А Всё намного проще, чем Вы могли бы подумать…
Как я уже ранее сказал, сложностей по установке своих звуков не должно возникнуть, и потребуется выполнить два этапа:
1. Подготовка аудио-файлов
Для того чтобы установить индивидуальные звуки подготовьте их, потому что для применения требуются только аудио файлы формата WAV.
Вы можете поступить несколькими способам и: скачать готовые звуковые схемы, конвертировать имеющийся звуковой файл отличный от wav и создать голосовой файл самостоятельно (например, диктофоном или рассмотренным ранее способом .
2. Смена системного звука выключения
После того как звуки готовы к установке можно переходить непосредственно к смене системных звуков.
Рассмотрим внесение изменений в звуковую схему на примере ОС Windows 7, а смене подвергнем звук выключения (завершение работы):
- Перейдите по следующему пути: Пуск – Панель управления
- После смените вид отображения. Для этого нажмите в верхнем правом углу пункт «Категории» и смените на «Мелкие значки»
- Из списка панели управления выберите пункт «Звук»
- В появившемся окне перейдите на вкладку «Звуки» и найдите в середине окна список звуков

- Выделите звук «Завершение работы», после чего можно прослушать его нажатием кнопки «Проверить» внизу списка, либо перейти к выбору собственного звукового файла по нажатии кнопки «Обзор»

- После выбора нажимаем кнопку «Открыть» для установки файла
- Сохраните изменения в звуковой схеме нажатием кнопки «ОК» внизу окна.
Вместо послесловия
Вот и всё, что требуется проделать для смены системных звуков. Остальные звуковые уведомления меняются аналогичным вышеприведённому.
Операционная система - это своеобразный виртуальный мир, в который многие пользователи погружаются надолго. Нередко суточное времяпровождение за компьютером превышает среднестатистический 8-часовой рабочий день. Компания Microsoft давно сделала акцент на персонализации Windows, а с появлением версий системы 8, 8.1 и 10 забота об индивидуальности пользователя и сохранении его личных данных только усилилась. Так, проявить свою индивидуальность, обеспечить себе приятную обстановку за компьютером можно не только установкой на свой вкус обоев для рабочего стола или расцветки оформления окон. Например, Windows 8.1 предусматривает гибкую настройку стартового экрана «Пуск». Можно менять расцветку экрана, выбирать фоновый рисунок или эффект прозрачности, по-своему настраивать плитки Metro-интерфейса. Правда, в этой версии системы сильно урезана настройка звуковой схемы, в частности, отсутствует возможность установки по выбору пользователя звука запуска Windows. Так решила Microsoft, чтобы сократить времени загрузки системы, и, безусловно, в этом есть своё рациональное зерно. Но, согласитесь, иногда приятно начинать работу с компьютером в сопровождении приятного звукового приветствия - например, шуточного звукового эффекта или любимого рингтона.
В отличие от Windows 8.1, система-предшественница Windows 7 позволяет пользователям выставлять звук запуска системы на свой вкус. Как настроить свой звук запуска Windows 7 - об этом и поговорим ниже.
1. Как установить свой звук запуска Windows
Звуковые схемы Windows 7 настраиваются, соответственно, в настройках звука системной панели управления. В этот раздел можно попасть как через панель управления, так и через меню «Персонализация». Второй проще, потому им и воспользуемся. На рабочем столе вызываем контекстное меню.
Внизу жмём ярлык «Звуки».

Появится окно системного меню «Звук». В выпадающей вкладке «Звуковая схема» можно поэкспериментировать с разными эффектами звучания предустановленных звуков Windows 7.

Но поскольку нас интересует свой звук запуска системы, переходим в раздел «Программные события» и выбираем «Вход Windows». Внизу жмём кнопку обзора, чтобы сменить предустановленный звук на другой.

Откроется папка «С:\Windows\Media», где система хранит файлы звуковой схемы в формате «.wav».

В эту папку можно заранее перенести нужный звуковой файл приветствия Windows в формате «.wav». Но можно звуковые файлы хранить в другом месте компьютера и просто указать путь в проводнике. Определившись со звуковым файлом, жмём «Открыть», можем прослушать его тут же кнопкой «Проверить», затем жмём «Применить».

Вот, собственно, и весь процесс замены предустановленного звука запуска Windows 7. Как видим, всё достаточно просто, теперь можем приступать к решению другого вопроса - где взять звуковые файлы формата «.wav». И как самостоятельно сделать файл звука запуска Windows из любимого трека?
2. Где найти звуки для Windows
Самый простой способ сменить приевшийся звук запуска Windows - это скачать в Интернете подборки звуковых эффектов сразу в формате «.wav».

Звуковых эффектов в формате «.mp3» в Интернете будет, конечно же, большее разнообразие. Можно воспользоваться огромнейшими медиатеками в социальных сетях, чтобы сразу скачивать только понравившееся звуки.

Но аудиоконтент с социальных сетей расширениями для браузеров и специальными программами, как правило, скачивается также в формате «.mp3». Скачав аудиофайл в «.mp3», его можно конвертировать затем в формат «.wav». Благо, процесс это несложный, да и на рынке софта существует немало бесплатных решений - онлайн-сервисы, программы типа Free WAV MP3 Converter или Free Audio Converter от DVDVideoSoft.

3. Как создать звук запуска Windows, обрезав трек
Звуком запуска Windows может быть небольшой рингтон - например, несколько секунд вступления или кульминационного момента любимой мелодии. И точно так, как создаются рингтоны для мобильных телефонов, звук запуска Windows можно создать, обрезав в нужных местах исходный трек. Обрезать трек и сохранить файл на выходе в формате «.wav» нам поможет программа Audacity. Это бесплатный звуковой редактор с довольно неплохим арсеналом возможностей для работы с аудиофайлами.
Запускаем Audacity и в меню «Файл» жмём «Открыть».

Выбираем в проводнике исходный файл для обрезки в любом поддерживаемом программой аудиоформате. Он появится на монтажном столе внутри программы Audacity. Выделяем нужный отрезок трека, удерживая зажатой левую клавишу мыши, и жмём горячие клавиши Ctrl+X для его вырезания.

Чтобы выделить весь оставшийся трек, жмём клавиши Ctrl+A, затем используем клавишу Delete для очистки монтажного стола.

Теперь осталось вставить нужный отрезок трека, находящийся в буфере обмена. Жмём клавиши Ctrl+V.

Трек обрезан, рингтон размещается на монтажном столе Audacity, осталось его экспортировать в файл формата «.wav». Жмём меню «Файл», затем - «Export Audio».

Сохраняем в формате «.wav».

Опцию правки метаданных можно оставить без изменений.

Всё - теперь созданный рингтон можно установить звуком запуска Windows 7.