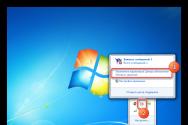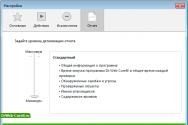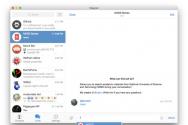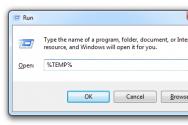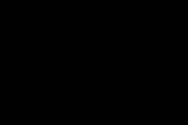Как настроить модем тп. Wi fi модем tp link. Как прошить и настроить модем TP-Link TD-W8961ND. Комплектация типичная для данного стандарта устройства
В обзоре рассмотрено, как производится настройка роутера, оснащенного встроенным модемом ADSL. Для примера, используется многофункциональный роутер TP-Link модели TD W8901G, позволяющий быстро настроить соединение с провайдером и беспроводную сеть.
Принцип работы WiFi роутера, оснащенного ADSL- модулем – позволяет, не занимая линию, создать соединение «по телефонному проводу». В комплекте с модемом ADSL или многофункциональным роутером – идет еще одно устройство, называемое «сплиттер». Схема соединений приводится на рисунке.
Сначала настраивается соединение с провайдером, затем – можно будет включить беспроводную сеть. Интернет – станет доступен всем ее абонентам автоматически.
Чтобы настроить ви фи роутер, к нему надо подсоединить один компьютер через сетевой провод (патч-корд, который идет в комплекте). Рассмотрим настройку подробнее.
Настройка роутера
Подключение, вход в графический интерфейс
Перед настройкой, необходимо подключить к устройству телефонный кабель, а также патч-корд, который соединен с сетевой картой компьютера. Сетевую карту на компьютере – необходимо настроить так («свойства» проводного соединения):

То есть, компьютер будет получать IP-адрес и адреса DNS от роутера в автоматическом режиме. В последнюю очередь, нужно включить блок питания роутера.
Подождав 2-3 минуты, когда устройство загрузится, на компьютере – надо запустить браузер, и перейти к адресу 192.168.1.1:

В качестве логина с паролем, для TP-Link подходит пара «admin». На следующем шаге, в окне браузера появится вкладка:

«Мастер» настройки устройства
Здесь, нужно нажать «Exit».
Настройка соединения
Инструкция по настройке роутера предусматривает все варианты подключения, даже такой, когда устройство работает в режиме «моста», типичного для недорогих ADSL-модемов. Все же, рассмотрим работу устройства в режиме «роутера». Нам нужно подключиться к провайдеру, использующему протокол «PPPoE». Если используется статический IP – в настройках надо выбрать «инкапсуляцию PPPoE», если динамический IP – то же самое. Сейчас рассмотрим пример настройки.
Меню роутера сверху – содержит список вкладок, а строка под ним – это список закладок. Перейдите на вкладку «Interface Setup» к закладке «Internet»:

Показан один из примеров настройки, когда IP-адрес – не фиксированный (то есть, динамически получаемый). В любом случае, вид инкапсуляции надо выбирать «PPPoE», затем надо придумать имя сервиса, и заполнить поля с именем/паролем абонента. Большинство провайдеров используют «LLC PPPoE», как показано в примере (но возможен и другой вариант «PPPoE» – «VC-Mux»).
Если нужно, чтобы роутер – автоматически подключался (даже в случае кратковременного разрыва соединения), то надо выбрать «Connection» – «Always». Мы говорили, что настраиваем соединение с динамическим IP-адресом, и переключатель «Get IP Address» оставляем в «Dynamic». Роутер без доступа к Интернету – не наделен каким-либо IP адресом вообще, получить который, он сможет после создания соединения.
Наконец, если планируется просмотр IP-TV, в строке «Multicast» выбирают «Enabled». Можно и подменить адрес MAC, для чего «MAC Spooling» переводят в «Enabled» и заполняют поле значений (но может быть, проще – сообщить провайдеру о смене MAC-адреса).
В завершение, рассмотрим самое сложное. Если провайдер – не использует «ATM», настройка роутера TD W8901G позволяет эту опцию отключить, переведя «Status» в «Deactivated». В противном случае, придется выставить значения VPI и VCI, узнать которые – надо, так же, у провайдера.
- VCI=33 VPI=0, с IPTV VCI=34 VPI=1.
- VCI=33 VPI=0, с IPTV VCI=32 VPI=0.
- VCI=32 VPI=0, с IPTV VCI=34 VPI=1.
Три разных провайдера используют «чуть-чуть» разные значения, но гадать – бесполезно, надо знать точно. Выполнив все настройки, достаточно нажать «Save», и соединение будет автоматически создано. В чем можно убедиться, открыв закладку «Status» -> «Device Info».
Часто можно встретить вопрос: «Помогите настроить роутер, все параметры – установлены правильно, соединение не создается». Возможно, и скорее всего, что провайдер осуществляет привязку к MAC-адресу, но в настройках роутера – этот факт не был отражен никак.
Включение беспроводной сети
Чтобы настроить беспроводную сеть, перейдите в закладке «Interface setup» -> «Wireless»:

Настройка WiFi роутера под названием «Access Point» – позволяет включить или отключить передатчик беспроводной сети. Сейчас он включен. Далее, беспроводная сеть настраивается так:
- Channel: список каналов – зависит от региона. Номер (1-13) – задается в списке (оставляем «Auto»).
- Mode (режим): оставим «смешанный» b+g.
- Переключатель «Broadcast SSID» позволяет «скрыть» имя сети («Yes» – значит, не скрывать).
- Поле SSID должно содержать имя беспроводной сети.
Выполнив эти настройки, нажмите «Save». Меньше чем через минуту, появится беспроводная сеть. Ее имя – то, которое было установлено пользователем. Шифрование – не используется.
Роутер TP Link TD W8901G, конечно, позволяет включить шифрование. Для этого, в списке «Authentication type» надо выбрать тип шифрования:

Дополнительно
IP-TV

Приведен пример настройки LAN, допускающей просмотр IP-TV. Трансляция цифрового телевидения будет идти, в том числе, в беспроводную сеть. Чтобы параметры вступили в силу, необходимо нажать «Save».
Все это – верно, если при настройке соединения («Interface Setup» -> «Internet») в строке «Multicast» выставлено значение «Enabled». Успешной настройки!
Многофункциональное сетевое устройство, включающее в себя роутер и модем ADSL, обязано обладать определенным набором возможностей. При отсутствии некоторых из них, приобретение – является бесполезным. В «топ роутеров» обычно рассматривается, какое из устройств работает быстрее других (проще в настройке, надежнее, и т. д.). Но модем ADSL, не имея в настройках необходимых опций (например, выбора между «VC-Mux» и «LLC» режимами) – может оказаться бесполезен на 100%. При выборе, стоит внимательно читать спецификации, сравнивая с тем, что требуется для данного провайдера.
Объективно, может быть так: роутер организует «скоростную» беспроводную сеть, обмен данными между внутренними абонентами идет очень быстро, но тормозит интернет через роутер, и – совсем по другой причине. Суммарная скорость передачи между абонентом сети роутера и провайдером зависит от некоторых особенностей в реализации роутера. Например, в скорости обмена (маршрутизации) между домашней сетью и встроенным модемом.
Хотя, при скоростях в единицы мегабит, последнее – все же редкость. Самые «медленные» роутеры из известных нам, могут замедлять соединения, когда их число – около 100, снижая суммарную скорость до 10 Мбит/с. Большинство провайдеров, не обеспечивает и 8-ми мегабит. Так что, все зависит от качества самого модема ADSL и проводов, используемых провайдером.
Вопрос-ответ
Вопрос: роутер с ADSL может работать в режиме моста. Что это значит?
В режиме «мост» (bridge), устройство с ADSL-модулем – не получает IP, не сообщает провайдеру пароль, не инициирует соединение. То есть, является «переходником» между сетевым LAN-интерфейсом и телефонным шнуром. При такой настройке, «мост» должен «знать» только 2 параметра: VPI и VCI.

Схема подключения роутера TD W8091G «мостом»
Можно подключить другой, более современный роутер через Wi Fi роутер TP-Link, настроенный в режиме «моста». При этом, в устройстве TP-Link задействуется только один порт LAN (любой из четырех).
Вопрос: под мультинекс настройка роутера W8091G – как будет выглядеть?
Во-первых, нужен роутер без модуля ADSL. Во-вторых, его опции должны поддерживать «802.1x MD5» (соединения данного типа). Роутеров, допускающих эту возможность без переустановки прошивки – всего несколько, но они – есть.
Вопрос: как выполнить сброс настроек роутера TD W8091G, не нажимая reset?
Вернуть заводские значения настроек – можно из графического интерфейса. Перейдите к закладке «Maintenance» -> «SysRestart»:

Вкладка для сброса настроек
Если здесь выбрать «Factory…», и нажать «Restart», настройки получат значения по умолчанию.
Вопрос: возможно ли удаленное управление роутером, который соединен с провайдером через ADSL?
В общем случае, ответ такой: роутер должен поддерживать управление по telnet. А еще, администратору надо знать IP-адрес роутера в Интернете (для статического IP – это просто, для динамических адресов – должна быть поддержка специального сервиса в роутере). Модель TP-Link, рассмотренная в обзоре, подходит под оба требования, но поддерживает всего один сервис (dyndns.com).
Вопрос: может ли вифи роутер работать и раздавать сеть без подключения к Интернету?
Да, может (для этого, достаточно настроить беспроводную сеть).
Если вы начинающий пользователь провайдера Ростелеком, то наверняка с оформлением договора обслуживания вам предложили арендовать или приобрести дополнительное оборудование, такое как, например, роутер TP Link.
Практически все модели устройств от этого производителя идеально адаптируются под раздачу интернет сигнала на все домашние устройства. С чего же начать, как настроить роутер для раздачи интернета и пользоваться Всемирной паутиной в домашних условиях на разных девайсах?
Содержимое статьи
- 1 Общие сведения
- 2 Основы подключения и настройки
- 2.1 Автоматический способ
- 2.2 Ручной способ
- 3 Подключение IP TV через роутер
Общие сведения
Как и другие виды маршрутизаторов, так и TP Link, предназначены для обмена получаемого пакета сетевого трафика между всеми подключаемыми к нему устройствами. То есть получать доступ к интернету может все домашнее оборудование через технологию беспроводного соединения Wi-Fi, при условии, что конкретное оборудование его поддерживает. Но пользователь обязательно должен уяснить, что скорость будет снижаться пропорционально количеству подключенных единиц других устройств.Любой маршрутизатор имеет порты для получения и раздачи принимаемого сигнала. На корпусе обязательно присутствует разъем с наименованием WANЯ, через который оборудование подключается к интернет сети Ростелеком, и несколько LAN разъемов для присоединения другого домашнего оборудования. А если роутер снабжен адаптером беспроводных сетей, то соединение может быть установлено сразу по Wi-Fi технологии.
Большинство своих моделей производитель оснастил защитным программным обеспечением, то есть трафик фильтруется, и блокируются нежелательные атаки злоумышленников.
Основы подключения и настройки
Чтобы все работало, и можно было с любого устройства войти в интернет, необходима правильная настройка роутера TP Link Ростелеком. Здесь есть два варианта – получение автоматических настроек или ручной способ.Автоматический способ
Это мы рассмотрели автоматический способ настроек. Если после всех манипуляций интернет-страницы не открываются, то можно задать настройки в ручном режиме, о чем идет речь далее.
Ручной способ
Теперь нужно выставить значения для выхода других устройств по беспроводной технологии Wi-Fi:
Теперь ваша личная беспроводная сеть имеет защиту, строенное программное обеспечение будет отфильтровывать нежелательные запросы злоумышленников.
Подключение IP TV через роутер
Обычно никаких дополнительных настроек вводить не нужно, телеприемник должен сам подключиться к сети, но если ничего не произошло, проделайте следующие шаги:Важно! Порой случается так, что все сделанные вами настройки пропадают, это может произойти, если, например, отключили общую подачу электричества или домашнего интернета.
Чтобы каждый раз не настраивать оборудование, можно зарезервировать программные установки на своей странице в интернете:
При любом сбое работы оборудования вы сможете легко воспользоваться опцией восстановления, все следует проделать в обратном порядке, и задать ранее существующее настройки из вашего сохраненного файла.
Своей популярностью у абонентов Ростелеком модем TP-Link TD-W8901N обязан в первую очередь низкой цене устройства. К основным достоинствам этой модели ADSL-роутера можно отнести наличие WiFi-модуля, полноценного 4-портового коммутатора и относительно неплохое качество работы устройства. Его возможности позволяют подключить Интернет и цифровое телевидение даже на протяженных линиях среднего качества. Настройка модема TP-Link TD-W8901N несколько сложна для новичков из-за достаточно запутанного меню. Поэтому мы рекомендуем использовать представленную ниже инструкцию.
Характеристики модема TP-Link TD-W8901N:
Интерфейсы:
— 1 порт DSL,разъем RJ11
— 4 портf 10/100 Мбит/с, разъем RJ45
— WAN-порт — ADSL
Поддерживаемые стандарты ADSL:
— Full-rate ANSI T1.413 Issue 2
— ITU-T G.992.1(G.DMT) Annex A
— ITU-T G.992.2 (G.Lite) Annex A
— ITU-T G.994.1 (G.hs)
— ITU-T G.992.3 (G.dmt.bis) Annex A/L/M
— ITU-T G.992.4 (G.lite.bis) Annex A
— ITU-T G.992.5 Annex A/L/M
Беспроводная сеть:
Скорость Wi-Fi — 150 Мбит/с
Частота работы Wi-Fi 2.4 ГГц
Количество антенн — 1 с коэффициентом 5 dBi
Конструкция антенны — Несъемная
Беспроводные стандарты — 802.11b/g/n
Прочее:
Поддержка протоколов — PPPoE, IPsec, L2TP, PPTP
IP-адрес роутера TP-Link TD-W8901N в локальной сети — (на некоторых моделях вход в роутер можно сделать введя в браузере адрес tplinkmodem.net ). Логин — admin , заводской пароль — admin .
Для входа в веб-конфигуратор АДСЛ-модема ТП-Линк рекомендуется использовать веб-браузеры Internet Explorer, Microsoft Edge, Google Chrome.
Настройка Интернет на TD-W8901N
Для того, чтобы настроить TP-Link TD-W8901N на Ростелеком, необходимо сначала в технической поддержке провайдера по номеру 8-800-100-0800 уточнить параметры подключения. Это делать необходимо, потому, что в разных филиалах Ростелеком используются разные настройки и протоколы.
Вот что необходимо узнать:
Параметры соединения - VPI и VCI Тип инкапсуляции - обычно используется LLC Тип соединения - PPPoE, Динамический или Статический IP
Если Вы пользуетесь услугами другого оператора связи, то можете делать всё по аналогии, с учётом используемых на этой сети параметров.
Настройка подключения:
Заходим в веб-интерфейс модема ТП-Линк и в главном меню выбираем раздел Interface Setup > Internet . Как правило, на TP-Link TD-W8901N уже преднастроены несколько виртуальных соединений. Это значит, что создавать новое не надо, а необходимо редактировать существующие. Нажимаем на кнопку «PVCs Summary».
После этого перед Вами появится таблица со списком имеющихся соединений. Смотрим есть ли там что-то, имеющее совпадающие с Вашими значениями VPI и VCI.
Если совпадение есть — тогда в поле «Virtual Circuit» надо выбрать именно это PVC-соединение. Если ничего похожего нет, тогда можно выбрать любой из имеющихся. Для примера возьмём PVC1
. 
Настройку подключения к Ростелеком на TP-Link TD-W8901N начинаем с проверки стоит ли у него галка»Active» в строке «Status».
Ниже надо прописать значения VPI и VCI, которые используются на оборудовании провайдера.
В строке «ATM QoS» ставим значение «UBR».
Находим параметры «ISP» в поле «Incapsulation», где необходимо выбрать используемый тип подключения.
У Ростелеком обычно используется протокол PPPoE
, через которых работают обычные абоненты в большинстве филиалов.
В поле «Username» пропишите логин, который Вам дали в договоре, а в поле «Password» — пароль.
Ниже поставьте у параметра «Connection» значение «Always On (Recomended)».
Примечание: Есть филиалы Ростелеком, где используется тип подключения Динамический IP (Dynamic IP, DHCP) — тогда в поле «ISP» надо поставить галку «Dinamic IP Address».
Настройка WiFi на TP-Link TD-W8901N
Настроить Вай-Фай на АДСЛ-модеме ТП-Линк TD-W8901N достаточно просто. Для этого в веб-интерфейсе открываем раздел меню, отвечающий за беспроводную сеть — Interface Setup > Wireless .
Обязательно проверьте чтобы стояла галка «Activated» в строчке «Access Point». Этот пункт отвечает за работу беспроводного модуля.
В строке Channel
надо поставить значение «Russia».
В строке Channel Bandwidth
поставьте значение 40 MHz
. Это для того, чтобы скорость беспроводной сети была максимальной.
В списке SSID Index
выставляем значение «1».
Чтобы защитить Вай-Фай от взлома, обязательно отключите технологию WPS
. Для этого сними Use WPS
ставим «No», чтобы отключить данную технологию, так как она является брешью в безопасности Вай-Фай.
В поле SSID
надо придумать и прописать имя сети на латинице.
Тип аутентификации (параметр «Authentication Type») выбираем WPA2-PSK
— он самый безопасный на сегодня. Тип шифрования (параметр «Encryption») — ставим AES
.
Остаётся придумать пароль на подключение клиентов к сети и вписать его в поле «Pre-Shared Key». Делайте пароль на Вай-Фай не короче 8-10 символов и лучше всего делать его из букв и цифр вперемешку. Это должен надёжно защитить Вай-Фай от взлома злоумышленниками.
Настройка беспроводной сети WiFi на роутере TD-W8901N от TP-Link завершена. Нажимаем кнопку Save чтобы сохранить настройки модема.
TP-LINK TD-W8151N - однопортовый роутер с Wi-Fi-точкой доступа и встроенным ADSL-модемом. Такая конфигурация обеспечивает создание высокоскоростной домашней сети с самыми разными задачами: помимо обычного пользования интернетом, это может быть и IP-телефония, и онлайн-игры, и потоковое видео.
Роутер предназначен для работы по технологии DSL
Вот основные характеристики и возможности устройства:
- высокоскоростной модем DSL - для подключения к оборудованию провайдера, предоставляющего услуги по этой технологии;
- LAN-порт, в который можно включить стационарное устройство, не оснащённое модулем Wi-Fi; через этот же порт выполняется настройка роутера;
- беспроводная точка доступа стандарта IEEE11n, что означает широкий радиус действия сети и пропускную способность до 150 Мбит/с;
- приоритет трафика - функция, позволяющая обеспечить бесперебойную работу наиболее важным для вас процессам, использующим доступ к сети - будь то IP-телефония или просмотр видео в хорошем качестве;
- межсетевые экраны NAT и SPI, защищающие вашу сеть от внешних атак путём проверки входящих пакетов.
Здравствуйте дорогие друзья. В наше время безлимитным интернетом никого не удивишь, так как и большой скоростью его работы. Люди массово покупают планшеты, ноутбуки и смартфоны, которые имеют встроенный модуль Wi-Fi, который позволяет пользоваться беспроводным интернетом по всему дому. А кое кто, просто хочет избавится от проводов по всей квартире. В обоих случаях на помощь пришли Wi-Fi роутеры, которые позволяют легко раздавать интернет по всему дому. Об этом и поговорим дальше.
Я конечно же немного с опозданием решил обзавестись Wi-Fi роутером. Так что снова статья с собственного опыта. Я напишу сегодня о том как подключить и настроить Wi-Fi роутер TP-Link TL-WR841N (именно этот роутер я себе купил) . Так же поставим пароль на Wi-Fi сеть , что бы соседи не воровали интернет:).
Прежде чем перейти к написанию инструкции, обращу внимание на вопрос, который волнует наверное очень многих, кто задумывался об установке Wi-Fi роутера. Это о вредности Wi-Fi, об этот я писал статью, можете почитать . И еще одно, Вы спросите (да что там спрашивать, если Вы читаете эту статью, то уже наверное купили маррутизатор) почему я выбрал роутер TP-Link TL-WR841N? По моим наблюдениям, это самый лучший вариант за такую цену, отдал я за него 300 грн. (1200 рублей) . Это не дорогой роутер, который сможет обеспечить полноценную Wi-Fi сеть для дома.
Что-то я уже очень много лишнего текста написал, а ведь обещал только инструкцию с картинками
1. Принесли Вы роутер домой, или в офис, это не важно, открываем коробочку и находим там много бумажек, диск на котором инструкция и мастер по настройке роутера. Так же в комплекте идет конечно же сам роутер, если нет, то Вас обманули:), сетевой кабель для подключения его к компьютеру и блок питания, вроде все.
Вот и все, наш роутер подключен. Давайте теперь перейдем к настройке.
Настройка роутера TP-Link TL-WR841N
Перед началом настройки, я советую сделать .
Для настройки роутера открываем любой браузер, и в адресной строке пишем 192.168.0.1 , обычно проходит 192.168.1.1 , но у меня получилось получить доступ к настройкам только через 192.168.0.1. Уже только после настройки о обновления прошивки доступ к настройкам я получаю по 192.168.1.1.
Появится окно, в котором нужно ввести логин и пароль для доступа к настройкам роутера. По умолчанию логин – admin и пароль – admin .
Если роутер не принимает пароль и логин по умолчанию, то возможные решения этой проблемы, смотрим в статье
Попадаем на страницу настройки.
Давайте для начала обновим прошивку на нашем TP-Link TL-WR841N. Для этого ее сначала нужно скачать с сайта tp-linkru.com . Находим для нашей модели и скачиваем последнюю версию. Разархивируем файл прошивки на компьютер и возвращаемся к настройке.
Заходим в меню “System Tools” и выбираем “Firmware Upgrade” . Затем нажимаем “Обзор” , выбираем скачанный нами файл и нажимаем “Upgrade” . Ждем пока роутер обновит прошивку и перегрузится.
Более подробная инструкция по обновлению прошивки на роутере –
Продолжаем настройку. Давайте поменяем логин и пароль для входа в настройки роутера. Заходим на вкладку “System Tools” , а затем “Password” . заполняем все поля и нажимаем “Save” .
Заходим в “Network” и “WAN” . Здесь нужно выбрать тип сети. Если не знаете что поставить, то позвоните и спросите у своего провайдера. Можете еще посмотреть подробную статью по натсройке маршрутизатора на работу с провайдером –
Настройка Wi-Fi сети на TP-Link TL-WR841N
Идем на вкладку “Wireless” и настраиваем следующие параметры. В поле “Wireless Network Name” пропишете название своей Wi-Fi сети. Чуть ниже можно выбрать регион где вы живете.
Не забываем нажать “Save” и переходим на вкладку “Wireless Security” . Это самая главная страница, на ней мы настроим параметры безопасности нашей Wi-Fi сети.
Более подробно об установке пароля на беспроводную сеть –
Выставляем все как у меня на скриншоте выше. В поле PSK Password придумываем и вписываем пароль, который будет использоваться для подключения к вашей Wi-Fi сети.
Сохраняем наши настройки кнопкой “Save” . Настройка закончена, давайте теперь перезагрузим наш роутер. Для этого переходим на вкладку “System Tools” , а затем “Reboot” . Нажимаем на кнопку “Reboot” и подтверждаем перезагрузку.
Вот и все, только что мы с Вами установили и настроили Wi-Fi роутер. Как видите ничего сложного здесь нет и можно обойтись без вызова специалиста. Будут вопросы задавайте их в комментариях. Удачи друзья!