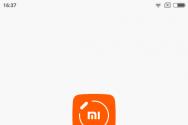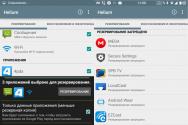Как найти установочный файл офиса на компьютере. Установка Microsoft Office (Word, Excel, Access, Outlook, PowerPoint)
Office 2019 Office 2019 для Mac Office 2016 Office для бизнеса Office 365 для администраторов Office 365 для дома Office 365 для малого бизнеса Office 365 для малого бизнеса - для администраторов Office 365 для Mac Office.com Меньше
Office для дома Некоторые продукты Office для дома поставляются с ключом продукта. Если у вас именно этот случай, перед первоначальной установкой Office войдите с существующей или новой учетной записью Майкрософт и введите ключ* продукта на странице office.com/setup . Активация ключа связывает вашу учетную запись с Office, поэтому эту процедуру требуется выполнить только один раз. Уже сделали? Перейдите к шагу 1.
Примечание: * У некоторых версий Office, таких как Office профессиональный плюс 2019 или Office стандартный 2019 , или отдельных приложений, например Word 2019 или Project 2019 , нет связанной учетной записи. Действия для установки версий могут отличаться в зависимости от получения Office одним из указанных ниже способов:
По программе использования ПО Майкрософт на домашних компьютерах (Microsoft HUP)
: если вы приобрели Office для личного использования через свою организацию и у вас есть ключ продукта, см. статью Установка или повторная установка Office с помощью программы Microsoft HUP .
В виде версии с корпоративной лицензией
: ИТ-отделы в своей организации могут использовать другие способы установки Office для пользователей. Обратитесь за помощью в свой ИТ-отдел.
У стороннего продавца
: вы приобрели Office у сторонней компании и у вас возникли проблемы с ключом продукта .
Прежде чем начать, убедитесь, что компьютер соответствует требованиям к системе .
Вход в учетную запись для скачивания OfficeПосле входа в систему выполните действия, соответствующие типу учетной записи, с которой вы вошли.
Вы вошли в систему с помощью учетной записи Microsoft

Вы вошли в систему с помощью рабочей или учебной учетной записи

Совет: По умолчанию устанавливается 64-разрядная версия. Но если Office определяет, что у вас уже есть установленная 32-разрядная версия Office (или отдельное приложение Office, например Project или Visio), то вместо 64-разрядной будет установлена 32-разрядная версия.
Вход и установка: вопросы и ответыНиже описаны некоторые из наиболее распространенных вопросов или проблем, связанных с установкой Office.
Вопросы об учетной записиУ меня еще нет учетной записи Майкрософт, или я не помню имя пользователя или пароль
Перед установкой Office 365 или Office 2019 необходимо связать продукт с учетной записью Майкрософт либо рабочей или учебной учетной записью.
Если вы используете продукт Office для дома , приобретенный в розничном или интернет-магазине, но у вас нет учетной записи Майкрософт, скорее всего, вы еще не активировали свой ключ продукта (если таковой имеется) или пропустили этап связывания продукта с учетной записью. Чтобы связать учетную запись с Office, выполните указанные ниже действия.
После входа с помощью рабочей или учебной учетной записи кнопка для установки Office не отображается
Если вы вошли с рабочей или учебной учетной записью и не видите команду для установки классических приложений на домашней странице Office 365, перейдите прямо на страницу Установить ПК или компьютере Mac
Примечания:
https://portal.partner.microsoftonline.cn/OLS/MySoftware.aspx .
https://portal.office.de/OLS/MySoftware.aspx .
Если на странице программного обеспечения Office 365 также нет команды для установки Office, возможно, администратор не назначил вам лицензию. .
Я не могу войти с помощью рабочей или учебной учетной записи
Если ваши попытки войти на сайт www.office.com с помощью рабочей или учебной учетной записи блокируются, скорее всего, администратор Office 365 настроил политику безопасности, которая запрещает вам вход по этому адресу.
Чтобы установить Office, попробуйте войти непосредственно на странице программного обеспечения Office 365 . Выберите язык и разрядность (пользователи ПК могут выбрать 32- или 64-разрядную версию) и нажмите Установить . Дальнейшие инструкции по установке на ПК или компьютере Mac см. на вкладках выше (шаги 2 и 3).
Примечания:
Если в вашей организации используется служба Office 365, управляемая компанией 21Vianet в Китае, войдите на странице программного обеспечения Office 365: https://portal.partner.microsoftonline.cn/OLS/MySoftware.aspx .
Если используется Office 365 Germany, войдите на странице программного обеспечения Office 365: https://portal.office.de/OLS/MySoftware.aspx .
Если вы по-прежнему не можете войти, обратитесь к администратору.
Ключ продукта, приобретение и установка ранних версий OfficeКлючи продуктов Office
Не все версии Office поставляются с ключом, но если у вас именно этот случай, вам потребуется активировать свой ключ перед установкой Office. Откройте страницу office.com/setup , войдите в учетную запись Майкрософт или создайте ее, а затем введите ключ продукта. Следуйте инструкциям для связывания учетной записи Майкрософт с этой версией Office.
Как приобрести последнюю версию Office?
В этой статье предполагается, что у вас уже есть набор Office 365 или Office 2019 и вы готовы установить или переустановить его. У вас еще нет последней версии?
![]()
Как установить Office 2013, Office 2010 или Office 2007?
Справка по установке для более ранних версий Office:
Вопросы об установке и ошибки при установкеНа какое количество компьютеров можно установить Office?
Если у вас Office 365 для дома, вы можете пяти членам семьи или другим пользователям. Каждый пользователь может установить Office на всех устройствах и выполнить вход на пяти устройствах одновременно.
Для обладателей единовременно приобретенного набора Office, например Office для дома и учебы, Office для дома и бизнеса или Office профессиональный: Вы можете установит эти версии Office без подписки только на одном компьютере. Однако вы можете перенести пакет Office на другой компьютер в случае неисправности оборудования или приобретения нового компьютера. Дополнительные сведения см. в условиях лицензионного соглашения с корпорацией Майкрософт для вашего продукта или в записи блога Возможность переноса Office .
Проверьте, есть ли у вас права администратора на компьютере
Как установить отдельные приложения Office, такие как Visio или Project?
В большинстве случаев автономные версии приложений Office, например Visio или Word, устанавливаются точно так же, как и набор Office. Для этого на сайте www.office.com нужно войти в учетная запись Майкрософт или рабочая или учебная учетная запись и выбрать Установить для нужного продукта.
Если ваша подписка включает Project Online профессиональный , Project Online расширенный или Visio Pro дляOffice 365 , инструкции по установке приложений в составе подписки см. в статье
Табличный процессор Excel 2013, изучению которого посвящена этот сайт, входит в состав комплекса офисных приложений Microsoft Office 2013. Если он не установлен на вашем компьютере, вы можете установить его самостоятельно. Можно пользоваться им бесплатно в течение ознакомительного периода, составляющего 60 дней. Чтобы продолжить работу с Microsoft Office 2013, придется приобрести этот программный продукт.
Имейте в виду, что устанавливать Microsoft Office 2013 можно, только если на вашем компьютере установлена операционная система Windows 7 или более поздняя (например, Windows 8). Комплект для установки (дистрибутив) можно приобрести в магазине на компакт-диске либо загрузить с официального сайта компании Microsoft по адресу http://www.microsoft.ru. Если вы загружаете дистрибутив с сайта, на вашем диске сохранится файл с образом для записи компакт-диска. После загрузки вам нужно приобрести чистый диск (болванку) и записать его из полученного образа с помощью любой программы записи дисков.
Итак, диск у вас в руках. Вставьте его в привод компакт-дисков. Если на экране в течение некоторого времени ничего не появится (не сработает система автозапуска диска), запустите проводник (Windows-приложение), перейдите на компакт-диск (щелкните мышью в левой части окна на значке привода компакт-дисков: DVD-ROM, DVD-RW) и запустите двойным щелчком мыши файл setup.exe .
На экране появится окно с текстом лицензионного соглашения между вами (как пользователя) и компанией Microsoft (как производителя программного обеспечения). Такое окно показано на рис. 1. Чтобы продолжить установку, необходимо согласиться с предлагаемыми условиями, для чего установите флажок Я принимаю условия данного соглашения (так, чтобы в квадратике появилась галочка). После этого щелкните мышью на кнопке Продолжить .
В результате появится следующее окно, представленное на рис. 2. Если вы не хотите задумываться об особенностях установки и согласны с параметрами установки, предлагаемыми по умолчанию (так, как решили за вас специалисты Microsoft), щелкните мышью в этом окне на кнопке Установить .

Если же вы хотите сами задать место на диске для установки Microsoft Office 2013 и список приложений пакета, которые вы желаете установить, щелкните мышью на кнопке Настройка .

Откроется окно, показанное на рис. 3. На вкладках этого окна можно задать различные варианты настройки при установке Microsoft Office 2013. На первой вкладке - Параметры установки - вы можете определить, какие приложения из состава Microsoft Office 2013 вы хотите установить на ваш компьютер. Чтобы добавить какое-либо приложение или отказаться от его установки, щелкните мышью на кнопке слева от названия приложения. Откроется меню, где можно выбрать, надо ли устанавливать данное приложение.
На вкладке Расположение файлов можно указать, куда устанавливать файлы пакета Microsoft Office 2013 (рис. 4). Вы можете ввести путь к папке для установки вручную или щелкнуть мышью на кнопке Обзор и выбрать папку в появившемся стандартном окне открытия файлов.

На вкладке Сведения о пользователе вы можете заполнить поля со сведениями о себе, чтобы эта информация автоматически подставлялась в свойства файлов, создаваемых вами при работе с приложениями Microsoft Office 2013 (рис. 5).

Когда все необходимые вам параметры будут заданы, щелкните мышью на кнопке Установить .


Начнется установка необходимых файлов на ваш компьютер. Чтобы вы могли ориентироваться, какая часть работы уже выполнена, в появившемся окне появится индикатор - цветная полоса (рис. 6). Когда она заполнится, это будет означать, что установка завершена, после чего появится окно, представленное на рис. 7. Щелкните в этом окне на кнопке Закрыть . На этом процесс установки пакета программ Microsoft Office 2013 завершается.
Несмотря на то, что после офиса 2013 выпущено несколько версий, он до сих пор пользуется популярностью. Разберем несколько легальных способов установки этой версии программы на компьютер.
Подписка на Office 365Самый простой способ – подписаться на пробное использование Office 365. При входе на сайт Microsoft мы получим предложение использовать именно эту программу.
В принципе, он ничем не отличается от стандартного офиса, но использовать его можно на основе ежемесячной оплаты подписки . При этом первый месяц использования предоставляется практически бесплатно.
Чтобы воспользоваться этим предложением, необходимо зайти на сайт под учетными данными Windows Live . В том, случае, если ее нет, то необходимо будет произвести регистрацию.
После входа, сразу будет предложено использовать офис 365 один месяц бесплатно. Но все-равно необходимо будет ввести данные кредитной карты, с которой снимут 30 рублей , чтобы проверить ее актуальность.
Затем начнется автоматический процесс загрузки и установки. От пользователя не потребуется практически никаких действий.
Такой способ имеет несколько недостатков :
Есть еще один вариант для тех, кто планирует только попробовать приложение, но не приобретать – установка ознакомительной версии офиса . Ключ предоставляется на два месяца, при этом не накладывается никаких ограничений. По истечению срока можно будет купить подписку или приобрести программу.
Чтобы произвести бесплатную инсталляция необходимо:

На этом все – можно приступать к установке приложения.
Как установить программуСама по себе инсталляция достаточно простая и вопросов возникнуть не должно.
Переходим в директорию, куда загружали пакет, затем:
 Активируем Office 2013
Активируем Office 2013
В конце, стоит сказать пару слов об активации. При первом запуске появится окно, в котором будет предложено провести активацию
продукта.
Нас интересует окно снизу, куда необходимо ввести ключ, который мы получили в предыдущем разделе. После этого программа будет активирована на 2 месяца, после чего нужно будет решать, что делать – отказываться от использования или приобретать лицензию.
Набор Office 2010 можно установить с диска или скачать. Из-за возможных проблем с обратной совместимостью по умолчанию для установки выбрана 32-разрядная версия. Если в вашем случае лучше установить 64-разрядную версию, воспользуйтесь инструкциями из соответствующего раздела этой статьи.
Если вы хотите выборочно установить или удалить некоторые приложения, см. ниже раздел .
Установка 32-разрядной версии Office 2010 (по умолчанию) Установка 64-разрядной версии Office 2010Перед установкой 64-разрядной версии Office нужно выполнить подготовительные действия.
На компьютере должна быть установлена 64-разрядная версия Windows. Чтобы проверить, так ли это, следуйте инструкциям в статье
Убедитесь в том, что для всех сторонних надстроек Office поставщики гарантируют совместимость с 64-разрядной версией Office 2010. Возможная обратная несовместимость является аргументом в пользу выбора 32-разрядной версии.
 Установка и удаление отдельных приложений и компонентов Office
Установка и удаление отдельных приложений и компонентов Office
В Office 2010 можно устанавливать отдельные приложения Office или конкретные компоненты (функции).
Установка и удаление отдельных приложений OfficeЕсли требуется установить только некоторые приложения пакета Office, например при наличии версии Office Home и Business и необходимости установить приложения Word, Excel, PowerPoint и Outlook без OneNote, можно выбрать выборочную установку.
Важно: После установки набора невозможно удалить отдельные приложения Office. Необходимо полностью удалить набор Office, а затем повторно установить его с использованием выборочной установки. Для этого выполните шаги, указанные выше.
Установка и удаление отдельных компонентов приложений OfficeПри первой попытке использовать еще не установленный компонент выпуск Office обычно устанавливает его автоматически.
Если нужный компонент не устанавливается автоматически, выполните следующие действия.
Завершите работу всех программ.
Нажмите кнопку Пуск и выберите пункт Панель управления .
Выполните одно из указанных ниже действий.
В Windows 7 и Windows Vista Щелкните элемент Программы , а затем - Программы и компоненты Изменить .
Примечание: Программы и компоненты . Щелкните название набора Microsoft Office или приложения, которое требуется изменить, и нажмите кнопку Изменить .
В Microsoft Windows XP Щелкните элемент , а затем - Изменение или удаление программ . Щелкните название набора Microsoft Office или приложения, которое требуется изменить, и нажмите кнопку Изменить .
Примечание: Если используется классический вид, дважды щелкните Установка и удаление программ . Щелкните название набора Microsoft Office или приложения, которое требуется изменить, и нажмите кнопку Изменить .
В диалоговом окне Настройка Office щелкните элемент Добавить или удалить компоненты и нажмите кнопку Далее .
Установите параметры выборочной установки:
Завершив выбор необходимых параметров выборочной установки, выполните одно из следующих действий:
Нажмите кнопку Обновить . Эта кнопка отображается, если установка обнаруживает на компьютере более раннюю версию того же приложения Office.
Нажмите кнопку Установить сейчас . Эта кнопка отображается, если установка не обнаруживает на компьютере более раннюю версию того же приложения Office.
Время от времени некоторые юзеры задумываются над тем, как установить Microsoft Office на компьютер. Данный пакет офисных приложений пригодится и взрослым, и детям. Без него проблематично создавать презентации, рефераты и прочие документы. Далее постараемся выяснить, с какими трудностями может столкнуться пользователь при инициализации «Офиса». Что сделать для успешной установки приложений на компьютер?
При помощи дискаПервый способ является самым простым. Задумываясь над тем, как установить Microsoft Office, многие приходят к выводу о том, что этот пакет офисных программ проще купить. Так и есть! При подобных обстоятельствах проблем с инициализацией не будет.
Действовать предлагается так.
Последний шаг не обязательный, но пренебрегать им не рекомендуется. После завершения установки остается кликнуть по «Готово», а затем извлечь установочный диск из компьютера. Можно пользоваться «Офисом»!

Как установить Microsoft Office на MacOS? Алгоритм действий в этом случае будет аналогичным. Разница заключается в том, что на «Маке» на данный момент прекрасно работает «Офис» 11 версии. Старые сборки Microsoft Office с MacOS несовместимы.
Более того, после инициализации упомянутого софта из всех доступных приложений пользователь сможет работать всего с 4 утилитами. А именно:
- «Вордом»;
- PowerPoint;
- «Экселем»;
- «Аутлуком».
Отсюда следует, что инициализация Microsoft Office на MacOS - не лучшая идея. В любом случае, предложенные вниманию алгоритмы действий подойдут для использования на «Маке».
Замена файловКак установить Microsoft Office на Windows 10? Если речь идет об использовании лицензионного программного обеспечения, можно изучить ранее предложенную инструкцию. А как быть, если платить за «Офис» нет желания?
Многие юзеры загружают нелицензионное программное обеспечение. Оно зачастую используется в домашних условиях. Подробный процесс инициализации Microsoft Office описывается в отдельном файле, помещенном в архив с «Мастером установки». Поэтому рассмотрим возможные операции в общих чертах.
К примеру, в сети можно отыскать архивы со специальными файлами замены. Как установить Microsoft Office в этом случае?
Пользователю необходимо:
- скачать архив с «Мастером установки» MS Office (например, с торрента);
- распаковать загруженный файл;
- запустить «Мастер установки»;
- щелкнуть по кнопке «Установить» (желательно в этот момент отключиться от интернета);
- поставить отметку около пункта «Пробная версия»;
- дождаться завершения инициализации;
- скопировать в буфер обмена ПК файл для замены в «Офисе» (обычно он распаковывается вместе с «Мастером установки»);
- вставить взломанный файл лицензии в нужное место (точный путь будет указан в описании сборки);
- перезагрузить компьютер.
Можно включать интернет и нормально работать с «Офисом». Такой прием встречается на практике все чаще.

Как установить Microsoft Office? Еще один способ инициализации взломанного программного обеспечения - это использование «кейгена» или «кряка».
При подобных обстоятельствах юзеру нужно поступить так.
Важно: более подробные указания по установке взломанных программ разработчики вкладывают в архивы со своими сборками.