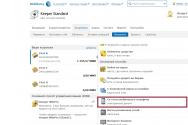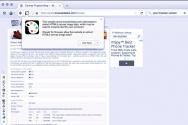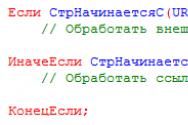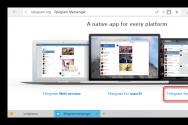История файлов в Windows: как включить, настроить, и для чего она нужна. История просмотра. Как ее посмотреть и очистить Как очистить историю открытых файлов на компьютере
История файлов в Windows 10
История файлов (File history) — механизм резервного копирования данных, появившийся в Windows 8. В отличии от классических систем резервного копирования история файлов является достаточно узкоспециализированной вещью. С ее помощью нельзя создать образ системы или забэкапить диск, основное предназначение истории файлов — предоставить пользователю максимально простой и быстрый способ восстановления удаленных\измененных файлов.
Что интересно, изначально история файлов пришла на замену ″выпиленной″ из восьмерки технологии . Однако в Windows 10 Pervious Versions вернули на прежнее место, так что у пользователя есть возможность выбора между двумя этими технологиями. И сегодня мы разберемся в том, как пользоваться историей файлов, а также немного поговорим о принципе ее работы и тонкостях настройки.
Включение и настройка
Открыть историю файлов можно разными способами, самый быстрый — это нажать Win+R и выполнить команду filehistory .
По умолчанию история файлов не включена, поэтому при первом входе вам будет предложено перейти по ссылке и настроить ее.

Первое, что необходимо сделать — это убедиться в наличии диска для хранения резервных копий. Если система не находит подходящий диск, то выводится соответствующее предупреждение, а кнопка включения неактивна.

Для выбора диска необходимо перейти в раздел «Смена диска» и указать место хранения резервных копий. Для архивирования можно использовать:
Любой раздел текущего жесткого диска (кроме системного);
Любой раздел другого физического диска;
Внешний жесткий USB-диск или флешку;
Сетевую папку.

По умолчанию в резервную копию включается все содержимое пользовательского профиля — «Библиотеки», «Рабочий стол», «Контакты» и «Избранное», а также содержимое облачного хранилища OneDrive (если оно подключено). При необходимости некоторые отдельные папки можно исключить из бэкапа. Для этого надо перейти в раздел «Исключение папок» и выбрать папки, которые не надо включать в резервную копию.

Также в разделе «Дополнительные параметры» необходимо настроить частоту создания резервных копий. По умолчанию копии создаются каждый час, но можно указать интервал от 10 минут до 1 дня.

Там же указываем длительность хранения резервных копий — от 1 месяца до бесконечности. По умолчанию это время не ограничено и зависит только от наличия свободного места на диске.

После всех настроек остается только нажать кнопку «Включить» и активировать историю файлов.

После включения сразу запускается процесс первоначальной архивации. Затем архивация производится по заданному расписанию, а также можно запустить ее вручную в любой момент.

Настроить Историю файлов можно и из новой панели управления, перейдя в меню Пуск -> Параметры -> Обновление и безопасность -> Служба архивации.

Здесь можно произвести все те-же настройки — указать частоту резервного копирования и срок хранения,

выбрать диск и исключить лишние папки.

А также отсюда можно добавить в бэкап любую произвольную папку. Так для примера я добавил папку C:\Documents, не входящую в профиль пользователя.

Восстановление
Открыть окно восстановления истории файлов можно командой filehistory, либо в проводнике выбрать нуждающуюся в восстановлении файл\папку и кликнуть по значку на ленте.

Окно восстановления представляет из себя некую смесь проводника с медиа-плеером. Содержимое можно упорядочить нужным образом, задавать нужный вид (значки, таблица и т.п.), воспользоваться поиском. Бэкапы отсортированы по дате создания, навигация по ним производится с помощью стрелок, расположенных снизу окна.

По версиям можно перемещаться как в основном разделе, так и внутри каждой папки, что очень удобно. В каждой папке показаны файлы, которые были в ней на момент создания резервной копии. К примеру, если файл находился в папке Documents и был удален в 13;05, то его можно найти в папке за 13:01.

Найдя нужный файл, его можно просмотреть прямо в окне восстановления. Это очень удобно в том случае, если требуется найти определенную версию файла. Предпросмотр работает для текстовых файлов, изображений, а также аудио и видео файлов (которые может открыть Windows Media Player). Если файл нельзя открыть с помощью встроенных средств Windows, то просмотреть его не удастся, но будет предложено открыть его с помощью подходящей программы.

Определившись с версией, можно восстановить файл в исходную папку либо выбрать другое расположение.

Принцип работы
История файлов не использует для создания резервных копий механизм теневого копирования (VSS), за ее работу отвечает специальная служба fhsvc . Эта служба включена по умолчанию и работает независимо от того, активна или нет история файлов.
Резервное копирование осуществляется не на блочном уровне (как у традиционных систем резервного копирования), а на уровне файлов. Т.е. вместо полного сканирования всех каталогов и файлов на наличие изменений служба просто проверяет журнал изменений файловой системы NTFS (usn change journal) и составляет список измененных файлов, которые необходимо скопировать. Соответственно в резервную копию попадают только файлы, измененные со времени последнего бэкапа.

Данные хранятся на бэкапном диске в папке FileHistory\UserName\ComputerName\Data. Подобная схема позволяет хранить в одном расположении бэкапы разных пользователей и (при использовании общего сетевого хранилища) с разных компьютеров. Примечательно, что первоначальное разделение производится по имени пользователя, а не компьютера.

Структура хранения резервных копий полностью повторяет структуру папок, включенных в историю файлов. В каждой папке располагаются все имеющиеся в наличии версии файлов. Каждый файл содержит в своем имени дату создания резервной копии в формате UTC. К примеру, в исходной папке Documents находятся 2 файла — FileHistory1.txt и 01_high.mp4. Посмотрев содержимое резервного хранилища, можно сделать вывод, что 01_high.mp4 изменялся один раз, а FileHistory1.txt подвергся изменению дважды.
Обратите внимание, что при хранении резервных копий не используется сжатие. Такой подход помогает ускорить навигацию и просмотр содержимого, однако требует много дискового пространства. Этот момент стоит учитывать при настройке частоты резервного копирования, особенно при наличии большого количества часто изменяемых файлов.

Впрочем, при недостатке места лишние копии можно удалить вручную. Для этого надо перейти в раздел дополнительных параметров, кликнуть по ссылке «Очистить версии» и указать версии, которые можно удалить.

Кроме пользовательских папок для каждого компьютера создается папка Configuration, в которой хранится конфигурация истории файлов. Файл EDB по идее должен содержать список путей и имен файлов, а в XML файле хранятся настройки резервного копирования. Оба файла имеют по две версии. Опытным путем было выяснено, что версия с префиксом 2 — это первоначальный вариант, а версия с префиксом 1 содержит последние изменения.

Автономный кэш
Еще один важный момент, о котором стоит знать. В том случае, если недоступен внешний диск или сетевая папка, на которой хранятся резервные копии, File History использует временное хранилище, или автономный кэш (offline cashe). Этот кэш располагается в профиле пользователя, в директории C:\Users\username\AppData\Local\Microsoft\Windows\FileHistory. Пока диск недоступен, резервные копии файлов сохраняются в кэш, а как только подключение к диску восстановлено, то все его содержимое переносится на диск и кэш очищается. Также в кэше хранятся файлы конфигурации, что позволяет истории файлов продолжать работу даже при отключенном диске.
Что интересно, в Windows 8.1 имелась настройка, позволяющая задать размер кэша в процентах от размера диска (от 2% до 20%). Однако в Windows 10 этот параметр отсутствует, видимо разработчики сочли подобную информацию излишней для пользователя. Впрочем, при желании эти настройки можно найти в файле конфигурации, в секции StagingArea , где указаны допустимые размеры кэша и его местоположение.

Управление
Как ни странно, но инструментов для централизованного управления историей файлов нет, по крайней мере я их не нашел. Видимо этот функционал предназначен исключительно для индивидуального пользования, поскольку нет ни утилиты командной строки, ни PowerShell модуля, ни групповых политик — только графическая оснастка. Единственное, что мне удалось откопать — это параметр групповой политики, позволяющий запретить использование истории файлов. Находится он в разделе Конфигурация компьютера\Административные шаблоны\Компоненты Windows\История файлов (Computer Configuration\Administrative Templates\Windows Components\File History).

Если этот параметр включен, то историю файлов нельзя использовать, если отключен или не задан (значение по умолчанию) — то можно.

Эта же настройка находится в реестре, в разделе HKLM\Software\Policies\Microsoft\Windows\FileHistory. За нее отвечает параметр типа DWORD с именем Disabled , который имеет два значения:
0 — история файлов доступна для включения;
1 — история файлов запрещена.

Заключение
В заключение несколько важных моментов, которые нужно знать при использовании истории файлов:
Не рекомендуется хранить резервные копии на одном физическом диске с оригинальными файлами, т.к. при выходе диска из строя все файлы будут потеряны;
История файлов не поддерживает использование EFS (Encrypting File System). Если требуется шифрование, то можно воспользоваться BitLocker;
История файлов не производит бэкап содержимого OneDrive до тех пор, пока оно не станет доступно в оффлайне;
В отличие от традиционых систем резервного копирования история файлов не требует от пользователя административных прав при настройке и использовании. Любой пользователь компьютера может настроить бэкап своих файлов в удобное для себя расположение;
И на всякий случай напомню, что история файлов не является полноценной системой резервного копирования и может использоваться лишь как дополнение к полному бэкапу системы, а не вместо него.
Инструмент «История файлов» в Windows 10 является прекрасным средством для резервного копирования ваших документов, фотографий, музыки и другой информации. Он позволяет сохранять ваши данные с определенной периодичностью и при необходимости восстанавливать именно те версии файлов, которые вам нужны.
Впервые этот компонент появился в Windows 8 и до сих пор востребован в качестве одного из инструментов резервного копирования.
Когда вам может пригодиться история файлов? Вот примеры:
- вы случайно удалили важный файл;
- внесли какие-то изменения в документ, а потом вспомнили, что там были данные, которые вам еще нужны;
- компьютерные вирусы привели к повреждению или удалению данных;
- крах операционной системы или отказ жесткого диска.
Восстановление информации требует больших временных и финансовых затрат, поэтому используя инструмент «История файлов», вы можете не переживать за сохранность своих данных.
Как включить историю файлов в Windows 10?
Прежде всего, для использования этого инструмента, нужно подключить к компьютеру какой-либо внешний накопитель, на который и будут сохраняться резервные данные. Это может быть дополнительный жесткий диск, внешний жесткий диск или USB-флешка. Также можно использовать сетевой диск.
Слева в списке пунктов выберите раздел «Служба архивации ». Здесь нужно будет указать на какое устройство вы собираетесь сохранять резервные копии файлов. Для этого нажмите на пункт «».

Windows выполнит поиск доступных дисков и отобразит их в списке слева. На рисунке ниже видно, что система обнаружила USB-флешку.

Выберите необходимое устройство. После этого функция резервного копирования с использованием истории файлов должна активироваться.

Настройка истории файлов
После активации истории файлов этот инструмент необходимо настроить. Для этого перейдите по ссылке «Другие параметры », как показано на рисунке выше.
Здесь вы можете увидеть информацию о своем носителе и размер данных, используемых для резервной копии.
Кнопка «Архивировать данные сейчас » говорит сама за себя. С помощью ее вы можете сделать резервную копию файлов в любой момент времени.
Также вы можете настроить периодичность создания резервных копий (от 10 минут до ежедневного бэкапа).
Временной интервал в течение которого будут храниться резервные копии можно задать в пункте «Сохранить мои резервные копии ». Тут можно установить значения от 1 месяца до 2 лет, всегда или пока не понадобится свободное пространство.

Далее перечисляется список папок, для которых производится резервное копирование. По умолчанию это папки «Рабочий стол», «Документы», «Изображения» и т.д. Т.е. стандартный набор папок, который привязывается к текущему пользователю.
Если вам не достаточно этого набора папок, вы можете всегда добавить дополнительную папку, используя пункт «Добавить папку ». Стоит отметить, что историю файлов Windows 10 можно настроить также через классическую панель управления, но добавлять свои папки можно только в параметрах компьютера.

Для исключения отдельных папок из этого списка, достаточно выделить необходимую папку и нажать кнопку «Удалить ». Также есть способ отключить резервное копирования для папок без удаления из списка, используя раздел «Исключить эти папки ».

Пункт «Посмотреть дополнительные параметры » открывает настройки истории файлов в панели управления, хотя настроек в текущем окне вполне достаточно.
Проверяем работу истории файлов
Создадим текстовый документ в папке «Документы », содержащий произвольный набор записей.

Чтобы этот файл попал в резервное хранилище нужно либо в ручную выполнить процедуру сохранения, либо дождаться времени автоматического резервирования файлов. Чтобы ускорить этот процесс установим в настройках минимальный период автосохранения – 10 минут.
Подождем более 10 минут, и удалим это файл, не помещая его в корзину (Shift + Del ).
Теперь, чтобы произвести восстановления файла, нужно в папке «Документы» выбрать в панели сверху вкладку «Главная» и нажать кнопку «».

В следующем окне нужно выбрать файл, который вы хотите восстановить и нажать на кнопку в виде круговой стрелки.

Все. Файл восстановлен.
Теперь давайте проверим, как работает этот инструмент, если было изменено содержимое файла. Откроем его для редактирования, удалим одно строку и сохраним документ.

Чтобы не ждать 10 минут, зайдем в параметры архивации и выполним ручное резервное копирование. Далее опять откроем журнал и с помощью стрелок внизу найдем версию документа на определенную дату и время.

Выполнив восстановление, мы в итоге получили исходный файл.

Если вам любопытно, каким образом система сохраняет резервные копии файлов, можете открыть ваш накопитель и посмотреть структуру папок. Резервные копии файла, использованного для примера, были сохранены по следующему пути:
Диск -> FileHistory -> Имя пользователя -> Имя компьютера -> Data -> C-> Users -> Имя пользователя -> Documents

Использовать или нет историю файлов в Windows 10 — решать вам, но в любом случае можно рассматривать этот простой в использовании инструмент как один из достойных методов резервного копирования и восстановления в Windows 10.
Вот бывает, полазили по чужому компьютеру в поисках компромата на хорошего человека, и ничего не нашли. А теперь в истории последних файлов видно, что и когда вы открывали. Стыдно должно быть… Чтобы не ронять свою честь и не терять доверие, рассмотрим в этой инструкции как очистить папку недавних документов на примере Windows 7.
Конечно же, лазить в чужих компьютерах нельзя ни в коем случае. Но знания из этой статьи должны быть в голове у каждого, потому что не знать это также стыдно, как и копаться в чужих файлах.
Очистить недавние документы Windows 7
На самом деле всё очень просто. Настолько просто, что я даже думал о том, стоит ли писать об этом статью. Но всё таки решил написать.
Во время следующих действий, возможно, будут выскакивать сообщения системы безопасности UAC. Со всеми нужно соглашаться. А вообще, я бы порекомендовал .
Итак, сначала разберёмся, где недавние документы Window 7 хранит. Для этого следует включить . Затем пройти по следующему адресу: C:\Users\User\AppData\Roaming\Microsoft\Windows\Recent (или С:\Пользователи\User\AppData\Roaming\Microsoft\Windows\Недавние документы).
Если операционная система у вас лежит на другом диске, а не на С, то искать надо на том диске, где она есть.
Из этой папки «Недавние документы» можно удалить все или выборочные последние открытые файлы Windows 7. Причём удалить нужно потом и из корзины тоже.
Очистить недавние документы Windows 7 можно и другим способом. Нажмите «Пуск». Выберите там пункт «Недавние документы», нажмите на эту папку правой кнопкой мышки и выберите пункт «Очистить список недавних документов». После этого так же удалите файлы из корзины.
Второй метод, чтобы очистить недавние документы Windows 7, проще первого, но первый дан для того, если второй не получается.
Выключить недавние документы Windows 7
Если есть необходимость, то можно отключить недавние файлы Windows 7. Делается это тоже очень просто.
Нажимаем правой кнопкой мышки на панель задач, выбираем «Свойства».
Потом переходим во вкладку «Меню Пуск» и снимаем галочку возле «Хранить и отображать список недавно открывшихся элементов в меню «Пуск» и на панели задач».
Затем нажимаем кнопку «Настроить» в этом же окне. В открывшемся окне ищем строчку «Недавние документы» и с неё тоже снимаем галочку. Нажимаем здесь «Ок» и снова «Ок» в предыдущем окне.
Всё. Если нажмёте «Пуск», то не будет там пункта с недавними документами. Файлы, открытые до того, как вы отключили эту функцию, тоже удалятся. Последние открытые документы Windows 7 отключены и не сохраняются.
Списки открытых файлов и подключенных по USB устройств, история браузера, кеш DNS - все это помогает узнать, что делал пользователь. Мы составили пошаговую инструкцию, как убрать следы своей деятельности в разных версиях Windows, Office и популярных браузерах. В конце статьи ты найдешь несколько скриптов, которые помогут тебе автоматически поддерживать чистоту на своей машине.
1. Очистка списков недавних мест и программ
Начнем уборку со списков недавних мест и программ. Список недавних (в Windows 10 - часто используемых) программ находится в главном меню, а список недавних мест - в проводнике.

Как отключить это безобразие? В Windows 7 - щелкнуть правой кнопкой мыши на кнопке «Пуск», выбрать «Свойства» и в появившемся окне снять обе галочки в разделе «Конфиденциальность».

Чтобы очистить список последних мест и документов, нужно удалить содержимое каталога %appdata%\Microsoft\Windows\Recent . Для этого открой командную строку и выполни две команды:
Cd %appdata%\Microsoft\Windows\Recent echo y | del *.*
Также не помешает удалить содержимое каталога %appdata%\microsoft\windows\recent\automaticdestinations\ . В нем хранятся последние файлы, которые отображаются в списке перехода:
Cd %appdata%\microsoft\windows\recent\automaticdestinations\ echo y | del *.*
Чтобы последние файлы очищались автоматически при выходе, нужно включить политику «Очищать журнал недавно открывавшихся документов при выходе», которая находится в разделе «Конфигурация пользователя\Административные шаблоны\Меню «Пуск» и панель задач».
Теперь переходим к Windows 10. Отключить список недавно добавленных и часто используемых приложений можно через окно «Параметры». Открой его и перейди в раздел «Персонализация», пункт «Пуск». Отключи все, что там есть.

Кажется, что проблема решена, но это, увы, не совсем так. Если включить эти параметры снова, то все списки в таком же составе появятся вновь. Поэтому придется отключать эту фичу через групповую политику. Открой gpedit.msc и перейди в раздел «Конфигурация пользователя\Административные шаблоны\Меню «Пуск» и панель задач». Включи следующие политики:
- «Очистка списка недавно использовавшихся программ для новых пользователей»;
- «Очистить журнал недавно открывавшихся документов при выходе»;
- «Очистить журнал уведомлений на плитке при выходе»;
- «Удалить список программ, закрепленных в меню „Пуск“».

Очистить недавние места в Windows 10 проще, чем в «семерке». Открой проводник, перейди на вкладку «Вид» и нажми кнопку «Параметры». В появившемся окне отключи параметры «Показывать недавно использовавшиеся файлы на панели быстрого доступа» и «Показывать часто используемые папки на панели быстрого доступа». Не забудь нажать кнопку «Очистить».

Как видишь, у такой простой задачи, как очистка последних объектов, довольно непростое решение. Без редактирования групповых политик - никуда.
2. Очистка списка USB-накопителей
На некоторых режимных объектах к компьютеру разрешено подключать только флешки, зарегистрированные в журнале. Причем, как водится, журнал самый что ни на есть обычный - бумажный. То есть сам компьютер никак не ограничивает подключение незарегистрированных накопителей. Не ограничивает, зато протоколирует! И если при проверке обнаружат, что пользователь подключал незарегистрированные накопители, у него будут проблемы.
Мы ни в коем случае не советуем тебе пытаться украсть военные секреты, но умение очищать список недавно подключавшихся накопителей может пригодиться и в других жизненных ситуациях. Чтобы сделать это, загляни в следующие разделы реестра:
HKEY_LOCAL_MACHINE\SYSTEM\CurrentControlSet\Enum\USBSTOR\ HKEY_LOCAL_MACHINE\SYSTEM\CurrentControlSet\Enum\USB\
Вот они - все накопители, которые ты подключал к своему компу.

Казалось бы, нужно просто взять и все почистить. Но не тут-то было! Во-первых, разрешения на эти ветки реестра установлены таким образом, что ты ничего не удалишь даже в «семерке», не говоря уже о «десятке».
 Упс…
Упс…
Во-вторых, назначать права и разрешения вручную долго, особенно если накопителей много. В-третьих, права админа не помогут. Скриншот выше был создан, когда я выполнял операцию удаления как раз с правами админа. В-четвертых, кроме этих двух разделов, нужно почистить еще длинный список разделов. Причем их нужно не просто удалять, а грамотно редактировать.
Если тебе по каким-то причинам понадобится сделать все вручную, то ищи по ключевым словам MountPoints, MountedDevices DeviceClasses и RemovableMedia. Но куда проще использовать готовую программу, которая сделает все за тебя. На некоторых форумах для этого рекомендуют USBDeview. Однако я ее протестировал и заявляю, что она вычищает информацию далеко не из всех нужных разделов. USBSTOR и USB продолжают содержать информацию о подключавшихся носителях.
Могу порекомендовать программу . Запусти ее, поставь галочку «Произвести реальную очистку». Параметр «Сохранить.reg-файл отмены» можешь включить или нет, но если цель не проверить программу, а подготовиться к грядущей инспекции компьютера, то лучше выключить.

Программа не только чистит реестр, но и выводит подробный лог своих действий (см. ниже). Когда она завершит работу, не останется никаких упоминаний о подключении накопителей к компьютеру.

3. Очистка кеша и истории браузеров
Третий пункт в нашем туду - очистка кеша и журнала браузеров. Тут сложностей никаких - каждый браузер позволяет сбросить список недавно посещенных сайтов.
Продолжение доступно только участникам
Вариант 1. Присоединись к сообществу «сайт», чтобы читать все материалы на сайте
Членство в сообществе в течение указанного срока откроет тебе доступ ко ВСЕМ материалам «Хакера», увеличит личную накопительную скидку и позволит накапливать профессиональный рейтинг Xakep Score!
Есть функция, которая сохраняет пользовательские данные. Она называется «История файлов». С ней в любой момент можно восстановить стёртый рисунок, фото, контакт, закладку. Да что угодно. Все ранее созданные версии документов будут копироваться на внешний диск. Так вы сможете вернуть их в исходное состояние, если случайно внесли неправильные изменения. В Windows 10 история файлов стала удобным и доступным инструментом для резервирования и кэширования.
Эта опция в разных формах присутствует во многих ОС. В MacOS она называется «Time Machine» («Машина времени»). В Win 7 есть некий аналог этой функции - теневое копирование. С ним можно вернуть предыдущую версию документа, если его изменили не так, как нужно.
Первая система от Microsoft, в которую была добавлена история файлов - Windows 8. Именно в этой ОС появилась возможность установить резервирование на внешний диск. До этого резервные копии хранились там же, где оригиналы. И если винчестер выходил из строя, восстановить документы было сложно.
Однако опцию в основном использовали настройщики и системные администраторы. В Windows 10 её доработали. Тогда ей заинтересовались и обычные пользователи.
Как включить?
По умолчанию история файлов не активна. Чтобы она работала, нужен внешний жёсткий диск, накопитель, флешка , сетевое хранилище или любой другой носитель. Важно, чтобы на нём хватало памяти для копирования данных.
Как восстановить файлы из истории?
Благодаря этой функции утраченную, повреждённую, удалённую, изменённую или забытую информацию можно восстановить.
- В окне папки, в которой ранее находился стёртый документ, нажмите на кнопку «Главная» в строке меню.
- Кликните на пиктограмму «Журнал». Она похожа на папку с часами. Её также можно найти в проводнике Windows Explorer.

Кликните на пиктограмму «Журнал»
- Откроется окно с данными. Для этого должен быть подключён диск истории файлов Виндовс 10.
- Чтобы выбрать копии, пролистывайте рабочую область вправо или влево. При клике на одну из них вверху отобразится дата её добавления в архив.
- Выделите документы, которые хотите вернуть. Чтобы охватить сразу несколько, щёлкайте по ним мышью с зажатой клавишей Ctrl.
- Кликните на кнопку «Восстановить». Она выглядит, как круговая стрелка.
Способ подходит и для Win 8, и для 10.
Это же можно сделать в меню истории (которое в Панели управления). Нажмите в нём на строчку «Восстановление личных файлов» («Restore Personal Files»). Она находится слева.
Во многих ОС можно создавать резервные копии данных. В Windows 8 и 10 этот процесс автоматизирован. Документы сохраняются на диск через определённые интервалы времени. Например, вы сможете посмотреть на предыдущую версию доклада, если его переписали. Или восстановить испорченный видеоролик, фотографию, презентацию. Да и просто вернуть на место