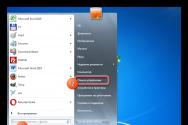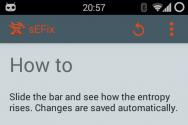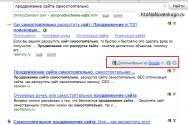Интернет подключен а доступа. «Неопознанная сеть без доступа к Интернету» — причины возникновения, решение проблемы. Другие проблемы на стороне интернет-провайдера
Сегодня для многих уже является насущной необходимостью. Современное оборудование и операционные системы становятся всё более интеллектуальными, и у пользователя всё реже возникает необходимость что-либо делать для настройки. Однако изредка такая необходимость возникает. Сегодня мы расскажем вам, как решить проблему, если компьютер сообщает, что вы подключены к сети без доступа к интернету, а возле значка подключений видите жёлтый треугольник с восклицательным знаком.
Операционные системы Microsoft, начиная с Windows 7, постоянно проводят мониторинг сетевых подключений, и коль скоро глобальная сеть недоступна, сразу же сообщают об этом. Причин, по которым на компьютере может отсутствовать подключение к Internet, не так и мало. Таковыми могут быть проблемы у провайдера, неверная настройка оборудования со стороны пользователя или сбои в работе сетевых протоколов. Сегодня получает всё большее распространение новый протокол IPv6, но процент его ещё совсем невелик, уж тем более в домашних сетях, поэтому основное внимание будет уделено старой версии - IPv4.

Подключение через роутер по сетевому кабелю без доступа к интернету
Неполадки у провайдера
Вчера всё работало, а сегодня появилось это предупреждение. Если так произошло у вас без видимых причин, то в большинстве случаев проблема у провайдера. Поэтому, перед тем как что-либо делать самостоятельно, позвоните в техподдержку. Чаще всего происходит повреждение линий передачи данных, проводятся какие-то технические работы или вы просто забыли вовремя пополнить счёт.
Возможно, вы услышите в ответ, что у провайдера всё работает хорошо, тогда нужно проверить свою сеть и, при необходимости, настроить её. Служба поддержки наверняка предложит услуги своего мастера, но, во-первых, его услуги не бесплатны, а во-вторых, за то время, пока мастер к вам доберётся, можно успеть решить проблему самостоятельно.
Проблема с физическим подключением
Не так редки случаи, когда виной всему является частично перебитый сетевой кабель или разболтавшееся подключение в разъёме. А если у вас есть домашние животные или дети, то вероятность такого развития событий возрастает. Даже пользователям Wi-Fi не стоит забывать о том, что к беспроводному роутеру тоже протянут кабель. Проверьте целостность всей проводки - нет ли где-либо сильных перегибов, все ли штекеры плотно вставлены в гнёзда и вставлены ли они туда, куда действительно нужно. При условии, что здесь проблема не обнаружена, переходим к следующему этапу.

Подключение по локальной сети Windows 7 без доступа к интернету
Бывает, что установленный роутер банально зависает. В таком случае помогает . Для этого достаточно отключить у него питание и через несколько секунд подключить снова. Не помешает одновременно с этим перезапустить и компьютер. Если происходит так, что подобные зависания роутера происходят с раздражающей регулярностью, задумайтесь о покупке нового устройства. Также необходимо попробовать подключить интернет-кабель напрямую к ПК или ноутбуку. При отсутствии результата, для начала разберёмся с компьютером.
Проверяем настройки компьютера
Возможно, что проблема возникла «на ровном месте», тогда вопросов с настройками на компьютере возникнуть не должно, гораздо чаще проблема возникает при начальном конфигурировании или внесении каких-либо изменений в уже работающую сеть. В первую очередь, необходимо проверить правильность IP адреса компьютера, для чего нажмите на клавиатуре одновременно Win+R. Откроется окно «Выполнить». В его строке введите ncpa.cpl и нажимайте OK. Появится окошко сетевых подключений. Может случиться так, что их несколько, но необходимое не будет перечёркнуто красным крестиком и его название схоже с «Подключение по локальной сети» или «Беспроводное подключение» (в случае использования Wi-Fi). Нажмите на нужном подключении правой кнопкой мышки и перейдите в свойства, где в списке будут строки с записями IPv4 и IPv6. Проверьте наличие галочки напротив IPv6, а на IPv4 нажмите дважды. Отметьте пункты автоматического получения настроек и сохраните изменения. Если доступ к Internet не появился, идём дальше.

Настройка подключения по локальной сети в Windows 7
Выясняем адрес роутера
Быть может, в предыдущем окне ничего не пришлось делать, настройки получения адресов протоколов IPv4 и IPv6 автоматические и всё изначально было так, как нужно. Тогда следует только настроить роутер, для чего необходимо знать его адрес. Снова сделайте правый клик на подключении и выберите «Состояние», а затем нажмите «Сведения». В появившемся окне будет несколько строк, нас интересует «Адрес IPv4». Если вы увидите запись вида 192.168.х.х, запомните или запишите то, что указано напротив «DHCP-сервер IPv4» - это и будет его адрес. Может быть так, что компьютер не в состоянии получить настройки автоматически, тогда запись будет иметь вид 169.254.х.х. Выяснить IP роутера можно из документации к нему, либо он указан на корпусе устройства, и чаще всего это 192.168.0.1 или 192.168.1.1. Откройте ваш браузер и введите в адресной строке установленный IP, и, если он верен, появится запрос на ввод логина и пароля .

Свойства “протокола интернета версии 4 (TCP/IPv4)”
Настройка внутренней сети на роутере
После правильного ввода учётных данных, вы попадёте в панель управления маршрутизатором, и дальнейшие действия зависят от модели устройства и его прошивки. Вам необходимо найти управление DHCP-сервером, который отвечает за автоматическое получение устройствами IP адресов и других параметров, необходимых для того, чтобы сеть нормально функционировала. Ищите блоки, в названии которых указано DHCP settings, DHCP-сервер или подобное. Блок будет содержать переключатель со значениями Enable (Разрешить) или Disable (Запретить). Чаще всего, эти настройки находятся в разделе LAN (Сеть). Включите DHCP-сервер, сохраните изменения и перезагрузите роутер. Поле этого, на компьютере появится подключение к Internet.
Проверьте настройки подключения к провайдеру
Не стоит делать поспешные выводы, если предыдущие действия не помогли настроить подключение . Раз сеть всё ещё нормально не работает, проверяем соединение с провайдером, для чего в панели управления маршрутизатором перейдите в соответствующий раздел. Практически у всех производителей эти опции называются WAN или Internet. Вариантов настроек в этом разделе довольно много. Какие предназначены для вас, можно узнать из договора или в техподдержке вашего поставщика услуг.
Переустановка драйверов сетевой карты и проверка файервола
Делать это имеет смысл в том случае, когда вы уверены, что все предыдущие настройки верны, подключение с провайдером установлено, но сеть нормально настроить не получается. Лучшим вариантом будет скачать наиболее свежую версию драйвера с сайта производителя, для чего, похоже, придётся сходить к другу или соседу. При отсутствии такой возможности, вполне подойдёт тот драйвер, который прилагается на установочном диске. После переустановки обязательно перезагрузите ваш компьютер. Здесь необходимо отметить также сбои в драйверах, возникающие из-за установленного программного обеспечения, которое вносит изменения в работу сетевых протоколов на компьютере. Наиболее часто встречающиеся представители - это антивирусы и сетевые экраны. Убедитесь, что подобные программы не установлены, а если имеются, то отключите или удалите их на время проверки, поскольку они могут блокировать соединение .
Замена MAC-адреса сетевой карты
Проблемы с MAC адресами иногда возникают в случаях, когда сеть весьма крупная, но исключить её все же стоит. На вашем компьютере зайдите в диспетчер устройств, для чего нажмите клавиши Win+R, введите devmgmt.msc и кликните на OK. Запустится диспетчер устройств, где нужно найти раздел «Сетевые адаптеры», развернуть его и выбрать сетевую карту, с помощью которой подключён ПК. После двойного клика по ней, в новом окне, на вкладке «Дополнительно» выберите параметр Network address (Сетевой адрес) и впишите в пустое поле справа любые двенадцать цифр. После этого перезагружаемся и смотрим на результат.
Очистка кэша DNS и сброс настроек TCP/IP
Последующие действия сбросят все сетевые настройки для IPv6 и v4, поэтому необходимо выполнять их. Если вы готовы к этому, и сведения обо всех настройках у вас есть (где-то записаны, например), найдите в меню «Пуск» командную строку и запустите её с правами администратора. Вводите в появившемся окне указанные ниже команды, подтверждая ввод нажатием Enter. После отработки каждой команды, перезагружайте компьютер и проверяйте результат.
- ipconfig /flushdns
- netsh winsock reset
- netsh int ip reset c:\resetlog.txt - эта команда полностью сбросит все подключения и их придётся настраивать заново!

Очистка кэша DNS c помощью командной строки
У вас установлено прямое подключение к провайдеру
Вариант, когда ваш компьютер подключён напрямую к провайдеру, минуя роутер, в настоящее время встречается всё реже, поскольку число сетевых устройств неуклонно растёт. Но что делать, если у вас именно такое подключение? Устраните возможные проблемы с драйверами так, как это было указано выше, и проверьте корректность настроек подключения. Касательно настроек, лучшим вариантом будет обратиться в техподдержку, поскольку тут вариаций большое множество.
Вообще ничего не помогло
Может быть, вам повезло, и ваш провайдер предоставляет доступ с использованием нового протокола IPv6, настройка которого требует знания некоторых тонкостей. Нужно отметить, что расширение использования IPv6 неизбежно, поскольку адресное пространство предыдущей версии протокола, IPv4 подошло к концу, а глобальная сеть растёт с каждым днём. Раз усилия оказались потрачены, а ваша сеть так и не заработала, то совет только один - вызывайте мастера. Вполне реально, что возникшая проблема нестандартная или для её решения требуется замена/ремонт оборудования.
Доступ в интернет есть, но ошибка остаётся
Такая ситуация вполне может быть. Причины могут быть разными - чаще всего при подключении через прокси-сервер. Однако решение одно. Нажмите Win+R, введите gpedit.msc - так вы попадёте редактор локальных групповых политик. В меню слева переходите по пунктам: Политика «Локальный Компьютер» - Конфигурация компьютера - Административные шаблоны - Система - Управление связью через Интернет - Параметры связи через Интернет. Теперь, в правой части окна найдите и включите «Отключить активное зондирование для индикатора состояние сетевого подключения». В Windows 10 этот параметр называется «Отключить активные проверки работоспособности сетевых подключений». Учтите тот факт, что теперь даже при действительно отсутствующем подключении сообщение появляться не будет.
Заключение
В этой статье собраны наиболее часто встречающиеся проблемы, связанные с ошибкой «Сеть без доступа к интернету» и предложены способы её решения. Надеемся, что материал был вам интересен и помог самостоятельно побороть возникшие трудности.
Нет Интернета через роутер по Wifi - распространенный случай потери соединения с сетью для мобильных устройств, компьютеров и ноутбуков. Любой роутер создан для того, чтобы раздавать Интернет для определенного числа пользователей. Необходимо только подключиться к нему по беспроводной сети и наслаждаться серфингом в глобальной сети. Однако случается такое, что заходить в Интернет, создать подключение или грузить страницы становится невозможно в силу различных причин.
Виной этому может быть неисправность адаптера устройства пользователя или маршрутизатора. Есть способы точно выяснить причину поломки или ошибки и выполнить определенную последовательность действий для исправления.
Так называемая ошибка, которая сопровождается появлением треугольника желтого цвета и имеющего восклицательный знак, способна расстроить любого пользователя Интернета. Связано это с тем, что заходить в сеть ежедневно для многих стало обыденным делом, и когда что-то идет не по плану в связи с неисправностью, то ее сразу хочется начать исправлять.
Любое устройство, как смартфон, так и ноутбук, могут не видеть определенную точку доступа, иметь проблемы с тем, чтобы выходить в сеть или может не работать Интернет на телефоне через Wifi, хотя подключение есть. Когда страницы перестают грузиться или становится невозможно включить соединение с роутером, то требуется знать, как это устранять. А для того, чтобы выяснить шаги для устранения, необходимо знать все возможные виды поломок.
В связи с этим принято делить все неполадки на три различных категории. Это делается для того, чтобы было легче определить и устранить причину отсутствия Интернетa. Почему Вайфай подключается, но не работает:
- вследствие аппаратных неисправностей. В конкретном случае может быть физическая поломка маршрутизатора или беспроводного адаптера;
- по причине программных нарушений в работе операционной системы или других утилит и приложений. Зачастую случаются всяческие сбои, произвольные или непроизвольные изменения настроек пользователем и прочие;
- смешанные неисправности. К ним относятся всевозможные неисправности с протоколами и драйверами, которые отвечают за корректную работу оборудования.
Обратите внимание! Любая из представленных проблем сопровождается невозможностью получить доступ.

В свою очередь, каждая из описанных проблем может иметь несколько различных причин. Однако, если объективно рассмотреть все возможные сбои и нарушения в работе сети, то большая часть случаев связана с неправильным использованием оборудования пользователем или системными нарушениями по причине недоработок.
Что же касается аппаратной части, то наиболее распространенная причина в этом случае - физические повреждения, нанесенные самим владельцем, например, падение устройства. Даже разобрав и собрав оборудование, не исключается появление ошибки или неточности процесса, что также приводит к появлению проблем с доступом к глобальной сети.
Причины
Существуют различные причины того, что интернет не работает.
Сетевые проблемы
Интернет может быть недоступен, Wi Fi в это же время подключено. Зачастую сетевые проблемы проявляются именно таким образом.
Чтобы было проще понимать причину появления сетевых проблем, требуется знать, каким образом доступ к Интернету появляется у пользователя дома и через что проходит. Зная весь представленный путь, можно намного проще и быстрее отыскать именно то место, где пропала связь. В таком случае получается, что роутер не подключается к Интернету, на продолжает раздавать доступ по беспроводной сети.
Важно! В большинстве случаев, причиной отсутствия связи является проблема у провайдера.

Путь от поставщика услуг до конечного абонента проходит так:
- От сервера поставщика услуг данные передаются через маршрутизаторы, при помощи которых подключается к сети целый дом или участок;
- После этого, из этих маршрутизаторов, трафик проходит через провод к каждой из квартир или домов;
- В каждой конечной точке абонент сам устанавливает тип соединения. Это может быть кабельное подключение к устройству или роутеру, для раздачи доступа на все домашние приборы.
Появление желтого треугольника, который свидетельствует об отсутствии передачи данных при соединении с беспроводной сетью говорит о том, что на определенном участке произошло нарушение. Первым делом рекомендуется проверить, не заключена ли проблема к используемом устройстве. Для этого следует попробовать подключать к точке доступа смартфон, планшет или другое оборудование. Если ситуация такая же, то это говорит о том, что сети нет для всех домашних девайсов.
Обратите внимание! Перезагрузка роутера зачастую помогает решить большую часть проблем.
Если после перезагрузки раздающего оборудования доступ к Интернету не появился, значит, требуется продолжить с применением новых методов. Делать нужно следующее:
- отключить провод от маршрутизатора и подсоединить его напрямую в LAN-вход используемого ПК или ноутбука. Если соединения все равно нет, то это свидетельствует о проблемах у поставщика услуг, а не у конечного абонента;
- это значит, что следует связаться со специалистами провайдера и известить их о существовании проблем с сетью. Можно оставить заявку на исправление;
- если через время передача данных возобновилась самостоятельно, то это может говорить о неполадках в беспроводном оборудовании. Необходимо ремонтировать или менять роутер. Иногда помогает проверка выставленных параметров и настроек, в случае обнаружения и исправления устройство может вернуться к работе. Выполнить это можно самостоятельно или в сервисном центре.
Проблемы с ПО
Сбои или нарушения в работе программного обеспечения являются наиболее распространенными факторами отсутствия Интернета. В качестве примера можно привести операционную систему «Виндовс» восьмой версии. Там после выхода из спящего режима пропадала передача данных при подключении к беспроводному соединению. В этих случаях помогала только перезагрузка системы. Через время разработчики устранили проблему, выпустив обновление.

Максимально часто такое происходит при отсутствии определенных драйверов или неполадках в их функционировании. Проверить драйвера можно в «Диспетчере устройств». Следует зайти в раздел беспроводных адаптеров и модулей, и обновить для них программное обеспечение. В тех случаях, если ОС не выдает никаких сообщений о необходимости установки драйверов или их обновлений, то можно попробовать их удалить.
После этого провести перезапуск Windows. Система обнаружит отсутствие ПО и установит наиболее простое для поддержания работоспособности. Операцию можно провести и самостоятельно.
Обратите внимание! Для этого требуется заходить на официальные сайты разработчиков сетевых адаптеров, затем скачивать и устанавливать последние версии драйверов.
Аппаратная поломка
Выявить, что проблема заключается в аппаратной поломке, а не программном сбое, можно достаточно легко. Но можно столкнуться с определенными проблемами. Это связано с тем, что симптомы похожи. Например, происходит так, что данные приходят на роутер, который имеет несколько подключенных устройств. Однако, одно из них при этом сообщает, что есть подключение, но доступа к глобальной сети нет. Когда на других девайсах ошибок с подключением не выявлено, следует искать проблему в аппаратной части конкретного устройства.
Большинство проблем с модулями или адаптерами случается вследствие их физического повреждения или неправильной разборки и сборки оборудования. В этих случаях гаджеты либо вообще отказываются функционировать, либо работают с постоянно происходящими проблемами.

Проверка наличия доступа к Интернету
Операционная система Windows имеет встроенные средства для определения доступа к глобальной сети. Проверка подключения проводится при помощи Network Connectivity Status Indicator (NCSI). Работает функция в два следующих этапа:
- Во время соединения с сетью отправляется системный запрос на адрес http://www.msftncsi.com/ncsi.txt . Представляет он собой обычный текстовый файл с одной прописанной строкой Microsoft NCSI. Если все прошло нормально, то в ответ приходит текстовое сообщение, которое имеет заглавие 200 ОК;
- После этого происходит проверка функционирования DNS. Для этого NCSI пытается разрешить ввести в IP-адрес имя dns.msftncsi.com. Ожидаемое значение 131.107.255.255.
По прошествии всех процедур операционной системой считается положительным дсотуп к глобальной сети. Если на одном из действий произошла ошибка, тогда Windows выдает сообщение о сложностях с соединением.

Команда PING
Для того, чтобы проверить доступность связи с маршрутизатором, используется представленная команда. Для ее запуска следует запустить командную строку путем: меню «Пуск» - «Выполнить». В строке ввести cmd и подтвердить. Откроется окно, в котором необходимо ввести ping «адрес маршрутизатора». После нажатия «Энтер» отобразятся ответы от устройства, если он работает корректно. В случае неправильной его работы появится надпись о недоступности указанного узла.
Ограничения при подключении к оборудованию в общественных местах
Маршрутизаторы, установленные в общественных местах, зачастую работают с большими нагрузками. Огромное количество посетителей, которые посещают кафе или другие заведения, желают пользоваться доступом к сети через точку доступа этого места, чтобы не расходовать мобильный трафик.
Однако при посещении общественных мест следует придерживаться определенных рекомендаций, чтобы пользователь мог впоследствии подключаться без особых проблем. Например, не рекомендуется включать закачки через всевозможные торрент-треккеры. Возможно отключение соединения с устройством пользователя и блокировка доступа на определенное время. Происходит это путем добавления MAC-адреса оборудования в список блокировки. Можно сменить адрес и пользоваться соединением дальше, однако закачки все же лучше не запускать.
Устройства на «Андроид»
В случае с мобильными телефонами или планшетами на операционной системе «Андроид» также случается ситуация, когда есть соединение с беспроводной сетью, однако данные не передаются. В таких случаях возможны два решения.
Выставление правильных параметров роутера
Важно! Если пользователем был изменен определенный параметр маршрутизатора, но это не дало результатов, то желательно вернуть оригинальное значение.
Для изменения любых настроек роутера необходим доступ к его интерфейсу. Потому процедуру можно выполнить только на домашнем оборудовании.
Для начала необходимо зайти в интерфейс оборудования. После этого отыскать раздел параметров беспроводной сети, зачастую он именуется как Wireless. Затем можно поменять следующие настройки:
- установить уровень защиты WPA2-PSK с типом шифрования AES. Делается это в разделе настроек Security. Следует выбрать пароль не менее восьми символов;
- рекомендуется выставить именно тот регион, где находится устройство. Канал беспроводной сети выставить в положение «Авто» с шириной в 20 или 40 мегагерц;
- установить имя соединения SSID с применением только английских символов;
- установить автоматический режим работы, если там выбран какой-то другой. Если «Авто» уже установлен, то можно попробовать выставить n.
Обратите внимание! После проведения любых изменений требуется сохранить настройки. Рекомендуется запоминать все изменяемые параметры, чтобы была возможность выставить все обратно, если это не даст результатов.
Прокси-сервер
В том случае, если прокси активирован, наиболее вероятен сценарий, что передача данных из Интернета не будет осуществляться. Для отключения его потребуется открыть параметры беспроводного соединения и проверить раздел «Прокси». Там должно быть установлено «Отключено». Если прокси активирован, то требуется его отключить.

При включенном вайфай не работают определенные приложения
В этом случае ситуация не является показателем отсутствия полной передачи данных. Связана она наиболее часто с техническими неполадками у разработчиков. Это могут быть временные технически проблемы с серверами или программным обеспечением. Можно написать в службу поддержки для консультации по срокам решения вопроса.
Другие причины неработающего Wi-Fi
Беспроводная сеть может не работать по причине того, что устройство не устраивает прописанный DNS. Специалисты рекомендует прописать адрес от Google (8.8.8.8).
Зачастую неправильно выставленные дата и время также влияют на работу в сети. Рекомендуется их корректно выставить.
Подключение без Интернета может происходить в силу различных причин. Это может быть аппаратная поломка или наиболее распространенная причина - сбой в программном обеспечении оборудования.
Снова хочу попытаться ответить Даниилу.
Даниил, у меня установлен «Многофункциональный беспроводной маршрутизатор серии N» TP-LINK TL-WR842N.
Приобрёл и установил я его, когда надоело «возиться» с проводами, которые постоянно мешались под ногами и не только поэтому.
Ещё задолго до покупки роутера, я купил три «Беспроводых сетевых USB -адапрера» TL- WN823N, для трёх своих стационарных компьютеров
и раздавал WI-FI интернет со своего «основного» (самого мощного) компьютера, к которому был подкючен кабель высокоскоростного интернета. Весь трафик шел через мой компьютер, что влекло за собой неудобства — выключив свой компьютер, я отключал доступ к интернету другим членам семьи и загрузка мого процессора была ощутимой.
Приобретя роутер, я получил устройство, обеспечивающее всем моим устройствам (персоналки, ноутбук, планшет и два смартфона) равноценный и сбалансированный по скорости доступ к интернету.
Следуя указаниям «Руководства по быстрой настройке» маршрутизатора, я создал собственную беспроводную сеть, со своим паролем (не путать с паролем доступа к высокоскоростному проводному соединению).
Тут важно, чтобы роутер подсоединился к интернету автоматически, о чем просигнализировал зелеными лампочками. Если большая лампочка (светодиод) светится зелененьким — значит роутер подключился к интернету и готов к раздаче интернета, если горит желтым — то что-то не так с подключением к интернет- провайдеру через кабель (возможно, не верно настроено).
Подключение к созданной нами Вай-Фай сети однотипно и для ноутбука и для телефона — смотрим список доступных беспроводных подключений, выбираем сеть с именем, которое мы ввели при настройке роутера, жмём «подключить». При первом подключении система потребует ввести пароль — вводим пароль, опять же, тот пароль, который мы «забили» в роутер при натройке (но это не пароль от высокоскоростного подключения, тот пароль можно забыть, о нем будет всегда помнить роутер).
Теперь о том, ради чего весь сыр- бор. Как я понял, Вы решили подключить компьютер к роутеру с помощью провода, а другие устройства — с помощью Вай- Фай. Я не пробовал, а сразу повесил роутер в дальнем углу и с тех пор его не трогаю. Не помню, почему не попробовал так, как пробуете подключиться Вы, а может даже и попробовал, но могу предположить, что просто так, «с разбега», это не «прокатит». Недавно я читал статьи в инете, искал ответ на вопрос, как расширить зону охвата Вай-фай. Так вот — это не так просто. Нужно организовать несколько сетей и иерархическую зависимость устройств (необходимого числа роутеров).
Из описания роутера TP-LINK совершенно не следует, что вот те четыре желтеньких разъёма являются аналогом ХАБа, предназначенного для выхода в интернет нескольких компьютеров так, словно они являются частью сети Вай-Фай, а также они не являются повторителями либо ветвителями проводного интернета. Он же всё-таки называется беспроводной маршрутизатор…..
Мне удатось найти в интернете описание роутера на русском языке и с картинками:
img.mvideo.ru/ins/50041572.pdf
Возможно, Вам удастся что-либо почерпнуть и я бы был благодарен, если Вы позже поделитесь найденным решением (если найдёте).
А я бы не стал долго мучиться и приобрёл бы USB- адаптер Wi-Fi….
Ноутбук удобен тем, что в него встроен модуль wifi и можно обойтись без протяжки кабелей. Но иногда происходит неприятное - не работает интернет на ноутбуке. Давайте разберемся - почему и что делать в этой ситуации.
Почему не работает интернет на ноутбуке
Причин может быть несколько:
Первая – вы забыли заплатить за интернет, и провайдер ограничил доступ. Необходимо зайти в личный кабинет (данные от него должны быть указаны в вашем договоре с провайдером) и проверить состояние счета. Связь есть, но данные передаются очень медленно? Может быть вам обрезали скорость интернет за неуплату. Некоторые компании так делают. Например, Билайн или Ростелеком.
Вторая – перебои со стороны провайдера. Если счет в порядке и деньги есть, попробуйте выяснить есть ли связь в принципе. Для этого следует подключить сетевой кабель напрямую к ноутбуку и проверить, работает ли подключение к интернет. Нет? Проверьте настройки:
В случае, когда у вас вообще нет подключения по кабелю (вы недавно поменяли ОС), то вам необходимо его создать. Для этого нужно:

Не помогло? Подключите кабель к другому ноутбуку или ПК. Если сеть появилась, возможно, у вас сгорела сетевая карта.
Если не работает интернет на другом ноутбуке через кабель – звоните в техническую поддержку провайдеру и выясняйте причину.
Третья – плохое покрытие. При использовании интернет wifi с 3G или 4G модема, или раздаче его с телефона, может отсутствовать покрытие сети в точке, где вы находитесь и wifi не работает. Например, на трассе или за городом. Проверьте мобильный – есть ли связь в принципе. Беспроводной интернет на ноутбуке не будет работать при далеко расположенной вышке.
Четвертая – вы с ноутбуком вышли за пределы покрытия своего wifi роутера. Например, вы находитесь за городом на даче. Роутер установлен в доме, а вы пытаетесь поймать wifi на мансарде, под крышей. Будьте готовы, что крыша будет экранировать связь или просто слишком большое расстояние (в случае слабого wifi роутера). Попробуйте подойти поближе к роутеру. Связь может начать работать.
Пятая – проблемы с wifi роутером и по этой причине не работает интернет на ноутбуке через wifi. Попробуйте перезагрузить его. Для этого просто выдерните из розетки его блок питания, подождите 30 секунд и снова воткните.
Шестая - слетели драйвера. Проверьте, все ли в порядке с ПО. Для этого зайдите в диспетчер устройств и проверьте, нет ли желтого восклицательного знака на каком-либо сетевом адаптере. На скриншоте красным обведено, где может появиться желтый значок.

Если такой есть – нажмите правую кнопку мыши и выберите нужную команду.
Обновите драйвера.
Седьмая
– отключен сетевой адаптер. Наведите на него указатель мыши, нажмите правую кнопку. Если увидите команду «Задействовать», значит, он по какой-то причине был отключен.
Проверьте все адаптеры.
Восьмая – слетели настройки wifi роутера. Наберите в браузере адрес http://192.168.1.1 (может быть и другой – посмотрите на самом роутере) и введите логин и пароль (чаще всего admin/admin). В окне проверьте все настройки соединения:
- Тип подключения (берется из договора или в техподдержке)
- Название сети
- Тип шифрования (WPA2/PSK)
- Активность режима виртуального сервера режим виртуального сервера - DCHP
В принципе, одно из этих действий должно помочь вам получить доступ к сети или диагностировать проблему.
Еще раз перечислим основные шаги, если плохо работает интернет на ноутбуке через wifi роутер или он вообще перестал работать:
- Проверьте счет – часто это причина, почему медленно работает интернет на ноутбуке через wifi.
- Перезагрузите wifi роутер – он мог подвиснуть.
- Проверьте настройки wifi роутера.
- Проверьте целостность кабеля и воткните его в ноутбук и проверьте соединение. Если оно не было создано ранее – создайте. Если соединение появилось – проблема в роутере или драйверах wifi на ноутбуке. Обновите их.
- Попробуйте подключить кабель к другому ноутбуку или ПК. Если соединение заработало – у вас отключена сетевая карта или она сгорела. Если нет – проблема со стороны провайдера.
Отличного Вам дня!
Все хорошо, ноутбук подключается к Wi-Fi, но пишет, что без доступа к Интернету или сеть не опознана в Windows 10, 8 и Windows 7? Распространенная проблема и сейчас подробно разберем возможные варианты решения. Тут нужно отметить, что основные причины появления этой ситуации - ошибки при настройке роутера, вообще не настроенный роутер, что-то не так у Интернет провайдера, проблемы на подключаемом компьютере, ноутбуке или другом устройстве. Все это по порядку и рассмотрим.
Самое первое, что следует сделать, еще до проверки всех нижеследующих вариантов - зайти в веб-интерфейс роутера и посмотреть, соединено ли подключение вашего провайдера. Если да - скорее всего, что-то не так с подключаемым устройством. Если нет - проблема с роутером, проводом, Интернетом. Это не обязательно так, но лучше начинать с этого.
Вариант 1. Интернет не работает у провайдера или требуется перезагрузка роутера
На этот вариант следует обратить внимание, если до этого у вас с этим же Wi-Fi роутером все работало. Для начала попробуйте просто выключить роутер из розетки и снова включить - есть высокая вероятность того, что все заработает. Беспроводный маршрутизатор - это тоже своего рода компьютер, а потому он может зависать и не вполне нормально себя вести.
Если перезагрузка роутера не помогла, зайдите в настройки роутера (как это сделать описывается в каждой инструкции по настройке роутера на этом сайте, откройте любую, соответствующую вашей модели устройства) и посмотрите статус подключения. Возможен вариант, что проблема с Интернетом у самого провайдера и нужно просто дождаться, когда все будет исправлено. Также может быть, что по какой-то причине настройки роутера сбросились (такое тоже бывает), в этом случае его придется настраивать заново.
Вариант 2. Вы не настроили роутер
Часто приходится иметь дело с тем, что начинающий пользователь подключил провода к роутеру (правильно подключил), запустил интернет на настольном ПК - все работает. А подключается с телефона и планшета - сайты не открываются, на ноутбуке пишет, что без доступа к Интернету.
Поясняю: дело в том, что роутер нужно первоначально настроить, и то, что на компьютере Интернет подключается ни о чем не говорит (после настройки роутера на компьютере вообще не нужно запускать, так как это может привести к описываемой в этой статье проблеме). А телефон и ноутбук подключатся к Wi-Fi в любом случае - для этого можно просто включить роутер в розетку, не подключая проводов, то есть это тоже ни о чем не говорит.
Итак, если вы не настраивали роутер или настраивали по инструкции в коробке, то найдите инструкцию для вашего провайдера и модели в Интернете (например, на этом сайте) и настройте. Если настраивали - не запускайте Интернет подключение на ПК (если раньше вы запускали отдельный значок Билайн, Ростелеком, Дом.ру программу Аист или что-то в этом духе).
Вариант 3. На ноутбуке при подключении по Wi-Fi нет Интернета
А теперь именно о ноутбуках. Бывает так, что на других устройствах все работает, а на ноутбуке - нет. В статусе роутера написано, что соединение провайдера подключено. В этом случае, для начала проверьте настройки беспроводного подключения на вашем ноутбуке, для этого воспользуйтесь , только все действия проделывайте для вашего Wi-Fi подключения.
После этого, особенно если неопознанная сеть без доступа к интернету по Wi-Fi у вас появилась в Windows 10, попробуйте удалить имеющиеся драйвера Wi-Fi на ноутбуке (те, что Windows 10 вероятнее всего установила сама) и вручную установить драйвер Wi-Fi с сайта производителя ноутбука для вашей модели (а не через «Обновить драйвер» в диспетчере устройств). В общем-то этот же метод подойдет для Windows 7 и 8 (8.1) - если вы устанавливали какие-то «сборки» а теперь интернет по Wi-Fi то работает, то нет или все время не работает.