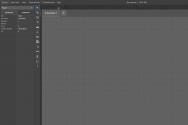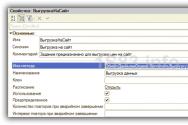Hear – приложение для управления звуком. Тихий звук на компьютере, причины и решение проблемы Скачать программу для усиления динамиков на ноутбуке
 Если ваш компьютер или ноутбук оснащены плохими динамиками или со временем звук начал заглушаться и вам не хватает громкости при воспроизведении музыки или при просмотре фильмов, то мы попытаемся разобраться, в чем причина и предложим несколько эффективных вариантов того, как можно самостоятельно увеличить громкость звука.
Если ваш компьютер или ноутбук оснащены плохими динамиками или со временем звук начал заглушаться и вам не хватает громкости при воспроизведении музыки или при просмотре фильмов, то мы попытаемся разобраться, в чем причина и предложим несколько эффективных вариантов того, как можно самостоятельно увеличить громкость звука.
Рассмотрим основные причины тихого звучания
Аппаратные проблемы
Тихий или плохой звук может быть связан с аппаратными неполадками. Среди таковых можно выделить несколько основных причин:

Примечание! Убедитесь, что кроме разъема нормально работает аудиоустройство и осуществляет воспроизведение на хорошем уровне. Для этого испытайте его на другом устройстве.
Драйвера
Большинство проблем, связанных с подключаемыми к компьютеру устройствами, сводятся к тому, что требуется установка или обновление программного обеспечения. При тихом звуке первым делом следует проверить актуальность драйверов, установленных в операционной системе.

Если они требуют обновления, вы можете:
- Воспользоваться функцией авто-обновления, когда компьютер сам найдет и установит требуемые драйвера.
- Если по какой-то причине сделать авто-обновление невозможно, драйвера можно скачать с официального сайта производителя. Тем самым вы обезопасите себя от риска скачать вредоносную программу.

Таким образом, обновление и установка программного обеспечения будет выполнена в автоматическом режиме менее чем за минуту, но при этом ПК должен иметь стабильное соединение с интернетом. Проделайте эти действия и с остальными устройствами, расположенными в этой же вкладке.
Если это не помогло решить проблему тихого звучания, то можем переходить к следующему пункту.
Как прибавить громкость?
Первое, что нужно сделать – проверить уровень, установленный системой. Вполне вероятно, что общий уровень звука стоит не на максимальном показателе или уровень конкретной программы задан не на максимуме.

Хочу обратить ваше внимание на то, что при просмотре онлайн фильмов в микшере появляется иконка вашего браузера с регулятором, передвигая который, вы можете регулировать громкость звука в браузере.

Средства Windows
Давайте пошагово распишем, как увеличить громкость звука при помощи стандартных средств операционной системы виндовс:

После того, как вы провели эти манипуляции, воспроизведите любой аудио-файл и вы почувствуете, насколько это сильный усилитель звука.
Использование кодеков
Следующий вариант актуален в том случае, если на вашем устройстве стоит пакет «K-lite codec pack» с кодеками «ffdshow» — выбираются при установке.

Также можно попробовать изменить настройки и других значений для изменения громкости под индивидуальные параметры. После этого жмем «Ок» и наши изменения успешно сохраняются.
Sound Booster
В случае если стандартных методов windows 7, 8 или 10 вам недостаточно, вы можете воспользоваться программой Sound Booster . Используя данную утилиту, вы легко и просто увеличите установленную производителем громкость, однако следует быть осторожным, ведь чрезмерное прибавление может крайне быстро привести динамики в нерабочее состояние по причине высокой амплитуды.

Приложение может увеличить звук более чем в полтора раза, не теряя при этом качества воспроизведения. Для максимально быстрого и комфортного пользования сделано удобное меню на русском языке и полноценный набор горячих клавиш. Установить их можно по собственному желанию. Быстрый доступ выполнен в качестве специального значка в панели задач, где также располагаются указатели ранее запущенных программ.
Использование проигрывателя
Увеличить громкость звука на компе или на ноуте, используя проигрыватель – это самый быстрый и эффективный способ. Почему? Спросите вы. Потому что вам не нужно будет рыться в настройках операционной системы. Достаточно просто скачать и установить на ПК конкретный проигрыватель. Конечно, звучание не будет изменено комплексно, а просто настройки программы будут применяться к определенным файлам, которые будете открывать с его помощью, будь то песни или музыка в видео.

Есть такие утилиты, которые позволяют поднять уровень и в 2, и в 10 раз. Их достаточно много, но мы скажем лишь про VLC . Главное преимущество данного проигрывателя состоит в том, что он использует не установленные на ПК кодеки, а свои.
Увеличиваем громкость звука в наушниках
Еще один простой и очень эффективный способ усилить звучание – стандартного драйвера Realtek. Итак, приступим:

Таким образом, тихий звук превратился в более громкий и насыщенный. Данные настройки ничем не отличаются и на Windows 10.
Регулировка на клавиатуре
Управлять громкостью становится гораздо проще, когда на клавиатуре ноутбука или компьютера имеется специально предназначенная для этого клавиша. Обычно она находится на самом верху среди клавиш F1-F12 и обозначается специальной иконкой.
Для повышения громкости звука нужно нажать клавишу FN и не отпуская нажать кнопку с иконкой, в моем случае это F12.
Если такой кнопки у вас не оказалось, стоит задуматься о покупке более дорогой клавиатуры, поскольку на самых простых бюджетных вариантах такая функция не предусматривается
Покупка колонок
Наиболее простой вариант прибавить звук на ноутбуке или на компьютере – это приобрести и подключить мощные колонки или вовсе полноценную стереосистему. Присоединяются они с помощью одного и того же разъема, как и стандартные наушники. Даже очень тихий звук на ноуте будет звучать значительно громче и насыщеннее в портативных колонках.

Однако важно понимать, что при покупке самого дешевого устройства без регулятора громкости вы не добьетесь требуемого результата. Рекомендуется сразу покупать хороший агрегат, чтобы слабый звук не преследовал вас и дальше. Конечно, можно просто купить наушники, но ведь динамики – это более универсальное средство. Иначе вы не сможете смотреть фильм в наушниках вместе с друзьями.
Мини-динамики
Также усилить звук на ноутбуке можно всего за 3 доллара, прикупив на Aliexpress мини-динамик. С его помощью ваш ПК не просто станет громче звучать, но и значительно приятнее.

Для этого необходимо всего лишь перейти на вышеуказанный сайт, вбить в строку поиска название устройства и выбрать подходящее именно вам.
Использование сторонних программ
Программа Hear
Утилита способна не просто увеличить громкость воспроизведения, но и улучшить качество.

К ее основным функциям можно отнести:
- Эквалайзер.
- Объемное звучание.
- Эмуляторы.
Также с ее помощью можно настраивать частоты для устранения постороннего шума. Утилита имеет приятный и удобный интерфейс, который несет в себе целый ряд инструментов. Поддерживает как старые ОС, так и более новые Windows 8/10.
Audio Amplifier
Еще одна программа для преобразования плохого звука в мультимедийных файлах.

Всего несколько нажатий и в выбранном фильме или музыке будет изменена тональность. Самая полезная функция – выравнивание громкости целого ряда песен, что избавляет от постоянной регулировки. С помощью регулятора «Change Volume» в правом окне, всего в несколько кликов можно сделать звук значительно громче.
SRS Audio SandBox
Универсальная утилита, которая способна превратить обычные динамики в полноценную стереосистему. Для этого предусмотрен целый ряд инструментов, управление которыми сделано максимально удобным и простым даже для неопытного пользователя.

Набор функций включает в себя:
- Увеличение басов.
- Повышение громкости.
- Создание 3D и улучшение звучания.
- Выделение вокала.
- Разделение на несколько каналов.
- Поддержка Windows 8/10.
Все это позволяет любой песне звучать не просто громче, но и приятнее.
Все эти программы находятся в открытом доступе в сети интернет, поэтому у вас не возникнет проблем или каких-либо трудностей при их поиске, скачивании и установке.
Более подробная видео инструкция
youtu.be/MNPfq4dVTIE
Профессиональная помощь
Если не получилось самостоятельно устранить возникшие неполадки,
то скорее всего, проблема кроется на более техническом уровне.
Это может быть: поломка материнской платы, блока питания,
жесткого диска, видеокарты, оперативной памяти и т.д.
Важно вовремя диагностировать и устранить поломку,
чтобы предотвратить выход из строя других комплектующих.
В этом вам поможет наш специалист.
Оставьте заявку и получите
Бесплатную консультацию и диагностику специалиста!
Большинство динамиков на ноутбуках не отличаются сильной громкостью. Очень тихий звук может доставлять владельцу ПК определенные неудобства при просмотре фильмов или прослушивании аудиофайлов. Конечно, все переносные компьютеры оснащены выходом для подключения колонок, однако они не всегда находятся под рукой. Существует множество способов как увеличить громкость на ноутбуке. Для увеличения звука на ноутбуке без использования дополнительного оборудования можно воспользоваться стандартными средствами ОС Windows или специализированным ПО.
- Если у Вас тихий звук вызван программными или системными неполадками (внезапно стал тише), то рекомендуем сначала .
- Если вы хотите узнать как улучшить звук на ноутбуке, то рекомендуем .
Встроенные возможности ПК и ОС Windows по усилению звука
Самый простой способ увеличить звук на ноутбуке – воспользоваться функциональными клавишами клавиатуры. На каждой клавиатуре имеются две кнопки, одна из которых позволяет уменьшить громкость динамиков, а вторая – увеличить. У разных моделей ПК эти клавиши могут отличаться (например, F9 и F10, F5 и F6 или F11 и F12). Чтобы добавить звук, необходимо:
Вместо клавиатуры можно воспользоваться мышкой или тачпадом. В этом случае нужно просто кликнуть по соответствующему значку, размещенному в системном трее, и перетянуть ползунок вверх.
Еще одним стандартным средством для увеличения громкости на ноутбуке с установленной ОС Windows является изменение настроек в свойствах динамиков:

Использование кодеков K-Lite Codec Pack
Настройка звука на ноутбуке может быть произведена специальной программой для увеличения громкости на ноутбуке. K-Lite Codec Pack – это программа (набор кодеков) для прослушивания аудиофайлов и просмотра видео в любом формате. С ее установкой у вас появится намного больше возможностей для усиления звука на ноутбуке или стационарном компьютере.
Чтобы увеличить громкость с помощью данной программы, необходимо:
- Скачать софт с официального сайта и установить его на ПК. Рекомендуется скачивать пакет Mega, так как он включает в себя наибольшее количество декомпрессоров для воспроизведения видео и аудиофайлов.
- После запуска инсталлятора и выбора установочной папки вам потребуется выполнить предварительные настройки программы. Для этого выбираем профиль под номером 7 (Lots of stuff) и отмечаем галочками все, что только можно.

- Вместе с кодеками устанавливаем плееры для проигрывания видео и аудио. Для этого отмечаем соответствующие пункты.

- Выполнив ассоциацию файлов (указав, какой формат будут открывать установленные программы) и выбрав конфигурацию колонок, завершаем инсталляцию.

- После этого запускаем только что установленный аудиоплеер Media Player Classic, переходим в меню «Свойства» и в разделе Audio Switcher перетягиваем ползунок напротив пункта Boots вправо до упора.

Данная программа позволяет увеличить громкость до 300%. Однако далеко не все динамики смогут воспроизвести такое звучание на хорошем уровне. Поэтому при сильном повышении звука могут появиться небольшие искажения в качестве воспроизведения.
Увеличение звука с помощью Sound Booster
Одной из наиболее действующих программ, разработанных специально для усиления звука, является бесплатная утилита Sound Booster. Она позволяет увеличить громкость воспроизведения аудиофайлов до 150% без потери качества звучания. При этом максимальный коэффициент усиления равен пяти.
Размер программы после распаковки и установки – 10 Мб. Еще одним ее преимуществом являются небольшие требования к параметрам процессора и оперативной памяти, так что данная утилита подойдет даже для слабенького ноутбука.
После инсталляции программы необходимо сделать следующие настройки:

Чтобы прибавить на ноутбуке громкости, вам потребуется только нажать выбранное сочетание клавиш.
Проблема с громкостью звука, выходящего из встроенных динамиков, встречается каждому пользователю ноутбука. Причиной может служить всё что угодно: от файла, который был тихо записан, до поломки самого динамика. Для того чтобы разобраться в этой проблеме и создана данная статья.
Что такое усилитель звука?
Усилитель звука - встроенное или внешнее приложение , созданное с целью увеличить максимальную возможную громкость динамиков. Это приложение увеличивает громкость звука в несколько раз, благодаря тому, что разрешает использовать динамик на полную.
Обычно производители ограничивают возможность динамиков, для того, чтобы увеличить их срок службы и предотвратить поломку. Это очень важно в ноутбуках, потому что сломавшиеся динамики бывает очень сложно и проблематично заменить. Поэтому пользоваться программами-усилителями звука нужно с осторожностью. Однако, если выходящий звук настолько тихий, что невозможно разобрать слова или эффекты, то такая утилита будет очень кстати.
Какими бывают усилители
В настоящий момент к программным усилителям можно отнести: усилители, встроенные в Windows, усилители звука, скачиваемые из интернета и проигрыватели с усилением.
Встроенный в Windows 7 и Windows 10 усилитель
Управлять встроенным усилителем с ноутбука можно с помощью кнопки «Fn» . Чтобы это сделать, нужно, удерживая эту кнопку, нажимать на клавишу со значком рупора со знаком плюс.
То же самое делается с помощью мыши. Для этого нужно навести мышь на соответствующий значок в трее и переместить ползунок вверх до упора.
Ещё одним хорошим способом увеличить громкость звука на ноутбуке с операционной системой Windows, не прибегая к сторонним приложениям, можно назвать включение «Тонкомпенсации». Чтобы это сделать нужно следовать следующему алгоритму:

Выполнив эту несложную операцию, следует ожидать небольшого увеличения громкости звука . Если же этого всё равно недостаточно, то стоит обратить внимание на программы сторонних разработчиков.
Использование Sound Booster для усиления звука
Sound Booster - мощная программа, созданная специально для увеличения громкости звука. Интерфейс этой программы русский. Распространяется в виде демоверсии на 14 дней. За полную версию необходимо заплатить. Весит программа чуть больше 10 Мб, в оперативной памяти занимает около 8 Мб.
После установки Sound Booster будет запускаться в трее. При нажатии на него будет появляться ползунок громкости. Вместо стандартных 100% в нём целых 500%. Однако не стоит сильно радоваться, потому что при увеличении громкости выше 100% качество звука начинает сильно падать и появляются лишние шумы. Хотя производитель и уверяет, что усилитель не влияет на качество звука, но при увеличении громкости при помощи сторонних средств, сохранить качество почти невозможно .
Программа работает так, что меняет громкость звука во всей системе, поэтому если проблема только в некоторых аудио- или видеофайлах, записанных очень тихо, то нужно отключать усиление во избежание ненужных проблем.
Во время использования программы её желательно внести в автозапуск, иначе при следующем запуске Windows может показаться, что она не работает. Если она и в самом деле не работает, то, возможно, что пробный период истёк и её нужно оплатить. В случае если не хочется тратить деньги, то можно просто воспользоваться аналогом такой программы.
К аналогам этой программы можно отнести:
- Hear. Программа предназначена не только для увеличения громкости звука, но и для улучшения качества, что очень хорошо дополняет первую функцию, которая это качество будет сильно резать.
- SRS Audio SandBox. Простая и удобная программа, имеющая в арсенале большой набор инструментов для увеличения громкости.
Использование кодеков K-Lite Codec Pack с проигрывателями
K-Lite Codec Pack - набор кодеков, который предназначен в первую очередь, для предоставления возможности просмотра аудио- и видеофайлов всех форматов. Вместе с этим в проигрывателях, которые будут оснащены кодеками, появляется возможность усиления звука на более чем 150%, в сравнении со встроенным усилителем. Скачать программу вместе с проигрывателями можно бесплатно с официального сайта.
Чтобы установить K-Lite Codec Pack, необходимо:

Эта программа способна усиливать звук примерно на 150% от нормального уровня, однако, как при любом увеличении громкости, может произойти ухудшение качества.
Программы для усиления звука бывают полезны при низкой громкости записи файла или при тихом динамике. Однако не стоит перебарщивать с громкостью. Помимо ухудшения качества, может произойти поломка динамика, с которой не справится никакая программа.
Это статья для тех, кто только начинает осваивать компьютерные технологии, а также для любопытных и желающих всё знать опытных пользователей. Мы постараемся вам просто и кратко рассказать о том, как увеличить громкость на ноутбуке различными способами. Рассмотрим настройки эквалайзера, динамиков и прочее.
Ноутбук не акустическая система, которая рассчитана на частое прослушивание музыки. В большинство из них встроены только два динамика для вывода звука. Поэтому чтобы увеличить звук, многие подключают к нему специальные колонки с большей мощностью и чувствительностью, чем у встроенных.
Вы купили ноутбук, подключили к нему колонки, а громкости всё ещё нет? Дело в том, что ПК просто не настроен. Проблемой придётся заняться самостоятельно. Отсутствие хорошей громкости на ноутбуке можно легко исправить. Для этого нужно знать о том, как можно увеличить громкость динамиков на ноутбуке.
Как увеличить громкость
Большое количество людей всё ещё пользуется 7 Виндовс. Исходя из этого, рассмотрим пошагово первый способ того, как увеличить громкость на ноутбуке Windows 7. При такой системе лучше всего делать увеличение через стандартные настройки ОС на Windows.

- Закрываем настройки и проверяем звучание.
В 10-й версии микшер, позволяющий увеличить громкость, открывается из трея. Об этом ниже.
Пользуемся треем
Прежде, чем приступать к каким-либо манипуляциям, проверьте уровень громкости, открыв вкладку в трее. Возможно, ползунок звука просто не стоит на высоких показателях. Этот значок находится на панели задач около часов, обычно имеет вид громкоговорителя (рупора). Если нажать на него правой кнопкой, найдете микшер.
Чтобы увеличить значение, просто передвигайте ползунок вверх.
Иногда пользователи не обнаруживают значка на панели. В таком случае на ноутбуках поможет клавиатура и кнопки повышения или же понижения звука. Расположение этих клавиш зависит от модели.
Если значок рупора отсутствует и вы не знаете как увеличить громкость на ноутбуке Windows 10, то его с лёгкостью можно вернуть на панель. Следуйте следующей инструкции:

Параметры выравнивания звука на ноутбуке
«Параметры выравнивания звука» - это отличная функция на ноутбуках с 10 Виндовс, помогающая увеличить качество звучания колонок. Мы предоставляем вам полную инструкцию действий:

Установка аудио кодеков
Настройку звука можно исправить при помощи специальной установки аудио кодеков.

Аудио и видео кодеки представляют собой специальные программы для преобразования сигнала. Если вы пытаетесь запустить файл, а плеер его не воспроизводит, возможно, он просто не понимает этот формат. Здесь вам и помогут кодеки.
Увеличение через настройки динамика
Увеличить громкость можно в настройках эквалайзера. Его вид и наличие зависит от звуковой карты. Покажем на примере Realtek. Следуйте инструкции:

Использование сторонних программ
Увеличить громкость на ноутбуке помогут специальные программы. Для примера расскажем о трех.
- VLC
- это самая популярная программа из всех. Для тех, кто не является особо профессиональным пользователем и не хочет разбираться во всех нюансах, разработчики подготовили автонастройку. Кроме того проигрыватель читает огромное количество форматов.
Скачать VLC.
Помимо увеличения громкости в правом нижнем углу, вы можете воспользоваться настройками – эквалайзером и выбором типа музыки. Перейти к ним можно в меню «Инструменты» - «Эффекты и фильтры».
- Razer Surround
для тех, кто слушает всё в наушниках с ноутбука. Программа обладает списком параметров для калибровки звука.
Скачать Razer Surround .
Имеет эквалайзер.
Но все это доступно в платной версии. На скрине показаны функции бесплатной и PRO версий.
Стоимость составляет $19.99.
Еще один минус – обязательная регистрация с подтверждением по емэйл. - DFX Audio Enhancer
– это плагин, поддерживающий большинство плееров. Он предназначен для настройки качества звука и используется, если функций плеера не хватает.
СкачатьDFX Audio Enhancer.
Имеются эффекты и эквалайзер.

Иконка появляется в трее, откуда легко вызвать настройки.
Надеемся, что статья была полезной и понятной для вас. Следуя инструкциям, вы улучшите качество звука на ноутбуке.
Отличного Вам дня!
Если раньше любителям приходилось тратить массу денег на качественные колонки, наушники или же дорогущие девайсы с современной звуковой картой, то теперь можно обойтись намного меньшими затратами. Для усиления звука воспроизведения на ноутбуке или стационарном компьютере достаточно просто скачать популярную программу Sound Booster.
Это звуковой софт нового поколения, ведь в нем масса преимуществ. Начнем с того, что с помощью этого программного обеспечения можно получить отменное качество звука. Любая композиция будет играть так, будто рядом с вами настоящая живая музыка. Разработчики заявляют, что Sound Booster способен увеличивать громкость на 500%. С такими результатами вполне возможно обойтись и без колонок.
Данная программа новая на рынке софта, но достаточно скачать её и установить, чтобы доказать её эффективность. Потрясающий результат объясняется интеллектуальным кодированием. Так, практически исключается риск повреждения динамиков звуком на полную мощность.
Установка Sound Booster
С установкой утилиты не возникнет никаких проблем. Она работает на платформе новых версий Windows и не требует никаких дополнительных условий для установки. Подходит не только для седьмой или восьмой версии, но и даже для XP.
Sound Booster может нормально функционировать на девайсах не самых новых моделей и соответственно, не с лучшими техническими характеристиками. Маленький объем программы не перегружает оперативную память и не замедляет работу ноутбука или компьютера. Это большое преимущество, так как софт нового поколения обычно занимает много места, потому что он приспособлен под новейшие девайсы с современными параметрами памяти в террабайтах.
После скачивания загрузочного файла, необходимо открыть приложение для установки. После этого начнется запуск, когда программа будет установлена на ПК, в программном трее появится значок в виде динамика. С его помощью и можно будет увеличивать звук при необходимости. В управлении всё предельно.
Отметим, что даже при максимальном увеличении громкости качество звука совершенно не снижается. Удобно, что есть возможность регулировать, когда именно использовать утилиту, ведь некоторый софт работает в фоновом режиме и тратит заряд батареи.
Sound Booster уже получил признание на просторах интернета, о чем и говорит масса положительных отзывов. Чтобы получить от своей техники всё, следует быть в курсе появления современного программного обеспечения.