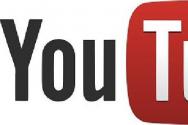Где находится папка автозагрузка? Настройки автозапуска windows 10
Операционные системы семейства Microsoft все больше набирают популярность. Постоянный серфинг в сети, увлечение сетевыми играми и социальными сетями наносит урон ОС, и люди все чаще сталкиваются с бесконечными всплывающими окнами в браузере и непонятным софтом. Специалисты не всегда доступны в силу определенных обстоятельств, и пользователи вынуждены углубляться в тонкости работы системы. Их все чаще интересует вопрос - как найти меню автозагрузки в Windows 10? Для просмотра программ, которые загружаются автоматически, достаточно перейти в «Диспетчер задач». Далее следует войти в менеджер автозагрузки в Windows 10.
Первый способ

Второй способ с использованием горячих клавиш
- Одновременно нажмите ++ → «Подробнее» или сразу появится необходимое окно
 |
 |

На панели автозапуска приложений можно: отключить требуемое приложение, посмотреть его свойства, открыть изначальное расположение, найти соответствие в Интернете – сделать это можно, нажав ПКМ для выбора действия из выпадающего меню. Это удобно в случае обнаружения сомнительных приложений. Ниже на скриншотах выбраны варианты: отключить и свойство приложения.


Настройка «StartUp»
Одним из часто задаваемых вопросов является - как добавить то, или иное приложение в автозагрузку и где находится папка в Windows 10. Перейти в нее можно несколькими способами.
Для текущего пользователя системы
Простой способ найти путь к папке автозагрузка в Windows 10, перейдя в «Мой компьютер» или открыв «Проводник»

Для продвинутых пользователей:
- используя сочетание клавиш +[R] → введите в диалоговое окно команду для автозагрузки: «shell:startup» → OK.

Для всех пользователей системы
Выше, мы рассмотрели файлы автозагрузки текущего пользователя, а попасть в автозагрузку общую (все пользователи), можно используя путь:
- «С:» → «ProgramData» → Microsoft → Window’s →Главное меню (Start Menu) → Программы (Programs) → StartUp.

Приобретая новую технику с ОС Windows 10, можно отметить быструю скорость загрузки компьютера. Однако через время она замедляется. Одной из причин этого феномена является наличие избыточного количества задач в автозагрузке, которые активны в фоновом режиме. Часть из них не являются первостепенными для ОС. Они занимают память на ПК и пользуются ресурсами процессора и диска в пустую.
Чтобы избежать заторможенной работы устройства, важно следить за количеством автоматически запускаемых задач. Это можно осуществлять несколькими способами, которые будут разобраны в данной статье.
Первый способ заключается в том, чтобы при установке нового приложения убирать галочку напротив фразы «Загружать приложение при запуске компьютера». Очень просто и эффективно.
Второй способ — настройка автозагрузки Windows 10 вручную. Для этого нужно найти папку Автозагрузка, в которой располагаются ярлыки загружаемых программ. Удалите ненужные ярлыки и пустой растраты ресурсов ПК не будет. Обнаружить необходимую папку можно следуя этому пути:
С:\ProgramData\Microsoft\Windows\Главное меню\Programs\Автозагрузка — рус
C:\ProgramData\Microsoft\Windows\Start Menu\Programs\StartUp -если у вас язык интерфейса английский
Третий — настройка через Диспетчер задач. Для этого надо кликнуть правой кнопкой мыши по Панели задач, в появившемся меню выбрать «Диспетчер задач»> «Автозагрузка». Откроется таблица, в которой указаны графы «имя», «издатель», «состояние» и «влияние на запуск». Параметр «Состояние» показывает активна ли задача на данный момент или нет. Пользователю надо ориентироваться в названиях, чтобы не отключить необходимые для ОС программы, лучше навести о них справки в интернете. В графе «Состояние» выберите пункт «Отключить». Теперь программа не будет автоматически запускаться при активации ОС.

Четвертый способ — убрать ненужную программу с помощью одного из множества доступных бесплатных приложений. Я много лет пользуюсь проверенной программой CCleaner Free. Пользователю необходимо запустить CCleaner Free, выбрать вкладку «Сервис», в котором избирается пункт «Автозагрузка». В окне появится информация об автоматически запускаемых программах, где будет отражено их состояние (в графе «Включено» имеется пометка «Да» или «Нет»). Для отключения выбираем нужную нам, кликаем правой кнопкой мыши, в появившемся меню отмечаем пункт «Выключить».

Пятый способ, напрямую залезть в корни системы, через реестр. При работе с реестром помните, что если вы точно не знаете, что делаете — не делайте этого. Это один из самых простых способов все сломать. Но иногда случается, что по другому исправить автозагрузку программ не получается. В этом случае вот краткая инструкция: нажав клавиши Win+R и введя regedit в поле «Выполнить» нажмите Enter. После этого перейдите к разделу (папке) HKEY_CURRENT_USER\ SOFTWARE\ Microsoft\ Windows\ CurrentVersion\ Run. В правой части редактора реестра вы увидите список программ, запускаемых для текущего пользователя при входе в систему. Если есть необходимость изменить автозагрузку для всех пользователей компьютера, необходимо перейти в раздел: HKEY_LOCAL_MACHINE\ SOFTWARE\ Microsoft\ Windows\ CurrentVersion\ Run . Вы можете изменять список программ в автозагрузке — удалить или добавить новую, для этого нажмите по пустому месту в правой части редактора правой кнопкой мыши - создать - строковый параметр. Задайте параметру любое желаемое имя, после чего дважды кликните по нему и укажите путь к исполняемому файлу программы в качестве значения.

Оптимизировать работу компьютера для ускорения загрузки ОС можно с помощью планировщика заданий, который осуществляет запуск программ по расписанию . Путь обнаружения планировщика следующий:
Пуск>Панель управления>Администрирование>Планировщик заданий
Для осуществления отложенного запуска в «Планировщике заданий» выбираем пункт «Создать задачу». Появляется новое окно, где выбираем вкладку «Общие» и задаем имя. Переходим во вкладку «Триггеры», нажимаем на кнопку «Создать», в пункте «Начать задачу» отмечаем «При запуске». А в «Дополнительных параметрах» указываем «отложить задачу на 15 мин.» и сохраняем. Далее во вкладке «Действие» нужно задать параметр «Запуск программы» и в строчке «Программа или сценарий» указываем путь к нужному файлу. Во вкладках «Условия» и «Параметры» оставляйте рекомендованные настройки. Наживает кнопку «Сохранить» и все, задача настроена.
Возможность добавления и удаления программ в Автозагрузку Windows 10 упростит работу с устройством и поможет оптимизировать операционную систему. Важно помнить, что в Автозагрузке могут находиться и вредоносные программы, будьте внимательны.
После установки различного рода программ в большинстве случаев они добавляются в автозагрузку Windows 10. В некоторых из них пользователь даже не дает соглашение на добавление программ в автозагрузку. А также встречаются вредоносные программы, которые устанавливаются с обычными, и сразу попадают в автозагрузку операционной системы.
Данная статья расскажет как открыть автозагрузку в Windows 10. Каждому пользователю необходимо знать как работать с автозагрузкой программ в системе. В целом отключение программ в автозагрузке повышает производительность операционной системы в целом. Рекомендуем просто убрать лишнее из автозагрузки в Windows 10. При необходимости в пользователя есть возможность обратно .
Начиная с версии Windows 10 версии 1803 в новые параметры были добавлены настройки автозагрузки. Здесь же можно отключать и включать автозагрузку любого приложения всего одним нажатием. Приложения можно настроить так, чтобы они запускались при входе в систему. В большинстве случаев они запускаются в свернутом виде или начинают выполнять только фоновою задачу. Для открытия автозагрузки теперь нужно всего лишь:
В отличие от Windows 7 в новых версиях операционной системы Windows решили вынести раздел автозагрузка в диспетчера задач. Ранее аналогичный раздел автозагрузки находился в классическом приложении конфигурации системы. Сейчас после в разделе автозагрузки пользователь увидит ссылку для перехода в диспетчера задач.

Здесь мы видим все программы, которые добавлены в автозагрузку системы. А также тут же Вы можете отключить автозагрузку всех программ на Windows 10. Хотим обратить Ваше внимание на столбец напротив приложения влияние на запуск системы — это степень влияния активности центрального процессора и диска, измеряемая во время загрузки и обновляемая при каждой перезагрузке. Рекомендуем отключать приложения с высоким влиянием на запуск, ну и все ненужные приложения, которые есть в автозагрузке.
Папка автозагрузки присутствует и на ранних версиях Windows, добавив в которую ярлык приложения, будет производиться его автозагрузка. Откройте папку автозагрузки выполнив команду shell:startup в окне Win +R . Ну или просто зайти по пути: C:\ Пользователи\ Имя_пользователя\ AppData\ Roaming\ Microsoft\ Windows\ Главное меню\ Программы\ Автозагрузка .


Для того что бы добавить программу в автозагрузку Windows 10, Вам нужно создать строковый параметр. Можно задать параметру любое имя. Два раза нажав на этот параметр, в строчку Значение Вы должны указать путь к исполняемому файлу программы. Пример добавления параметра в реестр можете увидеть на изображении выше.
Есть много программ которые позволяют как добавлять, так и удалять программы с автозагрузки. CCleaner — бесплатная программа для чистки мусора на вашем компьютере, позволяет контролировать автозагрузку программ на Windows 10. Скачать можно без проблем на официальном сайте программы.
Заключение
Каждый пользователь обязан уметь работать с автозагрузкой программ в операционной системе Windows 10. Как минимум необходимо знать как открыть, включить, отключить автозагрузку программ. Так как удаление программ с автозагрузки повышает производительность системы в целом.
Действительно очистка автозагрузки в операционной системе позволяет пользователю не плохо сэкономить собственное время. А также для повышения производительности рекомендуем дополнительно .
Посмотреть автозапуск программ Windows 10 можно в диспетчере задач на вкладке Автозагрузка.
 Чтобы посмотреть программы автозапуска Windows 10 необходимо открыть диспетчер задач
Чтобы посмотреть программы автозапуска Windows 10 необходимо открыть диспетчер задач
Чтобы добавить в автозагрузку Windows 10 какую-нибудь программу нужно добавить ярлык этой программы в специальную папку которая находится по адресу: Локальный диск C:\Пользователи\Имя вашей учётной записи\AppData\Roaming\Microsoft\Windows\Главное меню\Программы\Автозагрузка .
 Папка где в виндовс 10 автозапуск программ находится
Папка где в виндовс 10 автозапуск программ находится
Открыть автозапуск программ на Windows 10, а точнее папку можно с помощью специальной команды. Для этого на клавиатуре одновременно нажимаете сразу две клавиши WIN+R . Откроется окно Выполнить в котором вписываете команда shell:startup и нажимаете ОК.
 Команда с помощью которой легко найти автозапуск программ в Windows 10
Команда с помощью которой легко найти автозапуск программ в Windows 10
Когда вы откроете эту специальную папку то с помощью неё вы сможете настроить автозапуск программ в Windows 10. Например чтобы добавить программу в автозапуск Windows 10 нужно будет скопировать ярлык любой программы и вставить его в эту папку. После этого вы сразу сможете увидеть, что данная программа попала в автозапуск приложений Windows 10 и поэтому она сразу отобразится в диспетчере задач на вкладке автозагрузка.
 Как сделать автозапуск программы в Windows 10 с помощью Revo Uninstaller
Как сделать автозапуск программы в Windows 10 с помощью Revo Uninstaller
Также можно настроить автозапуск программ на виндовс 10 используя специальные программы например Revo Uninstaller . Чтобы добавить ярлык в автозагрузку Windows 10 нужно запустить программу Revo Uninstaller и в верхнем меню выбрать Инструменты — Диспетчер автозагрузки или одновременно нажать на клавиатуре сразу две клавиши ALT+A .
 Добавляем в Windows 10 автозапуск программ при включении компьютера
Добавляем в Windows 10 автозапуск программ при включении компьютера
В программе откроется вкладка Автозагрузка программ. На этой вкладке в верхнем меню нужно нажать на кнопку Добавить .
 Настройка автозапуска программ Windows 10 программой Revo Uninstaller
Настройка автозапуска программ Windows 10 программой Revo Uninstaller
Откроется окно в котором нажав на кнопку Обзор и дальше необходимо будет найти ярлык который вы хотите добавить в автозапуск. Затем в этом окне устанавливаете точку у пункта В папку автозагрузки — при каждом запуске Windows и нажимаете кнопку ОК.
 Как включить автозапуск программ в Windows 10 программой Revo Uninstaller
Как включить автозапуск программ в Windows 10 программой Revo Uninstaller
После того как вам удастся поставить программу в автозапуск Windows 10 в окне Автозагрузка программ сразу отобразится добавленный ярлык и теперь при каждом запуске системы данная программа будет автоматически запускаться.