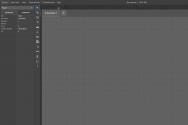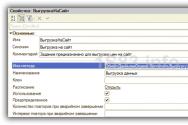Флешка пишет отформатировать как восстановить данные. Флешка не открывается просит отформатировать что делать. Видео — Как открыть флешку, если она требует форматирования
Если компьютер перестал распознавать USB-накопитель (по-народному «флешку»), и «требует» ее форматирования, это не обязательно означает, что данные на флешке утеряны навсегда.
Если на накопителе имеется информация, которую важно восстановить, можно попробовать уже проверенные пользователями варианты удачных решений.
Может, это покажется очевидным, но первое, что нужно попробовать – это вставить USB-накопитель в другой порт USB. Со временем USB-порты загрязняются и изнашиваются. Поэтому есть вероятность, что проблема связана с USB-портом, а не с самой флешкой.

Обновление драйвера на компьютере
Проблема распознавания флешки так же может быть связана с системой, куда подключается флешка, а не с самим накопителем.
Для проверки этого варианта необходимо вставить другой, заведомо рабочий USB-накопитель в порт компьютера и посмотреть, определяется ли правильно другая флешка. Если нет, это может означать, что на компьютере необходимо загрузить новый драйвер.
Чтобы проверить наличие нового драйвера, нужно:
- Открыть «Компьютер» (например, сочетанием клавиш «Win+E», клавиша «Win» находится между левыми «Ctrl» и «Alt» на клавиатуре).

- Щелкнуть правой кнопкой мыши на значке USB-накопителя, требующего форматирования, и нажать «Свойства».

- Далее необходимо щелкнуть на вкладке «Оборудование» и найти «General USB Flash Disc USB Device». Щелкнуть на этом устройстве (выбрать его) и нажать кнопку «Свойства» внизу.

- В следующем открывшемся окне нажать кнопку «Изменить настройки».

- Появится следующее всплывающее окно, где необходимо щелкнуть на вкладке «Драйвер» и нажать кнопку «Обновить драйвер».

- Затем необходимо выбрать первый вариант «Автоматический поиск драйвера для обновленного программного обеспечения». И следовать инструкциям для загрузки нового драйвера.


Проверка ошибок на флешке через Windows
Windows может самостоятельно обнаруживать на USB-накопителях с помощью своего встроенного программного инструмента.

Если Windows сможет идентифицировать проблему, необходимо выполнить ее дальнейшие инструкции.
Проверка ошибок с помощью «chkdsk»
Проверку на ошибки чтения USB-накопителя также можно провести через командную строку операционной системы запуском команды «chkdsk».

Команда «chkdsk» также может быть выполнена через ввод в окне «Выполнить» команды «cmd» и нажатие «ОК». После запуска окна командного интерпретатора, ввести в нем: «chkdsk H:/F/R» и нажать клавишу «Enter».


Справка! Вместо буквы «H» необходимо подставить ту букву, которой «подписана» в «Компьютер» «проблемная» флешка. Подставление в команду буквы «/F» запускает устранение ошибок файловой системы, а буквы «/R» – устранение проблем с поврежденными секторами.
Команда «chkdsk» проверит USB-накопитель на ошибки и восстановит по возможности необходимые данные, показав по завершению отчет о результатах работы.

Восстановление данных с USB-накопителя специальными утилитами
Существуют специализированные программы (утилиты), разработанные для сканирования USB накопителей и без помощи Windows.
Recuva
Одним из лидеров программ восстановления данных является бесплатная утилита Recuva. Она легко устанавливается на компьютер и быстро и просто выполняет все необходимые действия.
Особенности Recuva:
- удобный интерфейс;
- расширенное сканирование файлов;
- восстановление с поврежденных носителей;
- предварительный просмотр найденных файлов;
- восстановление после недавнего «быстрого» форматирования.
Использование Recuva:
- Скачать программу с надежного источника.

- Запустить установочный файл и следовать инструкции установщика.


- Запустить программу и нажать «Далее».

- Выбрать «Все файлы» для показа. Нажать «Далее».

- Выбрать «В указанном месте» и найти USB-носитель, нажав кнопку «Обзор». Нажать «Далее».

- Выбрать «Включить углубленный анализ». Нажать «Начать».

- После появления списка найденных файлов отметить галочкой нужные и нажать «Восстановить».

- Когда необходимые файлы будут извлечены, можно отформатировать USB-накопитель для дальнейшей работы.
Handy Recovery
Эта утилита платная, но она имеет бесплатный 30-дневный период ее использования.
Использование Handy Recovery:

Справка! Удобной функцией Handy Recovery является то, что красные крестики в программе отмечают удаленные ранее с USB-носителя файлы, которые также можно восстановить.
Форматирование USB-накопителя
Пожалуй, последний шаг, который дает возможность восстановить утерянные файлы на «нечитаемом» USB-накопителе – это его форматирование.
Важно! «По умолчанию» Windows проводит «полное» форматирование носителей информации. Однако в этом случае необходимо провести «быстрое» форматирование накопителя. В отличие от «полного», оно не стирает на носителе утерянные файлы. Оно лишь записывает новый загрузочный сектор и таблицу файловой системы на флешку, восстанавливая к ней доступ.

Справка! После проведения быстрого форматирования и открытия доступа к USB-носителю в Windows, можно попробовать извлечь с него файлы описанными выше специальными утилитами.
Низкоуровневое форматирование
При сбоях в работе флешки обычное, в том числе полное ее форматирование, не всегда выполнимо и не всегда решает возникшую с ней проблему.
В этом случае «вылечить» флешку может форматирование на «низком логическом уровне». Однако после проведения такого форматирования восстановить файлы с носителя уже будет невозможно.
HDD Low Level Format Tool
Использование программы:

Отформатированный USB-накопитель операционная система будет определять как неотформатированное USB-устройство емкостью 0 байт.
Чтобы отформатировать накопитель в Windows, можно провести его быстрое форматирование по инструкции, описанной выше.
На заметку! Учитывая серьезные, в том числе и финансовые затраты на восстановление утерянной информации, на сегодняшний день специалисты рекомендуют создавать резервные копии важных данных, размещенных на любых цифровых носителях.
Видео — Как открыть флешку, если она требует форматирования
Что делать, если компьютер сам предлагает отформатировать носитель, не допуская к работе, а нам необходимы записанные на нём файлы? Конечно, можно попробовать переткнуть USB-порт или использовать другой компьютер, но бывает, что это никак не меняет ситуацию. В этом случае, не стоит отчаиваться и прощаться с ценной информацией. Существует несколько специальных и проверенных способов восстановления данных по простым и доступным алгоритмам.
В настоящее время USB флешки очень популярны у многих пользователей по причине того, что их использование максимально удобно для хранения, передачи и обмена информацией, кроме того, они чрезвычайно просты в применении и недороги. Такое устройство есть практически у любого пользователя PC.
Однако, как и любая другая техника, они в отдельных случаях могут подводить и по тем или иным причинам не открываться в системе. Зачастую в ситуации, когда произошёл программный или аппаратный сбой , при подключении флешки к компьютеру нас ожидает ошибка, вследствие чего мы видим сообщение по типу «Диск в устройстве не отформатирован «. Многие пользователи начинают паниковать и решают, что информацию уже не извлечь.
Алгоритм восстановления данных на флешке
Одним из самых простых способов реанимировать носитель можно назвать восстановление через EasyRecovery Professional (найти ее можно на торрентах). Это простая программа, показывающая отличные результаты на практике, которые совершенствуются от версии к версии:
- Вставьте «убитую» флешку и дождитесь её появления в меню «Мой компьютер».
- Откройте свойства носителя и выберите форматирование. Затем в способах укажите: Быстрое (очистка оглавления) и запустите приложение.
- Через несколько минут операция завершится, и можно будет закрыть окно.
- Теперь флешка будет открываться, однако, компьютер будет видеть её как пустую. Не бойтесь, потому что ваши данные всё ещё на ней .
- Открываем Ontrack EasyRecovery . Можно поэкспериментировать с разными методами восстановления, но по умолчанию лучше всего выбрать блок «FormatRecovery «. Дальше все процедуры пройдут автоматически, и вы сможете скопировать файлы на жёсткий диск.
Прочие советы
Иногда полезно пройти через Панель управления в Администрирование, затем Управление Компьютером и в разделе с дисками запустить стандартную программу ScanDisc . Это решение заменит повреждённые сектора и улучшит работу девайса. Кроме того, помимо EasyRecovery, есть ещё много программ, например, GetDataBack и R-Studio.
Ребят всем привет! Сегодня я расскажу вам почему флешка не открывается просит отформатировать и что делать с этой бедой. Флешки уже давно вытеснили дискеты и диски в качестве средства передачи данных между компьютерами и другими гаджетами.
Они просты в управлении, мобильны, имеют внушительный объем для хранения информации. Однако наряду с этим, флешки имеют некоторые недостатки – они не очень-то надежны. Никогда не знаешь, в какой момент флешка не сможет открыться и вместо этого всплывет сообщение с просьбой отформатировать её. Если у Вас флешка почему-то не открывается, а вместо этого просит её форматировать, то эта статья подскажет, что делать в такой ситуации.
Такой сбой говорит о повреждении файловой системы. Однако сами файлы при этом зачастую остаются в целости и сохранности. Главное, не торопиться , иначе документы не спасти. Чтобы , придется воспользоваться одной из платных программ – Active@ File Recovery 12.
Флешка не открывается просит отформатировать, что делать и как работать с программой?
Для начала если у вас флешка не открывается просит отформатировать нужно скачать программу Active@ File Recovery 12 и далее ее установить. После этого читайте что делать дальше.
1) Запустите Active@ File Recovery. Слева выделите название флешки, с которой возникли проблемы.
2) Сверху нажмите на «Super Scan».
3) В появившемся окне укажите файловую систему своей флешки (например, NTFS). Если сомневаетесь, то лучше отметьте сразу несколько вариантов. Далее нажмите «Scan».
Таким образом, Вы запустили процесс сканирования флешки.
4) После завершения сканирования слева в разделе «SuperScan» найдите свою флешку и выделите её. С правой стороны рабочего окна будут отображены файлы, которые на ней хранились.
Для восстановления документов кликните правой кнопкой мыши и выберите «Recover».
Затем укажите место для сохранения восстановленных файлов и нажмите на «Recover».
Так Вы запустили процесс восстановления документов. Чем больше размер документа, тем больше времени займет процедура восстановления.
Восстановленный файл сможете найти в том месте, куда указали пусть сохранения.
В данной программе можно восстановить одновременно все документы. Просто нужно выделить их и выбрать «Recover» (как было описано в случае с одним документом). Чтобы найти конкретный документ слева в меню нажмите «Search». Так, Вы запустите поиск конкретного объекта.
На этом все друзья, теперь вы знаете что делать, когда флешка не открывается просит отформатировать. Все программы подобного назначения являются платными. Все вопросы задавайте в комментариях. Всем желаю здоровья и добра!
С Ув. Евгений Крыжановский
Все пользователи компьютера время от времени используют флешки. Это один из самых простых и удобных способов перемещения данных с одного ПК на другой. Флешки получили такое распространение благодаря быстроте работы и универсальности. Но и у них есть свои серьезные недостатки. Наверняка каждому пользователю известны случаи, когда флешка не открывается, просит форматировать. В связи с этим у многих возникает вопрос, как восстановить внешний жесткий диск без форматирования.
Основные причины проблемы
Если не открывается флешка, пишет отформатировать это еще не повод для беспокойства. Файловая система немного повреждена и компьютер не может ее считать, но это еще не означает, что данные утеряны.
Если навести курсор на флешку и открыть свойства, то система покажет, что она пуста.· «Занято» – 0 байт.· «Свободно» - 0 байт.

Это говорит о том что флешка не работает и ошибки в ней самой, либо данные были повреждены, например, при неправильном извлечении устройства.
Во избежание проблем с флеш-накопителем всегда пользуйтесь безопасным отсоединением устройства.
Как восстановить необходимые данные?
Самое простое решение проблемы это отформатировать внешний жесткий диск. Тогда он будет снова работать.
Если флешка просит отформатировать, как восстановить данные? Специально для этого было придумано немало удобных программ. Одна из таких программ Active@ File Recovery.
Жесткий диск просит форматирования, как восстановить данные с помощью Active@ File Recovery?
- Запускаем утилиту.
- Слева находим нашу флешку.
- Жмем «Super Scan» в верхнем меню.
- Далее нам должно открыться окно со всеми необходимыми настройками. В этом окне выбираем файловую систему нашего внешнего жесткого диска.
В случае если вы не знаете, какая именно система была использована можно отметить сразу несколько.Нажимаем «Scan».Теперь ждем, пока утилита завершит сканирование. Обычно это занимает около десяти минут.Далее слева появится «Super Scan», нажимаем его. В поле справа можно будет найти все данные, которые были на флешке.Выбираем то, что хотели бы восстановить, и жмем «Recover».Выбираем папку для сохранения.Данные восстанавливаются.
Если на внешнем жестком диске было много данных, и вы точно не знаете, какие нужны, можно восстановить все сразу. К тому же после сканирования можно использовать поиск по найденным данным.
Ребят всем привет! Сегодня я расскажу вам почему флешка не открывается просит отформатировать и что делать с этой бедой. Флешки уже давно вытеснили дискеты и диски в качестве средства передачи данных между компьютерами и другими гаджетами.
Они просты в управлении, мобильны, имеют внушительный объем для хранения информации. Однако наряду с этим, флешки имеют некоторые недостатки – они не очень-то надежны. Никогда не знаешь, в какой момент флешка не сможет открыться и вместо этого всплывет сообщение с просьбой отформатировать её. Если у Вас флешка почему-то не открывается, а вместо этого просит её форматировать, то эта статья подскажет, что делать в такой ситуации.
Такой сбой говорит о повреждении файловой системы. Однако сами файлы при этом зачастую остаются в целости и сохранности. Главное, не торопиться , иначе документы не спасти. Чтобы , придется воспользоваться одной из платных программ – Active@ File Recovery 12.
Флешка не открывается просит отформатировать, что делать и как работать с программой?
Для начала если у вас флешка не открывается просит отформатировать нужно скачать программу Active@ File Recovery 12 и далее ее установить. После этого читайте что делать дальше.
1) Запустите Active@ File Recovery. Слева выделите название флешки, с которой возникли проблемы.
2) Сверху нажмите на «Super Scan».
3) В появившемся окне укажите файловую систему своей флешки (например, NTFS). Если сомневаетесь, то лучше отметьте сразу несколько вариантов. Далее нажмите «Scan».
Таким образом, Вы запустили процесс сканирования флешки.
4) После завершения сканирования слева в разделе «SuperScan» найдите свою флешку и выделите её. С правой стороны рабочего окна будут отображены файлы, которые на ней хранились.
Для восстановления документов кликните правой кнопкой мыши и выберите «Recover».
Затем укажите место для сохранения восстановленных файлов и нажмите на «Recover».
Так Вы запустили процесс восстановления документов. Чем больше размер документа, тем больше времени займет процедура восстановления.
Восстановленный файл сможете найти в том месте, куда указали пусть сохранения.
В данной программе можно восстановить одновременно все документы. Просто нужно выделить их и выбрать «Recover» (как было описано в случае с одним документом). Чтобы найти конкретный документ слева в меню нажмите «Search». Так, Вы запустите поиск конкретного объекта.
На этом все друзья, теперь вы знаете что делать, когда флешка не открывается просит отформатировать. Все программы подобного назначения являются платными. Все вопросы задавайте в комментариях. Всем желаю здоровья и добра!
С Ув. Евгений Крыжановский