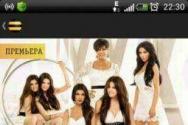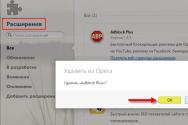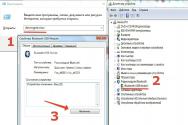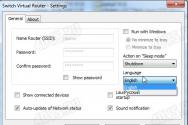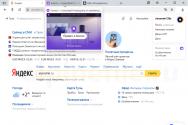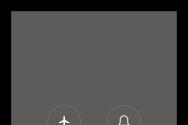Электронная переписка как доказательство. Секреты деловой email-переписки Безвкусный отправить копию на мой e mail
Если вы получили сообщение, существует несколько действий, которые можно выполнить с сообщений.
Чтобы ответить только отправителю, выберите ответ .
Чтобы ответить отправителю и всем остальным получателям в строках Кому и копия строк, выберите Ответить всем .
Чтобы отправить сообщение, чтобы кто-то не в поле Кому или копия строки, выделите вперед .
Ответ на сообщения и их пересылка - одна из наиболее частых задач в Microsoft Office Outlook 2007. В этом разделе содержатся основные сведения об ответах на сообщения и их пересылке. Справка по настройке сообщений, например по изменению фона или добавлению вложений, доступна в других разделах.
В этой статье
Ответ отправителю
Примечание:
Ответ отправителю и всем получателям сообщения
Вы можете ответить отправителю сообщения и всем пользователям, указанным в полях Кому и Копия .
Во многих случаях не требуется включать всех пользователей в ответ. Используйте функцию Ответить всем с осторожностью, особенно при наличии большого числа получателей или списков рассылки. Если необходимо написать только отправителю сообщения, рекомендуется использовать кнопку Ответить . Кроме того, вы можете удалить имена людей или списков рассылки, которым не нужно читать ответ.
Совет: Если вам требуется написать только одному из получателей, можно удалить других. Для этого щелкните имя получателя в поле Кому или Копия (при этом имя будет выделено) и нажмите клавишу DELETE.
Примечание: По умолчанию при ответе на сообщение электронной почты, исходное сообщение включается в теле сообщения. В разделе , чтобы изменить этот параметр.
Пересылка сообщения
Совет: Если вы хотите переслать несколько сообщений, выберите первое и, удерживая нажатой клавишу CTRL, выберите остальные сообщения, а затем нажмите кнопку Переслать . Все сообщения будут пересланы в виде вложений в новое сообщение.
Если сообщение выбрано, но не открыто в отдельном окне. На стандартной панели инструментов нажмите кнопку Переслать .
Если сообщение открыто. На вкладке Сообщение в группе Ответ нажмите кнопку Переслать .
На вкладке Параметры в группе Поля выберите пункт Отобразить поле "СК" .
Выполните одно из указанных ниже действий.
Создайте сообщение.
В поле Кому введите имена получателей.
Примечание: В полях Кому , Копия и СК должен быть указан по крайней мере один допустимый получатель электронной почты.
Чтобы выбрать имена адресатов из списка, нажмите кнопку Кому , Копия или СК .
Подробнее о полях Копия и СК
Копия : всем адресатам, указанным в этом поле сообщения Outlook, будет отправлена копия сообщения. При этом их имена будут видны всем остальным получателям данного сообщения.
СК : название этого поля - сокращение от словосочетания "скрытая копия". Всем адресатам, указанным в этом поле сообщения электронной почты, будет отправлена копия сообщения, но при этом их имена не будут видны другим получателям сообщения. Если при создании нового сообщения поле СК не отображается, его можно добавить.
Нажмите кнопку Отправить .
Отмена автоматического включения исходного сообщения
Устранение неполадок, при которых отсутствует кнопка "Отправить"
При отсутствии команды Отправить невозможно отправить сообщение. В этом разделе приведены сведения о поиске команды Отправить , указаны возможные причины ее отсутствия и перечислены действия для исправления этой проблемы.
Кнопка Отправить находится рядом с полями "Кому", "Копия" и "СК".

Если в Outlook 2007 не настроена учетная запись электронной почты, команда Отправить не отображается, а сообщения невозможно отправить.

В большинстве случаев Outlook 2007 используется с учетной записью электронной почты. Тем не менее существует ряд причин, по которым учетная запись электронной почты может не быть настроена:
Outlook 2007 настроен без поддержки электронной почты. В редких случаях Outlook 2007 может быть настроен для управления только контактами, задачами или календарями.
Настройка учетной записи электронной почты была прервана. При первом запуске Outlook 2007 настройка учетной записи не была завершена.
Файл конфигурации учетной записи поврежден. Повреждение файла конфигурации, который используется для хранения сведений конфигурации учетной записи электронной почты, может привести к тому, что ранее настроенная учетная запись электронной почты не будет отображаться.
Примечание: Вы можете открыть файл данных Outlook, который называется файл личных папок (PST), просмотреть полученные сообщения и открыть окно создания сообщения с помощью команд Создать , Ответить , Ответить всем или Переслать . Однако если не настроена ни одна учетная запись электронной почты, кнопка Отправить не будет отображаться.
Проверка наличия учетной записи
Прежде всего убедитесь в том, что учетная запись электронной почты настроена.

Если в списке Имя на вкладке Электронная почта отсутствуют записи, в профиле Outlook нет настроенных учетных записей электронной почты.
Дополнительные сведения о добавлении учетной записи электронной почты см. в статье
Порой возникает необходимость пересылать все письма, которые приходят на одну из ваших электронных почт, на другую почту, в автоматическом режиме. Чтобы было понятнее, вот пример. У вас есть почта на Яндекс и на Google (Gmail). Почтой GMail вы пользуетесь постоянно, это ваша основная почта, а Яндекс время от времени. Так вот, чтобы не заходить периодически на вашу почту Яндекс, вы можете сделать так, чтобы письма оттуда пересылались на GMail автоматически и тогда вам вообще не придётся заходить в аккаунт Яндекса для очередной проверки новых писем.
В этой статье я покажу, как настроить пересылку писем с одной почты на другую на примере разных почтовых сервисов.
Всё это одинаково работает во всех почтовых сервисах, отличие лишь в их интерфейсах, т.е. соответствующие настройки располагаются по-разному.
Ранее, в серии статей мной был рассмотрен ещё один способ получения писем на нужную почту с других почт. Он заключается в том, что вы не настраиваете автоматическую пересылку писем, о которой я сегодня расскажу, а подключаете в настройках нужный почтовый ящик (функция называетс «Сбор почты»), например, по протоколу POP3 и оттуда начинается постоянный сбор новых писем. Способ схож, но в некоторых случаях настроить его получается сложнее, чем обычную пересылку.
Если интересен способ именно сбора почты, то об этом рассказано в соответствующих статьях: сбор в GMail , в Яндекс , в Mail.ru
Ниже я подробно покажу, как настроить пересылку писем с почты Яндекс. А затем кратко затрону ещё 2 почтовых сервиса (GMail и Mail.ru), на которых всё выполняется аналогично, с отличием лишь в интерфейсе.
Настройка пересылки писем с Яндекс на любую другую почту
Перейдите в настройки почты и выберите “Правила обработки писем” .
Нажмите “Создать правило”.
Теперь нашей задачей будет создать правило, по которому почтовый сервис будет определять, что все письма нужно передавать на другой адрес, который вы укажете.
Если вы хотите, чтобы пересылались ещё и те письма, которые отмечаются как “Спам”, то на Яндекс придётся создать 2 отдельных правила.
Создание 1-го обязательного правила. Пересылка всех писем кроме спама
В настройках правила удалите условие “Если”, которое будет добавлено изначально, нажав на крестик рядом с ним. Потому что условий для выборки каких-то определённых писем нам задавать не нужно. Ведь пересылать будем всё, что приходит на почту во «Входящие».
Вверху , где настраивается, для каких писем применять создаваемое правило должно быть выбрано “ко всем письмам, кроме спама” и “с вложениями и без вложений”.
Ниже поставьте галочку “Переслать по адресу” и укажите ту вашу почту, на которую хотите пересылать все письма с текущей открытой почты. Также включите опцию “Сохранить копию при пересылке”.
Нажмите кнопку “Создать правило”.
Яндекс запросит от вас ввод пароля. Ведите свой пароль от текущей почты и нажмите “Подтвердить”.
Правило будет создано, но вы увидите надпись “Ждём подтверждения адреса” рядом с ним.
Теперь вам нужно перейти в ту почту, которую вы указали для пересылки писем и подтвердить пересылку туда. Это делается в почтовых сервисах для того, чтобы вы не смогли пересылать письма на какие попало адреса, к которым не имеете доступа.
В той почте найдите письмо от “Яндекс.Почта”, откройте его и перейдите оттуда по ссылке.
Нажмите “Подтвердить пересылку”.
Готово! Теперь все письма, которые попадают на вашей второй почте (Яндекс) в папку “Входящие” будут автоматически пересылаться на вашу основную почту, которую вы указали в правиле.
Обратите внимание! Согласно созданному выше правилу, письма из папки “Спам” пересылаться не будут! Потому что в правиле указано “ко всем письмам, кроме спама”, а сразу включить в правило и “Спам” не получится, потому что пересылка для спамовых писем не работает и вы бы получили ошибку “Для писем из папки “Спам” пересылка писем с помощью фильтра невозможна”.
Но можно сделать, чтобы спам тоже пересылался. Для этого нужно создать ещё одно правило, которое будет перекладывать автоматически весь спам в папку “Входящие”. Поэтому, если вам нужно пересылать и спам тоже, то смотрите ниже информацию о создании 2-го правила.
Иногда в спам попадают нужные письма, поэтому если совсем не планируете заходить и проверять вторую вашу почту, рассчитывая только на автоматическую пересылку писем оттуда, то я рекомендую обязательно настроить пересылку спамовых писем в том числе!
Создание 2-го правила. Если нужно пересылать “Спам”
Создаём ещё одно правило.
Здесь нам нужно указать, что все письма, которые отмечаются сервисом как “Спам” должны перекладываться во входящие.
Для этого вверху, где “Применять” выберите “только к спаму” и “с вложениями и без вложений”.
Удалите условие “Если” , оно по-прежнему нам здесь не нужно.
Отметьте пункт “Положить в папку” и выберите “Входящие”.
Нажмите “Создать правило” .
Правило готово!
После всех проделанных манипуляций, все письма, которые приходят к вам на вторую почту (где настраивали пересылку) будут обрабатываться согласно созданным правилам. То есть, если на почту пришло письмо, которое сервис определил как спам, то это письмо автоматически будет помещено во входящие, согласно созданному правилу №2 (если вы решили его настроить). А всё что находится в папке “Входящие”, в свою очередь, будет уже пересылаться на указанную вами почту, согласно правилу №1.
Настройка пересылки на примере почты Mail.ru
Перейдите в настройки почты и выберите раздел “Правила фильтрации”.
Выберите “Добавить пересылку”.
Укажите, на какой адрес пересылать письма и нажмите “Сохранить”.
Подтвердите своё действие, введя пароль от своей почты Mail.ru.
Перейдите на ту почту, куда будете пересылать письма, найдите там письмо от Mail.ru и кликните по ссылке из письма (это нужно чтобы подтвердить пересылку).
В следующем окне нажмите “Подтвердить” и появится сообщение, что пересылка подтверждена.
На почте Mail.ru вернитесь в раздел “Правила фильтрации” и включите пересылку:
Если нужно пересылать и письма, помеченные как “Спам”, то нужно создать такое же правило, как в примере с почтой Яндекс. В разделе “Правила фильтрации” добавьте новое правило, где укажите вот такие настройки.

 Доброго времени! Сегодня мы поговорим о резервном копировании СМС, путем отправки всех сообщений со смартфона на электронную почту. Это может потребоваться как просто в целях сохранения переписки, так и для дальнейшей обработки сообщений, например поиска в сообщениях нужной информации (контактов, имен, цен и прочего) сторонними приложениями, которые в свою очередь работают с E-Mail. Разберем вариант такого копирования с использованием смартфона работающего на Android.
Доброго времени! Сегодня мы поговорим о резервном копировании СМС, путем отправки всех сообщений со смартфона на электронную почту. Это может потребоваться как просто в целях сохранения переписки, так и для дальнейшей обработки сообщений, например поиска в сообщениях нужной информации (контактов, имен, цен и прочего) сторонними приложениями, которые в свою очередь работают с E-Mail. Разберем вариант такого копирования с использованием смартфона работающего на Android.
Создаем почтовый ящик
Для отправки и сохранения всех сообщений на E-Mail, для начала нужно зарегистрировать почтовый ящик, для этого отлично подойдет почта от yandex.ru . Можно также использовать свой действующий почтовый ящик, но я рекомендую зарегистрировать новый. Во первых со временем в нем скопиться большое число СМС сообщений, которые могут мешать при работе с обычными письмами, а во вторых в случае если вы будите подключать почтовый ящик к стороннему сервису для аналитики, не указывать в нем логин и пароль от основного E-Mail.
Устанавливаем на смартфон с Android приложение SMS Backup +
Для отправки всех SMS сообщений на почтовый ящик, потребуется установить и настроить специальное приложение SMS Backup +, скачать которое можно на сайте play.goole.com или apk-dl.com (альтернатива для смартфонов не использующих Google Play) или .
Приложение протестировано на Android: 3.xx, 4.xx, 5.xx, 6.xx; Заявлена поддержка версии 2.xx.
Настраиваем SMS Backup +
- Запускаем приложение;
- После запуска приложения, в раскрывшемся меню выбираем пункт: Advanced settings;

- Далее переходим в Backup settings;

- Устанавливаем галочки на Backup SMS и Email subject prefix, снимаем галочки с Backup MMS, Backup Call log (MMS и история звонков нам не нужны, хотя их вы тоже можете резервировать);

- Возвращаемся в предыдущее меню и переходим в раздел IMAP Server settings;

- Выбираем пункт меню Authentication,
 устанавливаем значение параметра в Plain text;
устанавливаем значение параметра в Plain text;
- Выбираем пункт меню Server address, прописываем значение: imap.yandex.ru:993

- Выбираем пункт меню Security прописываем значение: SSL

- Выбираем пункт меню Login (You IMAP account) указываем логин, затем выбрав пункт меню Password (You IMAP account password) указываем пароль от yandex.ru почты;
- В главном меню устанавливаем галочку на Auto backup;

- Далее переходим в Auto backup settings, выбираем пункт меню Regular schedule и устанавливаем временной интервал, с периодичностью которого СМС будут отправлять на указанный нами аккаунт почтового ящика (например каждые 2 часа).

Приложение SMS Backup + позволяет не только делать резервные копии на E-Mail, но и восстанавливать сообщения с него. Соответствующие настройки восстановления можно найти в разделе Advanced settings -> Restore settings.
После отправки сообщений на E-Mail, все они будет размещены в папке под названием: SMS.

Анализируем СМС переданные на Email
После получения списка СМС на адрес электронной почты, можно с помощью специального программного обеспечения анализировать содержащиеся в них данные. Например можно отслеживать СМС от банка с сообщениями о денежных поступлениях и списаниях, на основании чего вести финансовый учет в автоматическом режиме. Подобное решение реализовано мною для «сайта совместных покупок», когда все СМС сообщения от Банка полученные Организаторами СП собираются в одном месте, анализируются и на основании их, система в панели управления выводит данные о том — какой из пользователей сделавший заказ, произвел оплату.
В Microsoft Outlook можно указать, что для всех отправляемых сообщений автоматическое Скрытая копия (копия) будет отправлено других списков рассылки или пользователей.
Один сценарий, в котором это правило полезен при отвечают всем участникам группы для ответа на входящие сообщения электронной почты, например центр технической поддержки. Когда один член группы ответов на сообщения, другим участникам группы автоматически получает копию ответ, сохранения всех исходящих сообщений в курсе.
клиентские правила
Создание правила
Теперь каждый раз при отправке сообщения, будь то новое сообщение, при пересылке сообщения или ответа людей или групп, которые указаны в правиле будут автоматически добавляться как получателей копии. Не отображается имена людей или групп в строке "Копия" Составьте сообщение, но эти имена будут отображаться все получателя сообщения.
Отключение правила
В представлении почта на вкладке Главная нажмите кнопку правила > Управление правилами и оповещениями .
На вкладке в разделе Правило
Нажмите кнопку ОК .
Правила и оповещения .
Совет: Дополнительные сведения о том, как быстро отключить это правило для отдельных сообщений, см. в следующем разделе ("").
Использование категории для отключения автоматической отправки копии для отдельных сообщений
Если вы хотите гибкость, чтобы отключить автоматическое новые правила копия на основе одного сообщения без необходимости переходить в диалоговом окне правила и оповещения , можно использовать функцию категорий в Outlook, вместе с правилом.


Совет:
Сначала необходимо создать правило автоматически отправить скрытую копию (Cc) для всех отправляемых сообщений электронной почты.
Это правило определенного называется клиентские правила . Клиентские правила выполняется только на том компьютере, на котором она создана и выполняется, только если приложение Outlook запущено. Если бы вы отправляете сообщение электронной почты с помощью учетной записи электронной почты на другом компьютере, правило не будет выполняться с этого компьютера, чтобы он был создан на этом компьютере. В этой же правило необходимо создать на каждом компьютере, который планируется использовать его.
Создание правила

Теперь каждый раз при отправке сообщения, будь то новое сообщение, при пересылке сообщения или ответа людей или распределение списки, указанное в правиле будет автоматически добавляться как получателей копии. Не отображается имена людей или распространения списков в строке "Копия" Составьте сообщение, но эти имена будут отображаться все получателя сообщения.
Отключение правила
Чтобы предотвратить автоматическую отправку копии, необходимо сначала отключить правило.
В Почте в меню Сервис нажмите кнопку Правила и оповещения .
На вкладке Правила для электронной почты в разделе Правило снимите флажок, соответствующий правилу, которое вы создали.
Нажмите кнопку ОК .
Теперь вы можете отправить сообщение без автоматической отправки его копии другим людям или спискам рассылки. Правило будет неактивно до его повторного включения в диалоговом окне Правила и оповещения .
Совет:
Использование категории для отключения автоматической отправки копии для отдельных сообщений
Если вы хотите отключать новое правило автоматической отправки копии для отдельных сообщений без вызова диалогового окна Правила и оповещения , вы можете задать для правила категорию, доступную в Office Outlook 2007.
Измените созданное ранее правило так, чтобы при добавлении указанной категории в сообщение правило не отправляло копию автоматически.

Когда вы захотите отключить правило автоматической отправки копии для сообщения, примените к нему категорию.
Совет: Можно воспользоваться сочетанием клавиш, если вы указали его при создании категории.
При отправке сообщения правило автоматической отправки копии не будет применяться.
«Это как в сказке про мальчика, который постоянно кричал “волки”. Будете злоупотреблять пометкой “срочно” – люди перестанут отвечать на ваши письма. А по-настоящему важное письмо может из-за этого остаться незамеченным.
Панибратство
Да, тон вашего письма может отражать ваши отношения с получателем. Однако вас могут посчитать непрофессионалом, если вы позволите себе слишком неформальное отношение к переписке. Не злоупотребляйте восклицательными знаками, смайликами, цветным текстом, необычными шрифтами и излишней краткостью сообщений.
Будьте особенно осторожны, если вам приходится работать с людьми разных возрастов, с языковым барьером или с теми, кто предпочитает более традиционную форму общения.

Слишком сухой тон
В то же время быть роботом тоже не стоит. Ничего, если в письмах вы показываете свой характер или энтузиазм - в разумных пределах.
Ответить всем
Рабочая электронная почта существует не для развлечения, а для коммуникации. Так что если вы отвечаете на письмо, отправленное группе людей, подумайте дважды, прежде чем нажать на «ответить всем». Для этого ваш ответ должен быть чрезвычайно важен для всех.

Отправка копий без разрешения
Делиться с другими чужой информацией, по меньшей мере, непозволительно. Неважно, отправляете ли вы клиенту копию письма вашего шефа, который отозвался о нем каким бы то ни было образом, или включаете одного сотрудника в личную переписку с другим. Мало кому может понравиться, если вы отошлёте копию письма без его на то согласия.
Отправка скрытых копий
Отправка скрытых копий порождает недоверие. Если вы хотите отправить кому-то письмо, и этот человек, по идее, не должен участвовать в рабочей переписке, скопируйте текст и отправьте его отдельным письмом.
Неопределённая тема письма
Такие темы, как «Это я», «Привет» или «К вашему сведению» (FYI) просто не привлекают внимание. Человек не поймёт, о чем идёт речь, и не захочет отвечать на письмо. Письма по работе должны быть чёткими и лаконичными. Получатель, скорее, откроет e-mail, если поймёт, чего вы от него хотите.

Отправка слишком большого количества личных писем
Можно иногда использовать шутки, трогательные истории и мотивирующие цитаты, для того чтобы приободрить кого-то. Но люди быстро устают от такого, и неважно, с какими намерениями вы их писали. Если будете посылать слишком много личных писем, их просто поставят на автоудаление.

Быть грубым
Не стоит посылать полные яда письма, ведь люди при случае вам это припомнят. Вместо этого напишите письмо и оставьте его на двое суток в «Черновиках». Потом вы можете к нему вернуться и отредактировать, убрав колкости. Так вы быстрее добьётесь желаемого. Кроме того, к вам будут относиться как к очень терпеливому и рассудительному профессионалу.
Дурацкий адрес почты
Если вы отправляете письмо клиенту, сотруднику или потенциальному работодателю, не используйте почту с «непрофессиональным» названием. Если в названии почты есть что-то претендующее на остроумие или содержащее сексуальный или вульгарный подтекст (что-нибудь наподобие ), вы рискуете настроить собеседника негативно к себе с самого начала. Создайте отдельную почту для чисто профессиональных нужд.

Опечатки
Тот факт, что письмо было отправлено с Айфона, не является оправданием для отправки неаккуратных писем. Если вы сделали больше одной ошибки в письме, это может считаться непрофессиональным. Если это очень важное письмо, а вы спешите куда-то, то постарайтесь хотя бы проверить его перед отправлением.
Отправка писем ранним утром
Большинство людей, получая письма, смотрит на время отправки. Если письмо отправлено слишком рано, то к вам могут отнестись негативно. Как минимум, вас будут считать трудоголиком без личной жизни. Хуже, если вас станут считать навязчивым. Если ночью вас разбудило вдохновение, напишите письмо, сохраните его в «Черновиках» и отправьте в рабочее время.

Слишком много знаков пунктуации
Люди иногда слишком увлекаются и ставят много восклицательных знаков. Результат может показаться кому-то незрелым или слишком эмоциональным. Не злоупотребляйте!!!
Непрофессиональные шрифты
У шрифта Purple Comic Sans есть своя сфера применения. В бизнесе же лучше использовать классические шрифты, цвета и размеры. Ваши письма должны легко читаться.
Обычно используется размер шрифта 10 или 12. Лучшими для работы являются легко читаемые шрифты, вроде Arial, Calibri или Times New Roman. Цвет предпочтительнее чёрный.

Слишком длинное письмо
Большинство тратит на чтение писем секунды, а не минуты. Многие вообще просто проскальзывают по тексту глазами, так что пишите письма исходя из этого. Людям сложно читать большие абзацы – разбивайте текст на блоки меньшего размера. Основные моменты и маркированные списки читаются куда легче. Можно также выделять главное жирным или курсивом, но не надо делать это часто.