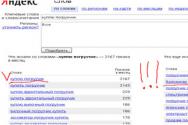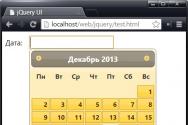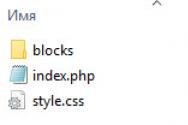Диск защищен от записи ssd. Как снять с флешки защиту от записи. Снимаем защиту от записи на жёстком диске
В настоящее время все больше людей предпочитают использовать флешку для хранения информации. Но что делать, если Вы хотите записать на нее документ, а вместо этого выдается сообщение: «У Вас нет доступа к целевой папке» или «У Вас нет разрешения на сохранение файлов». Давайте начнем разбираться: как снять защиту с флешки. (Как поставить пароль на флешку)
Передвинуть переключатель
Для начала проверьте, нет ли на флешке маленького механического переключателя. Если он присутствует, проверьте, чтоб он не был в положении «Lock» – в этом случае, на флешке стоит защита от записи. Ставим переключатель в открытое положение и все должно заработать.
Если же на флешке такого переключателя нет – переходим к более радикальным способам.
С помощью командной строки
Использование этого способа позволит снять защиту с флешки и сохранить информацию на ней, да и работать с командной строкой не сложно.
В меню «Пуск» в поле для поиска вводим «cmd» и вверху открываем командную строку.

Теперь, на месте курсорчика, прописываем команду Diskpart и жмем «Enter» .


Теперь необходимо проверить, какой номер диска соответствует флешке. Можно проверить по объему памяти флешки. У меня это Диск 2. Запоминаем число «2» и двигаемся дальше.

В командной строке вводим Select Disk 2 , Вы ставите то число, которое определили выше, и жмем «Enter» .


Для выхода из Diskpart пишем exit – «Enter» . Закрываем окно командной строки.

Теперь необходимо выполнить перезагрузку компьютера, а затем попробуйте записать что-нибудь на флешку.
С помощью форматирования
Этот способ с легкостью вернет работоспособность Вашей флешке, но использовать его следует только в том случае, если не жалко потерять информацию, хранящуюся на ней. Выполнять форматирование мы будем не с помощью средств операционной системы, а с помощью утилиты hard disk low lewel format tool .
Программа выполнит «глубокое форматирование» – то есть на физическом уровне перемагнитится каждая ячеечка памяти и им присвоятся «0». Нули присваиваются и тем ячейкам, которые отвечают за защиту.
Скачиваем программу для снятия защиты с флешки и устанавливаем ее на компьютер (скачать hard disk low lewel format tool), подключаем к компьютеру флешку, которую будем форматировать. Запускаем программу от имени администратора. В следующем окне выбираем устройство, которое необходимо отформатировать. Жмем «Continue» .


Затем можно выполнить форматирование флешки средствами операционной системы. В результате, все данные стираются, и Вы можете копировать файлы на флешку, изменять их, переименовывать.
Также советую прочесть статью: . В ней описано еще четыре способа для решения данного вопроса.
Воспользуйтесь одним из способов чтобы снять защиту с флешки и начните использовать ее на 100%.
Оценить статью: (2
оценок, среднее: 5,00
из 5)
Вебмастер. Высшее образование по специальности "Защита информации".. Автор большинства статей и уроков компьютерной грамотности
- Неверные настройки Windows, к примеру, программный запрет - установленный в операционной системе;
- Неисправность носителя, зачастую некачественно произведенные «флешки» - китайские подделки мировых лидеров;
- Физический переключатель в неверном положении;
- Носитель заражен вирусом;
- Неисправность USB портов компьютера;
- Отсутствие драйвера, отвечающего за правильное распознавание устройства;
- Неправильное использование. К примеру, нельзя извлекать носитель пока не завершиться процесс: запись, скачка, переименование, перемещение или чтение;
- Конфигурация компьютера;
- Административные шаблоны;
- Система;
- Доступ к съемным запоминающим устройствам.
- сначала проверьте ПК (ноутбук) на вирусы ();
- далее проверьте настройки реестра и локальные политики доступа (об этом ниже в статье).
- нажмите сочетание кнопок WIN+R;
- затем в появившемся окне «Выполнить» введите regedit ;
- нажмите Enter (см. рис. 3.).
- HP USB Disk Storage Format Tool. Простая, не требующая установки, утилита для форматирования USB-Flash дисков (поддерживается следующие файловые системы: NTFS, FAT, FAT32). Работает с устройствами через порт USB 2.0. Разработчик: http://www.hp.com/
- HDD LLF Low Level Format Tool. Отличная утилита с уникальными алгоритмами, позволяющая легко и быстро провести форматирование (в том числе и проблемных накопителей, которых не видят другие утилиты и Windows) HDD и Flash-карт. В бесплатной версии есть ограничение на скорость работы - 50 MB/s (для флешек не критично). Свой пример ниже, я покажу именно в этой утилите. Официальный сайт: http://hddguru.com/software/HDD-LLF-Low-Level-Format-Tool/
- Во-первых, всегда при отключении флешки используйте безопасное отключение : нажмите правой кнопкой мышки в трее рядом с часами на значок подключенной флешке и в меню выберите - отключить . По моим личным наблюдениям - многие пользователи никогда так не делают. А вместе с тем, подобные отключение может испортить файловую систему (например);
- Во-вторых, установите антивирус на компьютер с которым вы работаете с флешкой. Я, конечно, понимаю, что невозможно везде и всюду флешку вставлять в ПК с антивирусом - но после прихода от друга, где копировали файлы на нее (из учебного заведения и т.д.), при подключении флешки к своему ПК - просто проверьте ее;
- Старайтесь не ронять и не кидать флешку. Многие, например, прикрепляют флешку к ключам, как брелок. В этом нет ничего такого - но часто ключи кидают на стол (тумбочку) по приходу домой (ключам-то ничего не будет, но вместе с ними летит и ударяется флешка);
- Для начала откройте «Редактор реестра» (Win+R, в окне введите regedit);
- Затем папку HKEY_LOCAL_MACHINE -> SYSTEM -> CurrentControlSet -> Control;
- Найдите папку StorageDevicePolicies;
- В папке находится параметр WriteProtect;
- 1 - защита включена, 0 - выключена (если папки StorageDevicePolicies нет, значит, и защита не включена);
- Отключите, перезагрузитесь и попробуйте перекинуть файл на флешку, должно сработать.
- Необходимо открыть «Редактор локальной групповой политики» (Win+R, в окне введите gpedit.msc);
- Затем откройте папку «Конфигурация компьютера» -> «Административные шаблоны» -> «Система» -> «Доступ к съёмным запоминающим устройствам»;
- Найдите параметр «Съёмные диски: запретить запись». Если параметр имеет состояние «Включён», нажмите на него двойным кликом и переключите состояние на «Не задан» или «Отключить».
- Нажмите «Применить» и попробуйте записать что-нибудь на флешку, должно сработать.
- Откройте свойства флешки (клик правой кнопкой мыши на иконке вашей флешки в «Моём компьютере», затем «Свойства»);
- Откройте вкладку «Безопасность»;
- На странице будет находиться список различных групп пользователей. Нажав на одну из них, вы сможете увидеть, какие действия разрешены этой группе, а какие нет. Список разрешений находится прямо под списком групп пользователей.
- Если права доступа были установлены на вашем компьютере, то вы сможете изменить разрешения, выбрав нужную группу пользователей и нажав кнопку «Изменить». Чтобы полностью убрать запрет на запись, выберите группу «Все», нажмите «Изменить» и поставьте галочки на все действия в колонке «Разрешить».
- Если права был установлены не на вашем компьютере, а доступа к нужному компьютеру нет (или вы в принципе не знаете, на каком компьютере это было сделано), то поможет только форматирование флешки, что приведёт к потере данных на ней. Разумеется, если запрет есть только на запись, а не на чтение с флешки, то важные файлы можно сохранить на жёстком диске компьютера.
- Откройте «Мой компьютер» (либо «Компьютер», либо «Этот компьютер», в зависимости от версии Windows);
- Найдите иконку своей флешки, нажмите на неё правой кнопкой мыши и выберите пункт «Форматировать…»;
- Затем выберите файловую систему, в которую нужно переформатировать флешку (если не разбираетесь, выберите FAT32 - стандартная файловая система Windows);
- Нажмите кнопку «Начать». Появится предупреждение о том, что форматирование сотрёт все данные с устройства, закройте диалоговое окно и дождитесь окончания форматирования.
- Готово.
- Откройте командную строку (Win+R, в окне введите cmd);
- Введите команду Diskpart, затем disk list. Появится список всех подключённых дисков, найдите номер своей флешки.
- Введите команду select disk *номер флешки*;
- Введите attributes disk clear readonly;
- Закройте командную строку, перезагрузите компьютер и попробуйте переписать что-то на флешку.
Одним из самых надежных средств, хранения личной информации, является флеш-носитель. Для многих такой девайс становится первым помощником в работе, с его помощью можно легко переносить нужную информацию просто в кармане. Если речь идет о безопасности хранения различных программ и файлов, то не редко используют специальное программное обеспечение (ПО). Оно предназначено для защиты носителя от копирования, удаления или перемещения материалов, а также от прочтения, без введения особого кода.
Но даже если вы не пользовались подобными программами, а при запуске команды переноса ее содержимого высветилась ошибка: «Диск защищен от записи», не стоит паниковать, установите причину и воспользуйтесь предлагаемыми методами. Снятие защиты с флешки совершенно не составляющая особого труда задача, а главное решаема и экономней покупки новой.
Причины
Блокировка флешки может быть спровоцирована по многим причинами. Наиболее частые перечислены тут:Проверенные способы снятия защиты с накопителя
На интернет-просторах описаны массы рекомендаций по избавлению от такой проблемы, как аппаратным способом, так и программным, а самое главное - автора таких постов пишут: что его метод ну «самый-самый».Предоставляем вашему вниманию «ТОП 7 эффективных способов» как снять защиту от записи с флешки, все они были проверены и подтверждены большим количеством пользователей.
Аппаратный метод с помощью командной строки Windows
Для начала нужно запустить строку, делаем это одновременным нажатием дух клавиш на клавиатуре: Windows+R. Откроется окошко "выполнить" и вводим команду «cmd
» и жмем кнопку Ок;

Ответная реакция системы – открытие командной строки;

Требуется ввести «Diskpart »;

и нажимаем Enter. Откроется новое окошко - программа управления дисками;

Для продолжения введите «list disk », подтвердите действие нажатием кнопки Enter;

В открывшемся окне появится список, на котором требуется определить номер необходимого носителя, ориентируясь на объем памяти, в нашем случае это Диск 5 – флешка на 8Gb. Выбираем диск с помощью команды: select disk }{, где -}{, это номер диска, в нашем случае 5;

После того как вам написало: «Выбран диск }{», вводим следующую команду, которая снимет блок со всех защищенных файлов, при открытии которых была ошибка «только для чтения». Команда: attributes disk clear readonly (можно скопировать);

Когда высветится «Атрибуты диска успешно очищены» можно завершать работу с программой, введя команду «Exit».
Закрыв утилиту, проверьте носитель на работоспособность. Уверившись в действии метода, можете использовать девайс дальше, без лишних затрат.
Сканирование на вирусы
Одним из самых актуальных способов решения рассматриваемой проблемы также является сканирование носителя на заражение вирусами. Для этого вам понадобится зайти в «Мой компьютер» и нажать правой клавишей мышки на присвоенное девайсу операционной системой имя, например, «Диск Z».
После чего выбрать в меню пункт «Проверить на вирусы». Спустя несколько минут на экране высветится окно результата сканирования. Такой способ можно применить к любому антивирусному ПО, установленному на вашем ПК.
Флешка может быть защищена от записи несанкционированной установкой вирусного обеспечения. Наглядно продемонстрированный способ поможет в решении этой проблемы, а также обезопасит ваш компьютер от автоматической установки ненужных гаджетов.
Аппаратная кнопка на носителе. Механическая защита
На некоторых моделях переносных USB-накопителей есть встроенная защита, которая включается/выключается с помощью установленной кнопки. Обязательно обратите на это внимание, для разрешения записи и перемещения кнопка должна указывать на «открытый замочек».
Форматирование
Нередко, для устранения подобной ошибки, применяют утилиты, созданные для форматирования. Помните, при использовании данного метода будут полностью удалены все файлы с носителя.
Применение групповой политики Windows
Возможен вариант ограничения прав локальной групповой политикой, устранение такого ущемления прав нужно проводить, следуя алгоритму:
Одновременно нажимаем Windows+R и вводим команду gpedit.msc
, нажимаем Ок;

В высветившемся окне последовательно переходим по вкладкам:


Нажав дважды - откроется окно опции;

Ставим отметку на «Отключить» → «Применить» → и подтверждаем нажатием «Ок».
Выполнив такой несложный процесс, можно легко убрать помеху в ущемлении прав пользования носителем и продолжить работу.
Программы для устранения ошибки
Если вышеприведенные способы аппаратного устранения не дали желанного результата, стоит попробовать с помощью ПО.Для дорогих по стоимости носителей информации предназначены софт-диски, для менее ценных накопителей существует также масса программ, например:
JetFlash Recovery Tool - бесплатная программа в свободном доступе, предназначена для носителей фирм A-Data и Transcend. В ее основной функционал входят возможности устранения ошибок записи и чтения, а также разблокировки. Скачав утилиту с ресурса ее создателя, запустите с помощью одноименного файла, формата.exe. Дождавшись установку, кликните ярлык JFRecoveryTool.exe. Когда откроется рабочее окно - вставьте флешку в USB-вход и нажмите «Start». После окончания процесса - проверьте накопитель на устранение ошибки.
Apacer Repair - утилита создана индивидуально для носителей собственного производства Apacer Technology Inc, также применима и для сторонних накопителей. Функционал способен устранить проблемы с записью. Закачка программы рекомендуется с официального ресурса, где она размещена и доступна совершенно бесплатно для загрузки. После завершения процесса скачивания и подключив USB-накопитель - запустите утилиту. В первую очередь она сделает форматирование, на которое будет предупреждение. Нажав «Format», успешно пройденный процесс позволит забыть о недавно волнующей проблеме.
Зная название марки своего носителя, вам не составит труда подобрать требуемую программу, на просторах интернета таких размещено массы. Именно для решения подобных проблем производители их создают и размещают на интернет-ресурсах, стоит заметить, они все в бесплатном доступе.
Далеко не всегда можно определить истинную причину неисправности и убрать защиту от записи. Но воспользовавшись приведенными способами, по результату вы точно поймете, что делать дальше: благополучно пользоваться исправным девайсом или все же покупка нового станет неизбежным мероприятием.
Мы не гарантируем сохранность информации!
Доброго времени суток.
За последнее время ко мне обратилось несколько пользователей с однотипной проблемой - при копировании информации на флешку возникала ошибка, примерно следующего содержания: «Диск защищен от записи. Снимите защиту или воспользуйтесь другим диском «.
Происходить такое может по разным причинам и однотипного решения не существует. В этой статье я приведу основные причины, из-за которых появляется эта ошибка и их решение. В большинстве случаев рекомендации из статьи вернут к нормальной работе ваш накопитель. Приступим…
1) Включена механическая защита от записи на флешке
Самая частая причина, из-за которой появляется ошибка, связанная с защитой - это переключатель на самой флешке (Lock). Раньше что-то подобное было на дискетах: записал что-нибудь нужное, переключил ее в режим «только для чтения» - и не волнуешься, что забудешь и случайно сотрешь данные. Такие переключатели, обычно, встречаются на MicroSD флешках.
На рис. 1 представлена такая флешка, если переключатель поставить в режим Lock - то с флешки можно будет только копировать файлы, ни записать, не отформатировать ее будет невозможно!
Рис. 1. MicroSD с защитой от записи.
Кстати, иногда на некоторых USB-флешках так же можно встретить такой переключатель (см. рис. 2). Стоит отметить, что встречается он крайне редко и лишь на малоизвестных китайских фирмах.
Рис.2. Флешка RiData с защитой от записи.
Вообще, по умолчанию, в Windows нет запретов на копирование и запись информации на флешки. Но в случае вирусной активности (да и вообще, любого вредоносного ПО), или, например, при использовании и установки всевозможных сборок от различных авторов - возможно, что некоторые настройки в реестре были изменены.
Поэтому, совет простой:
1. Проверка настроек реестра
Как войти в реестр:
Кстати, в Windows 7 открыть редактор реестра можно через меню ПУСК.
Примечание. Раздел Control у вас будет, а вот раздела StorageDevicePolicies - может и не быть… Если его нет - вам необходимо создать его, для этого просто щелкните правой кнопкой мышки по разделу Control и в выпадающем меню выберите раздел, затем задайте ему имя - StorageDevicePolicies . Работа с разделами напоминает самую обычную работу с папками в проводнике (см. рис. 4).
Далее в разделе StorageDevicePolicies создайте параметр DWORD 32 бита : для этого просто щелкните по разделу StorageDevicePolicies правой кнопкой мышки и в выпадающем меню выберите соответствующий пункт.
Кстати, такой параметр DWORD 32 бита уже может быть создан в этом разделе (если он у вас был, конечно).
Рис. 5. Реестр - создание параметра DWORD 32 (кликабельно).
Теперь откройте этот параметр и задайте ему значение 0 (как на рис. 6). Если у вас параметр DWORD 32 бита уже был ранее создан, измените его значение на 0 . Далее закройте редактор, и перезагрузите компьютер.
Рис. 6. Задаем параметр
После перезагрузки компьютера, если причина была в реестре - вы с легкостью запишите нужные файлы на флешку.
2. Локальные политики доступа
Так же в локальных политиках доступа может быть ограничена запись информации на подключаемые накопители (в том числе и flash-drive). Для того, чтобы открыть редактор локальной политики доступа - просто нажмите кнопки Win+R и в строке выполнить введите gpedit.msc , затем клавишу Enter (см. рис.7).
Затем, справа, обратите внимание на параметр «Съемные диски: запретить запись «. Откройте эту настройку и отключите ее (либо переведите в режим «Не задано»).
Собственно, после заданных параметров перезагрузите компьютер и попробуйте записать файлы на флешку.
3) Низкоуровневое форматирование флешки / диска
В некоторых случаях, например, при некоторых видах вирусов - ничего не остается другого, как отформатировать накопитель, чтобы полностью избавиться от вредоносного ПО. Низкоуровневое форматирование уничтожит абсолютно ВСЕ ДАННЫЕ на флешке (их вы уже не сможете восстановить разнообразными утилитами), и, вместе с тем, оно помогает вернуть к жизни флешку (или жесткий диск), на которой многие уже поставили «крест»…
Какие утилиты можно использовать.
Вообще, утилит для низкоуровневого форматирования хоть отбавляй (к тому же на сайте производителя флешки так же можно найти 1-2 утилиты для «реанимации» устройства). Все же, опытным путем, я пришел к тому, что лучше использовать одну из 2-х следующих утилит:
Пример низкоуровневого форматирвоания (в HDD LLF Low Level Format Tool)
1. Сначала копируете ВСЕ НУЖНЫЕ файлы с флешки на жесткий диск компьютера (то бишь делаете резервную копию. После форматирования, с этой флешки вы уже ничего не сможете восстановить! ).
3. Перед вами должен появиться список всех подключенных дисков и флешек. Найдите в списке свою (ориентируйтесь по модели устройства и его объему).
Рис. 9. Выбор флешки
4. Затем откройте вкладку LOW-LEVE FORMAT и нажмите кнопку Format This Device . Программа еще раз вас переспросит и предупредит об удалении всего, что есть на флешке - просто ответьте утвердительно.

Рис. 10. Начать форматирование
5. Далее ждете пока будет прозведено форматирование. Время будет зависеть от состояния форматируемого носителя и версии программы (платная работает быстрее). Когда операция будет завершена - зеленая полоса прогресса станет желтой. Теперь утилиту можно закрыть и приступить к форматированию высокого уровня.

Рис. 11. Форматирование завершено
6. Самый простой способ - это просто зайти в «Этот компьютер » (или «Мой компьютер «), выбрать в списке устройств подключенную флешку и нажать на нее правой кнопкой мышки: в выпадающем списке выбрать функцию форматирования. Далее задать название флешке и указать файловую систему (например, NTFS, т.к. она поддерживает файлы, размер которых, более 4 ГБ. См. рис. 12).

Рис. 12. Мой компьютер / форматирование флешки
На этом все. После подобной процедуры ваша флешка (в большинстве случаев, ~97%) начнет работать, как положено (исключение составляют случаи, когда флешке уже программные способы не помогут… ).
Из-за чего происходит такая ошибка, что делать, чтобы ее больше не было?
Ну и напоследок приведу несколько причин по которым появляется ошибка, связанная с защитой от записи (использование, перечисленных ниже советов, существенно увеличит срок работы вашей флешки).
На сим откланяюсь, если есть что-то добавить - буду признателен. Удачной работы и поменьше ошибок!
Эпоха дискет уже канула в лету, сейчас люди повсеместно используют накопители нового поколения – флэшки. Этот девайс компактный и может вместить в себя большой объем данных. Но даже флешки далеки от совершенства. Довольно часто при работе с флэш-носителями возникают различные проблемы. Например, наиболее распространенная ошибка связана с тем, что во время работы с носителем информации ОС пишет «Диск защищен от записи». Что это обозначает, и как снять защиту с флешки от записи? Об этом мы поговорим в этой статье.
Защита флэш-накопителя может иметь под собой аппаратную или же программную подоплеку. Именно по этой причине есть множество способов, как снять защиту от записи. Поговорим же о каждом поподробнее.
Если вы не знаете, как снять защиту с карты памяти или флешки, то сначала обратите свое внимание на корпус устройства. Вероятнее всего корень проблемы — механическая защита. Каждая MicroSD карта и некоторые флэшки имеют на корпусе особый переключатель. Он отвечает за активацию защиты от записи. Наверняка в кармане переключатель изменил свое положение, что и привело к проблемам. Исправляется все очень просто. Необходимо всего лишь изменить положение переключателя.
Кроме этого, стоит проверить работоспособность флэшки. Для этого попробуйте подключить ее к другому порту. А лучше и вовсе испытать накопитель на другом ПК, если такая возможность имеется. Если все в порядке, то проблема кроется в ПО.
Проблемы ПО
Если устройство работает корректно и механический переключатель имеет правильное положение, надо знать, как снять защиту с диска программным путем. Сделать это можно несколькими способами. Разберем их подробнее.
Форматирование NTFS
По умолчанию флешка форматируется в FAT32. Тем не менее данная файловая система имеет одно ограничение, о котором мало кто знает: максимальный объем записываемых данных не должен превышать планки в 4 ГБ. Отсюда выходит довольно неоднозначная ситуация. С одной стороны, запись разрешена, но с другой стороны из-за FAT32 залить на флеш-накопитель крупный файл нельзя.
Чтобы снять защиту от записи с флешки необходимо форматнуть накопитель и изменить систему файлов с ФАТ32 на NTFS. Там нет никаких ограничений касательно объема записываемых данных. Поэтому вопрос о том, как разблокировать флешку отпадет сам собой. Чтобы поменять файловую систему необходимо подключить накопитель к ПК и зайти в «Компьютер». Перед тем как сохраните ее содержимое на свой ПК.
Отыщите там свой девайс и кликните по нему ПКМ. В выпадающем списке выберите пункт «Форматировать». Откроется новый диалог, в котором около надписи «Файловая система» нужно задать вариант NTFS. Сделав это, нажмите на «Начать». Запустится процесс форматирования, в ходе которого все данные с накопителя будут удалены и файловая система изменится на NTFS.
Рекомендуется вынимать флешку из USB-разъема через «безопасное извлечение». Тем не менее если речь идет о NTFS, то это не рекомендация, а строгое правило, которого обязательно нужно придерживаться. В обратном случае вы рискуете навредить своему девайсу.
Реестр Windows
Ни для кого не секрет что реестр – это настоящая палочка-выручалочка для любого пользователя ОС Виндовс. С помощью данного раздела можно решить практически любую проблему. Блокировка накопителя данных не является исключением. Как исправить эту проблему? Чтобы снять защиту с флешки или МикроСД, необходимо произвести следующие манипуляции:

Иногда раздела StorageDevicePolicies может попросту не оказаться на вашем ПК. Как можно снять защиту с флешки в таком случае? Просто создайте StorageDevicePolicies вручную. Нажмите ПКМ по предыдущей директории (в нашем случае это Control), после в появившемся меню кликните на «Создать», а потом выберите «Раздел». Система предложит ввести имя. Вбиваем туда StorageDevicePolicies, после чего создаем раздел.
Далее необходимо перейти в появившуюся директорию и кликнуть ПКМ по меню, которое расположено справа. В появившемся списке кликаем на «Создать», после чего выбираем вариант «Параметр DWORD». Характеристику битность выбираем в зависимости от вашей системы (64 или же 32 бита). Новый параметр называем WriteProtect и задаем ему значение 0. Опять же, перезагружаем ПК и проверяем записывается ли информация на флэшку.
Групповая политика
В случае если диск защищен и исправить это через реестр не удалось, необходимо проверить групповую политику. Возможно, именно она запрещает записывать данные на носитель. Чтобы проверить политику, необходимо сделать следующее:

Командная строка
Очередной способ как снять защиту, если флешка защищена от записи, заключается во взаимодействии с командной панелью. Чтобы восстановить корректную работу флэш-накопителя, руководствуемся вот этой инструкцией:

После проведения всех вышеописанных действий уведомление о том, что флешка защищена от записи больше не должно вас беспокоить.
Программное обеспечение
Производители флэш-накопителей заботятся о своих клиентах, создавая специальные утилиты, которые способны восстановить проблемные устройства. Если вы столкнулись с тем, что флэшка не форматируется, не записывается и пр., то просто воспользуйтесь фирменной программой. Стоит подметить, что при выборе софта для восстановления функциональности флешки надо обратить внимание на компанию-производителя. Если вы используете девайсы от фирмы Transcend, то вам подойдет программа под названием JetFlash Recovery, владельцам флешек от Silicon Power надо использовать USB Flash Drive Recovery и т.д. Скачать утилиту можно на официальном сайте производителя.
Кроме этого, существует уйма сторонних программ, которые также позволяют решить проблемы с записью. Среди подобных утилит стоит выделить D-Soft, Flash Doctor и пр. Как правило, процесс восстановления флешки с помощью данных программ прост и незамысловат. Необходимо настроить параметры форматирования и клинкуть на «Старт». По окончании очистки защита флэш-накопителя деактивируется, и вы сможете записывать на устройство различную информацию.
Вирус
Если ни один из вышеперечисленных методов не помог, то наверняка корнем проблемы является вредоносное программное обеспечение, которое «поселилось» на вашем накопителе. На просторах Всемирной паутины много вирусов. И некоторые из них способны блокировать запись на флэшку.
Что делать если на накопителе вирус? Избавьтесь от него с помощью одного из современных антивирусов. Устройте , после чего удалите потенциально опасные файлы. После этого проблема с записью должна решиться.
Некоторые флешки обладают функцией защиты, которая не позволяет пользователям записать что-либо на съёмный диск или, наоборот, удалить с неё данные. Давайте разберёмся, что эта за функция, для чего нужна и как снять её в случае необходимости.
Что представляет собой защита от записи на флешке?
Функция защиты от записи применяется во флеш-картах для того, чтобы было невозможно удалить или добавить файлы на флешку.
Эта функция может быть настроена как на самой флешке, с помощью специального физического ползунка, так и программными средствами. Кроме того, есть и особая защита от записи: системная. Если включить на компьютере такую защиту, то будет в принципе невозможно что-то перекинуть с компьютера на флешку или любое другое записывающее устройство. Применяется, например, на служебных компьютерах.
Как снять защиту от записи?
Если у вас при попытке что-то копировать на флешку, удалить с неё какие-то файлы или изменить их появляется сообщение о том, что флеш-карта защищена от записи, то у вас включен запрет на запись. И чтобы продолжить работу с флешкой, функцию надо отключить.
Защита включена при помощи встроенного переключателя
Самый простой случай: ползунок на флешке сдвинут в положение Lock, то есть защита от записи включена. Осмотрите свою флеш-карту, найдите такой ползунок (чаще всего встречается на SD-картах; у USB-флешек - редкость). Если такой ползунок есть, и он сдвинут в положение Lock (вместо надписи Lock может быть нарисован запертый замок), то передвиньте его обратно. Функция защиты от записи будет отключена и с флешкой можно будет полноценно работать.
Включена системная защита от записи
Если механического переключателя на флешке нет или он находится в нужном положении, то защита может стоять в самой системе. Чтобы в этом убедиться, попробуйте вставить в компьютер другую флешку. Если и на неё невозможно ничего записать, значит, проблема действительно в системной защите.
Системная защита может быть включена несколькими способами, рассмотрим, как отключить каждый из них.
Через реестр
Чтобы отключить защиту от записи в реестре:
Запрет через параметры групповой политики
Защитить флешку от записи можно, изменив параметры локальной групповой политики. Вот что нужно сделать, чтобы вновь разрешить запись на внешние диски:
Защита включена с помощью установки прав доступа
При форматировании флешки можно задать права доступа для разных групп пользователей. Например, разрешить записывать на флешку файлы только администраторам. Чтобы проверить, стоит ли такая защита на вашей флешке:
Как отформатировать флешку, если это необходимо:
Отключить запрет записи с помощью командной строки
Решить проблему можно через командную строку. Поможет это не во всех случаях, но во многих.
Видео: как убрать защиту от записи
Отключить защиту от записи с помощью специальных программ
Существует несколько программ, способных снять защиту от записи с флеш-карт. Некоторые производители флешек выпускают такие программы для своих продуктов. Однако полезность этих программ стремится к нулю, так как принцип, по которому они работают - форматирование флешки. Естественно, с удалением всех данных. То же самое может проделать любой пользователь самостоятельно, щёлкнув правой кнопкой мыши по иконке флешки в «Моём компьютере» и нажав «Форматировать…».
Но, возможно, неопытным пользователям такие программные средства могут помочь, поэтому разберём существующее ПО.
JetFlash Recovery Tool
Программа разработана компанией Transcend и может работать только с флешками от Transcend и A-Data. Чтобы отформатировать флешку, скачиваете программу с официального сайта, устанавливаете, затем запускаете её. Программа сама определит вашу флешку, остаётся только нажать «Start».
Apacer Repair
Программа компании Apacer, умеющая работать только с флешками своего производителя. Алгоритм работы следующий: скачать программу, открыть exe-файл, нажать Repair либо Format. Функция Repair автоматически определяет проблему, функция Format - форматирует флешку.
HP USB Disk Storage Format Tool
Программа разработана компанией HP, но может работать с флеш-картами всех производителей, однако скачать её отдельно не получится: она предустановлена в ноутбуках HP. Чтобы отформатировать флешку, запустите HP USB Disk Storage Format Tool, в первом поле выберите название вашей флешки, затем нужную файловую систему и нажмите «Начать».
Как мы выяснили, проблема запрета записи вполне решаема. Есть много способов разобраться с ней, но иногда невозможно отключить защиту, не потеряв хранящихся на флешке данных. Тут совет только один: не храните все яйца в одной корзине. Не надейтесь на флеш-карту, сохраняйте важные данные и в компьютере, и в облачных сервисах. Так будет надёжнее.