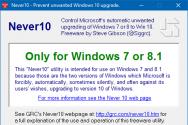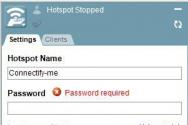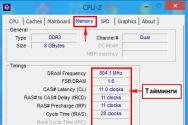Что значит очистить кэш браузера. Что значит очистить кэш и как это сделать? С помощью программы можно
В вашем браузере. В качестве примера я буду использовать самые популярные на данный момент программы, такие как Google Chrome, Opera, Mozilla. Данная операция, как правило, совершается по одному образцу. То есть вам нужно зайти в настройки, найти меню с сохраненной историей посещений, где нужно выбрать удаление кэша. Но эта статья рассчитана для новичков, поэтому я буду более подробно описывать, как чистить кэш.
Подготовка
Для начала стоит понять, зачем нужно периодически удалять кэш. Кэш - временная память компьютера, которая позволяет сохранять некоторую информацию в буфере обмена. С его помощью можно получать доступ к файлам (в данном случае из интернета), даже не подключившись к сети. Но порой память кэша переполняется, что может стать причиной некоторых проблем. Например, браузер станет некорректно интерпретировать информацию или вовсе начнет отказываться получать новые сведения. Последнее случается редко, но иногда и такое бывает. Очистка кэша браузера должна происходить с некоторым интервалом времени. Все зависит от характеристик вашего компьютера и объема выделенной кэш-памяти. Браузеру трудно будет ориентироваться в большом количестве файлов. Тем более что большинство из них уже никогда не понадобятся. Далее вы узнаете, как очистить кэш-память в некоторых отдельных программах. Также будет изложен универсальный способ для совершения этой операции.
- Откройте браузер. Зайдите в меню настроек. Для этого нажмите на кнопку, которая находится справа от адресной строки. В выпадающем меню найдите пункт «История». Можно использовать комбинацию клавишей Ctrl + H.
- Сверху будет кнопка «Очистить историю», нажмите на нее. У вас появится новое окно, где нужно отметить галочкой пункт «Очистить кэш». Далее нажмите «Очистить историю».
- Обратите внимание, что сверху в этом окне есть дополнительное меню, где можно сделать выбор интервала времени, за которое был накоплен кэш.

- Откройте браузер. Зайдите в меню настроек. Для этого в верхней левой части экрана найдите кнопку с надписью «Opera», либо на главной странице программы нажмите на клавиатуре клавишу Alt. В выпадающем списке найдите пункт «История». Можно пользоваться комбинацией клавиш Ctrl + H.
- Перед вами откроете окно, где будет указаны все ранее посещенные сайты. В самом верху будет находиться кнопка «Очистить историю посещений». Нажмите на нее.
- Снова должно появиться новое окно. Поставьте галочку напротив надписи «Очистить кэш». Нажмите на надпись «Очистить историю…». Здесь вы также можете выбрать необходимый интервал времени.

- Откройте браузер. Зайдите в меню настроек. Для этого в верхней левой части экрана найдите кнопку с надписью «Firefox». В правой части выпадающего меню найдите «Журнал», где нужно выбрать «Стереть недавнюю историю». Можно пользоваться горячими клавишами Ctrl + Shift + Del.
- Поставьте галочку напротив метки «Очистить кэш». Нажмите на надпись «Очистить сейчас». В этом же окне присутствует окно выбора интервала времени.
Универсальный способ
Если вы используете сразу несколько браузеров, то можно почистить кэш всех этих браузеров в какой-то одной программе. Сейчас существует множество утилит для проведения такой операции. Я вам рекомендую использовать программу CCleaner. Интерфейс данного программного обеспечения очень прост и интуитивно понятен. Поэтому справиться сможет каждый.
Заключение
Вопрос «как чистить кэш» очень часто задается неопытными пользователями ПК. На различных форумах трактуют свои инструкции и методы. Я предлагаю использовать только стандартные средства программ. Теперь, я надеюсь, вы знаете, как чистить кэш в своем браузере.
Здравствуйте, друзья, сегодня я решился на написание данного поста, так как тема эта будет интересна многим. В своей предыдущей статье я рассказывал о том, как же можно подсоединиться к своему сайту при помощи программы .
В этом новом посте, я расскажу вам о том, что как очистить кэш на компьютере и заставить его работать на все 200%. Скажите, как часто вы замечаете, что ваш браузер (Mozilla, Internet Explorer, Chrom) начинают виснуть? Я думаю, что все вы сталкивались с данной проблемой. Так вот, это могут быть как вирусы, а также переполнение кэш памяти, поэтому в данной статье, вы узнаете, как же можно ее просто очистить.
Ну, что же, друзья, раз вы решили дальше читать данный пост, то у вас действительно имеется проблема с кэш памятью, но я уверен, что скоро и это для вас не будет проблемой. Конечно же, если вы видите, что у вас компьютер начал жестко глючит, то, вполне возможно, что вам нужно обратится к специалисту.
Но, если вы уверены, что память вашего компьютера сильно забита, то вам нужно будет ее почистить. Прежде всего, нужно сказать, что кэш память – это обычная память компьютера, которая хранит в себе временные файлы. К примеру, вот вы за сегодня, наверняка посетили ряд сайтов. Так вот, теперь, когда вы нажмете в браузере «журнал», то вам отроются ваши последние сайты, которые вы посещали.
Вот вам и временные файлы, для которых также требуется память.
На любом компьютере есть несколько видов такой памяти, а именно:
1. Обычная кэш
.
2. Память под названием thumbnails
.
3. DNS
.
Так вот, чтобы удалить все эти виды памяти, которые вам не нужны и которые сильно загрязняют ваш компьютер, вам нужно использовать разные способы. Честно скажу, что все они очень простые, даже если вы с компьютером не сильно дружите, вы все равно сможете их освоить, я в этом уверен на все 100.
Для начала, давайте удалим DNS память, которая сильно загружает компьютер. Она вам нужна чистая, а так, если вы даже не знали о ней, то, скорее всего, она у вас забита, как, собственно, и у меня.
Как очистить DNS на своем компьютере
Капец, я думал, что вот такое страшное название, это же, наверное, нужно книги целые прочесть, чтобы очистить эту память. Но, все оказалось проще простого, я ее очистил за 20 секунд и сейчас расскажу, как вам это сделать. Берем заходим в командную строку и вводим следующую команду «ipconfig /flushdns»
. Если вы не знаете, как зайти в командную строку, то просто зайдите в поиск и введите словосочетание «командная строка». Если вы не ошиблись с буквами, то вы получите следующее изображение на своем экране.
Ну, согласитесь, что это очень просто, здесь справится даже школьник. Тут главное, быть внимательным и не ошибиться с буквами. Так, теперь следующая память, которая называется – thumbnails. Ее нам тоже нужно удалить, ведь она также мешает нормальной работе вашего компьютера или ноутбука.
Так, чтобы очистить данную память, нам нужно будет попасть в «Служебные программы» и там выбрать тот диск, который мы хотим очистить. Выбираем диск С и все ставим его на очистку, как показано на картинке немного ниже.
Вот, вы удалили лишний мусор, который хранила ваша кэш, поэтому, я уверен, что ваш компьютер уже начнет работать, немного быстрее, но чтобы вообще ее очистить, потребуется еще чуть вашего времени.
Так, чтобы вовсе очистить кэш память вам нужно будет создать обычный ярлык на своем компьютере. Делается все так:
— нажимаем правой кнопкой мышки на своем рабочем столе и выбираем «создать ярлык»;
— затем выбираем путь к нашему файлу «% WINDIR% \ system32 \ rundll32.exe», только смотрите, чтобы вместо WINDIR% вы ввели путь к вашему Windows. Вот, посмотрите, на скриншот, как это сделал я:
После этого, вы можете нажимать «далее» и называть данный ярлык, как сами пожелаете. Я назову его «очистка кэша», чтобы ни с чем не спутать, вам также рекомендую. Как видите, все просто и понятно, теперь я расскажу вам о программе, которая позволяет очищать компьютер от различного мусора, в том числе, она хорошо чистит кэш.
Удаление кэша при помощи программы Cleaner
Друзья, очень классная программа, по которой я обязательно напишу подробный обзор, это – Cleaner. Она поможет вам удалить все не нужные файлы, а также очистит вам память на вашем компьютере.
Для начала, скачайте ее, это сделать, очень просто, для этого зайдите в поисковик и введите скачать Cleaner . Она занимает очень мало дискового пространства, поэтому вы ее присутствие на компьютере, даже не заметите.
И так, чтобы очистить, нам нужно:
1. Запустить программу.
2. Внизу программы нажать на кнопку «Анализ»
3. После этого, программа сделает анализ всего лишнего на вашем компьютере, вам нужно будет нажать на кнопку «очистка»
4.Все, программа сам все сделает за вас. Кстати, рекомендую всем, заниматься чисткой своего компьютера. Я данную программу запускаю каждый день, чтобы очистить все лишнее, что есть на моем компьютере.
Как часто можно чистить память компьютера?!
Честно вам скажу, что я чищу память компьютера, практически, каждый день. Причем, делаю это, как правило, с утра, так как сижу в интернете до 3-4 часов и очень часто там набирается очень много хлама с социальных сетей (много общаюсь), букмекерских контор (люблю поиграть на деньги) и так далее.
Поэтому, я рекомендую вам также чистить память, хотя бы по 1-2 раза в неделю, хотя можете делать, как и я, немного чаще. Если у вас будут появляться еще вопросы по данной программе, то задавайте мне их, буду рад на все ответить.
Зачем нужно чистить свой компьютер:
— вы сможете на нем выполнять на много больше функций, чем до этого;
— скорость работы на вашем компьютере вырастет в несколько раз;
— вы будете знать, что на вашем компьютере нету мусора.
Ну, что же, мои читатели, на этом я буду заканчивать данный обзор, надеюсь он вам понравился. Если у вас будут возникать вопросы, то смело их задавайте в комментариях, мне будет очень приятно. Всю свою критику, соображения, все это также можно выливать в комментариях, так что жду от вас активности. Кстати, друзья, я открываю для себя новый вид заработка, а именно — , если у вас есть знания об этой отрасли, то пишите мне, заранее спасибо.
Кстати, если вам не сложно, то можете еще посмотреть мое коротенькое видео именно на данную тематику:
Чтобы ничего не пропускать на моем блоге, рекомендую вам подписаться на обновления моего блога . На этом тему как очистить кэш на компьютере, я буду заканчивать, вроде получилась подробная и интересная статья.
На этом позвольте мне откланяться, так что всем удачного дня, а я приступаю к другим делам. Спасибо, что уделили свое время на прочтение данного поста.
С уважением, Юрий Ваценко!
.
Кэширование объектов при работе приложения - один из фундаментальных принципов хранения и обработки данных, который используют все программы, в том числе и браузеры. Статья расскажет, как очистить кэш браузера, поможет разобраться в последовательности действий, если возникла необходимость ручной очистки.


Физическое размещение кэша на устройстве, и работа с ним встроенными средствами, отличается для разных браузеров, но есть и общие понятия.
Что такое кэш?
В меню «Настройки» необходимо выбрать раздел «Приложения», найти в списке браузер и открыть его установки. Дальнейшие действия зависят от версии Андроид. Кнопка «Очистить кэш» может находиться на главном экране установок приложения, или предварительно придётся открыть параметр «Хранилище» - кнопка будет в этом разделе.
В примере использован браузер Хром, но это не принципиально. Очистка кэша в мобильном устройстве является функцией операционной системы, а не приложения. Кэш любого другого браузера будет очищаться аналогично.
Очистка вручную производится редко, в аварийных ситуациях и при некорректной работе браузера. Без необходимости чистить его не следует, программы сами следят за корректностью и актуальностью содержимого кэша.
В сети предлагают различные утилиты, автоматически, по расписанию, или вручную, удаляющие «мусор», освобождающие дисковое пространство, в том числе и от кэша. Их можно использовать, но встроенные средства лучше и корректнее справятся с задачей удаления буферизированных данных.
Найти на диске папку, содержащую файлы кэша, несложно. В браузере Мозилла, например, для этого служит адрес about:Cache, в ответ на экран выводится дисковый путь и параметры кэша. Теоретически, можно открыть эту папку в Проводнике, и удалить все файлы из неё. Но это некорректно, и лучше так не поступать.
Принудительное указание диска и каталога для кэша браузера, а также размер кэша, производится через настройки, в том же разделе, где предусмотрена очистка.
Исключение – браузер Google Chrome и клоны на его движке. В этом браузере ограничение и перенаправление производится через параметры строки запуска.
В ярлыке, в поле «Объект», после закрывающих кавычек вписывается строка из двух ключей:
—disk-cache-dir=d:ttemp —disk-cache-size=104857600
Двойное тире перед ключом не опечатка, так правильно.
Ключ—disk-cache-dirопределяет каталог,в примере каталог ttempна диске D:
Ключ—disk-cache-sizeопределяет предельный размер кэша в байтах. В примере установлено ограничение, равное100 Mb.
Заключение
Периодическая очистка компьютера, или мобильного устройства, необходима. Постепенно накапливаются ненужные, не используемые файлы, загромождающие память и диск, и кэш занимает в этой «мусорной куче» одно из первых мест. Признаком необходимости их удаления служит замедление работы устройства и сбои при загрузке новой информации из сети интернет.
Во время продолжительной и интенсивной работы с любым браузером, рано или поздно встаёт вопрос как очистить кэш браузера. Причины на то, могут быть разные.
Первая. Слишком большой кеш замедляет работу браузера . Причина кроется в том, что при каждом интернет запросе браузер сначала проверяет наличие того или иного файла у себя в кеше и только при его отсутствии, либо устаревшей версии делает запрос на сайт. Если папка кеша слишком раздута, то этот процесс не только будет замедлять всю работу интернета, но и создавать дополнительную нагрузку на жёсткий диск . Что неизбежно приводит к преждевременному износу оборудования и расходу энергии (особенно это актуально при автономной работе устройства от батареи).
Вторая. Большой кеш браузера занимает лишнее место на жёстком диске. Иногда папка кеша может вырасти до внушительных размеров, на несколько гигабайт.
Третья. Сохранение анонимности посещений. По идее, любой желающий может зайти в папку кеша браузера, где хранятся все ранее просмотренные страницы интернета и посмотреть её содержимое. Поэтому, если вы не хотите, чтобы кто либо смотрел куда вы заходили, что смотрели, слушали и читали, то кеш надо чистить.
Как очистить кэш браузера или как почистить кэш браузера
Как очистить кэш в Яндекс браузере или как почистить кэш в Яндекс браузере
Вот инструкция на картинке. Смотрите и повторяйте, ничего сложного тут нет.

Просто заходим в настройки Яндекс браузера, кликаем по опции "Показать дополнительные настройки" (а то они спрятаны), нажимаем "Очистить историю загрузки", ставим галочку напротив опции "файлы сохранённые в кеше" и жмём кнопку "Очистить историю". После чего, кеш Яндекс браузера будет полностью почищен и удалены все файлы.
Как очистить кэш браузера Хром или Гугл
Тоже картинка. Смотрим, повторяем и радуемся.

Чтобы почистить кеш браузера Гугл Хром заходим в настройки, затем активируем опцию "Показать дополнительные настройки", потом жмём "Очистить историю" ставим галочку напротив "Изображения и другие файлы в кеше" и снова жмём "Очистить историю". Всё! Кеш браузера Хром удалён.
Содержание
Небольшой объем памяти на жестком диске представляет собой кэш браузера, предназначающийся для хранения фрагментов посещаемых сайтов. Способность интернет-обозревателя сохранять изображения и прочий контент позволяет быстрее устанавливать контакт с серверами веб-страниц и экономить трафик. При регулярном посещении большого количества сайтов на компьютере остается много лишних файлов, которые замедляют работу. Чтобы уладить эту проблему, нужно знать, как почистить кэш браузера. Эта процедура не подразумевает ничего сложного. Давайте рассмотрим ее более подробно.
Как очистить кэш браузера
Функция удаления сохраненных данных предусмотрена во всех интернет-обозревателях. Создатели каждого браузера разработали специальный интерфейс для полной или частичной очистки временной информации веб-страниц. Все, что необходимо сделать для этого – открыть соответствующее окно программы и указать, какие файлы необходимо стереть. Для каждого интернет-обозревателя данная процедура проводится по особенному алгоритму. Последующие разделы этой статьи подробно рассматривают порядок очистки временного контента самых распространенных интернет-обозревателей.
Yandex (Яндекс)
Пошаговое руководство для тех, кто не знает, как удалить кэш Yandex-Браузера:
- откройте меню кликом по кнопке, располагающейся в правом верхнем углу окна интернет-обозревателя Yandex;
- в появившемся списке найдите пункт «Дополнительно» и перейдите к нему;
- откроется следующее выпадающее меню, из которого вам требуется выбрать раздел «Очистить историю»;
- когда программа предложит несколько вариантов удаления сохраненных данных, укажите тот, который больше подходит (к примеру, «за все время», или «за последний час»);
- чтобы вместе с историей посещения сайтов удалились и файлы, активируйте опцию «Файлы, сохраненные в кеше»;
- отключите опции, которые не нужны;
- подтвердите удаление данных интернет-обозревателя нажатием кнопки «Очистить историю».
Opera (Опера)
Приведенная ниже инструкция подробно описывает, как чистить кэш браузера Опера версии 12 и выше:

- нажмите кнопку «Opera», находящуюся в верхней части, слева от панели вкладок;
- в появившемся выпадающем меню найдите раздел «Настройки»;
- следующий блок меню предложит несколько вариантов, из которых вам требуется выбрать раздел «Общие настройки»;
- в открывшемся окошке перейдите к разделу «Расширенные»;
- в левой части окна опций найдите пункт «История» и перейдите к нему;
- среди появившихся вариантов найдите раздел «Дисковый кэш», затем кликните по кнопке «Очистить», расположенной напротив него;
- для удобства вы можете поставить галочку «Очищать при выходе», чтобы при каждом завершении сессии использования интернет-обозревателя программа самостоятельно удаляла сохраненные данные.
Mozilla Firefox (Мозила)
Если вы не знаете, как кэш почистить в браузере Mozilla Firefox, следуйте приведенной ниже инструкции:

- на панели меню, расположенной над адресной строкой интернет-обозревателя Мозила, найдите пункт «Инструменты» и перейдите к нему;
- появится выпадающий список, из которого вам нужен раздел «Настройки»;
- в открывшемся окошке перейдите к раздел «дополнительные» и откройте вкладку «Сеть»;
- среди списка опций найдите раздел «Автономное хранилище», и выберите опцию «Очистить сейчас».
Кроме того, вы можете обратиться к горячему сочетанию клавиш «Ctrl+Shift+H». Эта комбинация позволит очистить из раздела временной памяти программы данные, сохраненные за последнее время. Чтобы просмотреть историю посещения сайтов и удалить некоторые сайты вместе с файлами, загруженными с них, нажмите «Ctrl+H». Эти комбинации работают во всех версиях браузера Мозила. Если это не поможет ускорить работу обозревателя, проверьте текущую версию программы. Возможно, она устарела, и ее нужно обновить.
Google Chrome (Гугл Хром)
Этот интернет-обозреватель считается одним из самых быстрых, но, если он начнет «тормозить» – значит, ему требуется чистка. О том, как удалить кэш в хроме, подробно рассказывает инструкция, приведенная ниже:

- откройте панель настроек, кликнув по кнопке, которая находится в верхней части окна программы, справа;
- выберите пункт «Инструменты»;
- далее появится блок меню, в котором необходимо выбрать пункт «Показать дополнительные настройки», а затем нажать «Очистить историю»;
- когда откроется окно опций удаления данных о посещении страниц, укажите, за какой срок нужно стереть информацию;
- напротив блока «Изображения и другие файлы, сохраненные в кэше», поставьте флажок;
- убедитесь, что остальные флажки сняты;
- подтвердите удаление данных нажатием кнопки «Очистить историю».
Только что вы узнали, как почистить кэш в браузере Гугл Хром. Если потребуется сбросить историю посещения веб-страниц, в окне управления сохраненными данными поставьте соответствующий флажок. Также вам стоит знать, что если использовать браузер в режиме инкогнито (хоткей - «Shift+Ctrl+N»), он не будет хранить информацию о просмотренных сайтах. Эта возможность будет полезной, если вам придется на время сесть за чужой компьютер или ноутбук.
Internet Explorer (Интернет Експлорер)
Стандартный веб-обозреватель от виндовс не может похвастаться выдающимися возможностями. Тем не менее, им пользуются многие. Очистка временного контента Интернет Експлорера осуществляется по следующему алгоритму:

- откройте меню программы и выберите пункт «Сервис» (если меню программы не отображается, по умолчанию, нажмите «Alt»);
- в открывшемся разделе выберите «Удалить журнал обозревателя»;
- после этого появится окошко, в котором необходимо установить флажок напротив блока «Временные файлы интернета»;
- убедитесь, что все остальные флажки сняты (если вам не требуется удалить что-либо еще, кроме временных данных), и подтвердите действие нажатием кнопки «Удалить».
Safari (Сафари)
Если вы не меняли стандартные настройки интернет-обозревателя сафари, папка с временными файлами будет находиться в каталоге «Documents and Settings», директория «[Имя Пользователя]\Local Settings\Application Data\Apple\Safari». Следуйте простым инструкциям, и поймете, как почистить кэш в браузере Safari:

- в главном меню интернет-обозревателя выберите пункт «сбросить Safari»;
- когда появится окно опций, отметьте флажок «Удалить все данные веб-сайтов»;
- убедитесь в том, что все остальные флажки сняты (если кроме файлов кэш вам ничего не нужно удалять);
- подтвердите операцию очистки данных нажатием кнопки «Сбросить».
Видео: что такое кэш и как его очистить
Данный ролик подробно объяснит интернет-пользователю, как работает система сохранения временных файлов, и что значит очистить кэш браузера. Просмотрев это видео ниже, вы поймете, как удалять временные данные посещаемых веб-страниц, чтобы интернет-обозреватель работал быстрее. Просто следуйте рекомендациям, и сможете быстро решить многие проблемы.
Нашли в тексте ошибку? Выделите её, нажмите Ctrl + Enter и мы всё исправим!