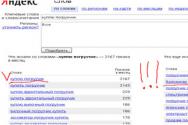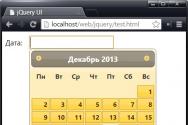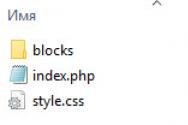Что делает кнопка dpi на игровой мышке. DPI что это такое на мышке. Настройки чувствительности и ускорения в Windows
Мышки Defender | Введение
В нашем сегодняшнем обзоре мы предлагаем вашему вниманию беспроводные мышки Defender. Для многих пользователей компьютерная мышь является чем-то обычным, на что при покупке ПК особого внимания можно не обращать. Однако для людей, проводящих много времени за компьютером, мышь является важным атрибутом, к которому предъявляется ряд требований. Чего уж говорить о геймерах, для которых производители выпускают специализированные манипуляторы высокой чувствительности с изменяемой массой и индивидуальной эргономикой. Мыши, которые мы сегодня рассмотрим, предназначены для разных сфер применения. Четыре манипулятора выпущены специальной серией "Города Швейцарии" и носят говорящие названия. Два других являются серийными экземплярами. Обо всём по порядку.
Defender M9215 Ranger | Для нетребовательных пользователей
Ranger является вариантом для пользователей без особых притязаний как к эргономике, так и к функциональности.
Корпус в основе своей чёрного цвета, клавиши серебристые и представляют собой монопластину. Серебристая полоса идёт по всей "спине мышки". Над зауженной частью нанесён логотип Defender. На левом боку, под большой палец, есть две серебристые дополнительные клавиши "вперёд" и "назад". Их основное предназначение - навигация в браузере.
 |
 |
 |
Клавиши при нажатии довольно громко клацают. Дополнительные кнопки очень приятно пружинят и практически бесшумны. При прокрутке положение колёсика чётко фиксируется, но особых усилий прикладывать для прокрутки не требуется.
| Характеристика | Значение параметра |
| Сенсор | Оптический, 1000 cpi |
| Функциональные элементы | |
| Питание | |
| Радиоинтерфейс | |
| 1,5 месяца | |
| 430 рублей |
В плане технических характеристик отметим оптический сенсор с высоким разрешением в 1000 замеров на дюйм. Две батарейки ААА вставляются в отсек на днище устройства. Мышь способна переходить в состояние пониженного энергопотребления в случае бездействия в течение 10 минут, а позже и совсем отключаться - это обеспечивает хорошее время работы от комплекта батареек.
В комплекте идут две батарейки ААА.
Радио приёмопередатчик небольших размеров и производителем характеризуется как "микро". Хотя, надо отметить, размеры не впечатляют своей миниатюрностью.
Форма у этого экземпляра более эргономичная: корпус слегка изогнут, присутствуют углубления для пальцев по бокам. Производитель также заявляет об удобстве работы как правой, так и левой рукой. Если с этим как-то можно было согласиться в случае предыдущей модели с учётом её симметричной формы, то тут это утверждение уже явно можно поставить под сомнение. В правой руке мышь действительно лежит отлично. А вот проверить удобство для левой руки оказалось проблематично, так как в редакции волею случая все правши. Дело вкуса, решать всё-же вам.
 |
 |
 |
 |
 |
Дизайн очень схож с уже описанной моделью, разве что клавиши отделяет чёрная пластиковая вставка, из которой выступает колёсико. Дополнительные клавиши на левом боку также присутствуют. Взглянем на спецификации.
| Характеристика | Значение параметра |
| Сенсор | Оптический, 1000 cpi |
| Функциональные элементы | Четыре кнопки; колёсико прокрутки с функцией пятой кнопки |
| Питание | 2 батареи ААА, есть в комплекте |
| Радиоинтерфейс | 2,4 ГГц, мощность 1 мВт, радиус действия 8 метров |
| Средняя продолжительность работы от комплекта батареек | 1,5 месяца |
| Стоимость на момент подготовки материала | 460 рублей |
Как можно видеть из таблицы, в плане технических характеристик мышь отличают только более крупные элементы питания. Та же чувствительность сенсора, и радио интерфейс. Заявленный радиус действия позволит использовать мышь в качестве небольшого пульта дистанционного управления, например, для переключения презентаций. Время работы от комплекта элементов питания также составляет в среднем полтора месяца благодаря многоступенчатой системе энергосбережения.
USB-адаптер также формата "микро", абсолютно аналогичный тому, которым обладает мышь Ranger.
В комплекте с мышкой производитель предоставляет необходимую гарантийную информацию и краткую инструкцию пользователя
 |
Разница в 30 рублей по сравнению с предыдущей моделью является ничтожной. Для людей, ценящих эргономический качества, решение о выборе между двумя моделями будет очевидным.
Defender S705 Locarno | Симпатичная мышь в двух исполнениях
Модель Locarno входит в специальную серию "Города Швейцарии", о чём и говорит название. Локарно - это небольшой городок на юге страны. И мышь, ему соответствующая, - также малых размеров. Она без сомнения придётся по вкусу хозяевам ноутбуков и просто любителям миниатюрных манипуляторов.
 |
 |
Сзади видно отверстие, куда прячется адаптер.
 |
Ну а что в плане технических характеристик?
| Характеристика | Значение параметра |
| Сенсор | Лазерный, 800/1600 cpi |
| Функциональные элементы | |
| Питание | |
| Радиоинтерфейс | 2,4 ГГц, мощность 1 мВт, радиус действия 8 метров |
| Средняя продолжительность работы от комплекта батареек | До трёх месяцев для версии с "микро"-приёмником До шести месяцев для версии с "нано"-приёмником |
| Стоимость на момент подготовки материала | от 600 рублей за версию с микро-приёмником от 700 рублей за версию с нано-приёмником |
Сенсор в этой мышке лазерный с изменяемым количеством замеров на дюйм. Нажав на круглую кнопку "CPI" вы сможете изменить чувствительность сенсора. Питания от одного элемента АА вполне достаточно для продолжительной работы. Это обеспечивается за счёт высокоэффективного сенсора и многоуровневой системы управления энергопотреблением. С помощью колёсика вы сможете осуществлять прокрутку не только по вертикали, но и по горизонтали без установки специального драйвера.
 |
Адаптер "микро".
 |
Адаптер "нано".
Разница между модификациями не только в адаптерах. Если рассмотреть днище мышек, то можно найти ещё несколько отличий. На мышке в модификации "нано" есть рычажок включения/выключения устройства. Это позволит вам ещё больше сэкономить заряд батарейки. Чуть ниже отсека для элемента питания есть ниша для адаптера, где он магнитом удерживается для удобной транспортировки. В модификации "микро" также есть ниша, только она расположена не на днище, а на задней стороне мышки. Адаптер там полностью помещается и при небольшом нажатии защёлкивается. А на дне мышки есть небольшая кнопочка, при нажатии на которую адаптер пружинисто выскакивает обратно.
У версии "нано" есть рычажок для включения/выключения мышки, ниже отсека для батареек видно отверстие, в которое прячется адаптер.
Обе мышки производят отличное впечатление, в первую очередь за счёт качественных и приятных на ощупь материалов. А вариант с "нано"-адаптером просто впечатляет. Достаточно вставить адаптер в порт и просто забыть о нём - он не будет мешаться совсем.
Defender S735 Geneva | Удобная и с интересным дизайном
Женева хоть и второй по величине город в Швейцарии, однако одноимённая мышка по размерам практически никак не отличается от модели Locarno.
 |
Эта модель пришла к нам в модификации с "нано"-приёмником. Но если кому-то приглянулся вариант в версии "микро", он тоже существует, и вы сможете при желании его приобрести. Но, честно говоря, "нано"-модификация нравится нам больше.
Что отличает эту модель? На первый взгляд, она очень похожа на Locarno? Общая эргономичная форма аналогична. Однако, если присмотреться, "носик" мышки угловатый. Никаких скруглений клавиш. Глянцевая вставка, которая была между клавишами в Locarno, огибает левый бок, также скрывает под собой красный светодиод. Клавиша смены чувствительности также над колёсиком, узкая и прямоугольная. Кликанье довольно шумное, а вот колёсико слышно слабо даже при активной прокрутке.
 |
 |
 |
 |
 |
В плане характеристик отличий от Locarno нет.
| Характеристика | Значение параметра |
| Сенсор | Лазерный, 800/1600 cpi |
| Функциональные элементы | Пять кнопок; колёсико-кнопка с функцией 4D-прокрутки |
| Питание | 1 батарейка АА, есть в комплекте |
| Радиоинтерфейс | 2,4 ГГц, мощность 1 мВт, радиус действия 8 метров |
| Средняя продолжительность работы от комплекта батареек | До трёх месяцев |
| Стоимость на момент подготовки материала | От 700 рублей |
В комплекте идёт также диск с драйверами, хотя мы убедились, что все функции мыши работают и без них.
Geneva отлично подойдёт мобильным пользователям. Выбирать, на наш взгляд, стоит между моделями Locarno и Geneva в "нано"-модификациях. А при выборе конкретной модели надо руководствоваться личными предпочтениями в дизайне, так как с технической и эргономической точек зрения манипуляторы идентичны.
Defender S755 Zurich | "Столица" спецсерии
Ну вот мы и добрались до "головы" спецсерии "Города Швейцарии". Мышка, наречённая в честь самого крупного города в Швейцарии, действительно соответствует статусу. Это можно понять уже по более массивной и красочной упаковке.
 |
Размеры устройства внушительные. Тут уж не мышь лежит в руке, а рука лежит на мыши. Устройство полностью ориентировано на домашнее применение. Цвет корпуса чёрный, те же качественные материалы, что мы наблюдали у Locarno и Geneva, основные клавиши прорезинены. Корпус удлинён и немного изогнут в эргономических целях. По бокам присутствуют углубления для пальцев. Кнопка "CPI" точно такая же, как на Geneva - узкая и прямоугольная. Колёсико прокручивается без особых усилий, но с чётким прощёлкиванием. Бока корпуса окаймляют глянцевые пластиковые вставки.

Технические характеристики мало отличаются от других представителей спецсерии.
| Характеристика | Значение параметра |
| Сенсор | Лазерный, 800/1600 cpi |
| Функциональные элементы | Семь кнопок; колёсико-кнопка с функцией 4D-прокрутки |
| Питание | 2 батарейка АА, есть в комплекте |
| Радиоинтерфейс | 2,4 ГГц, мощность 1 мВт, радиус действия 8 метров |
| Средняя продолжительность работы от комплекта батареек | До шести месяцев |
| Стоимость на момент подготовки материала | От 750 рублей |
Мышь отличают не только размеры, но и функциональность. Присутствует целых четыре дополнительные клавиши, расположенные в два ряда по две друг над другом. У каждой клавиши двойное назначение в зависимости от режима, в котором мышь используется. Первый режим - офисный, с помощью клавиш выполняется зум и навигация в браузере. Второй режим - мультимедийный. В нём с помощью боковых клавиш можно управлять базовыми мультимедиа-функциями, такими как остановка/запуск воспроизведения аудио или видео, осуществление перемотки. Колёсико становится регулятором громкости. Таким образом, мышь можно использовать в качестве пульта дистанционного управления к вашему компьютеру, если ещё и учесть радиус покрытия радиосигнала, который составляет порядка восьми метров. Переключение режима работы осуществляется путём нажатия и удержания в течение 5 секунд кнопки CPI. Назначение дополнительных кнопок промаркировано чёрным (для офисного режима) и красным (для мультимедийного) цветами.
На днище мышки, кроме отсека для батареек, присутствует переключатель для включения/выключения устройства. Жаль, что отсутствует отсек для USB-адаптера. Он кстати выполнен в формате "микро".
Цена за Zurich , на наш взгляд, очень приятная. Примерно за 25$ вы получаете не просто мышь, а ещё и простенький пульт дистанционного управления.
Мышки Defender | Заключение
Представленные в сегодняшнем обзоре мышки вы уже можете найти на прилавках российских магазинов, опробовать их самостоятельно. Благодаря отличному соотношению цены и качества, эти устройства заслуживают внимания. Редакторов особенно впечатлили модели Locarno и Geneva в модификациях с "нано"-адаптерами. Они приглянулись не только предельно малыми размерами самих адаптеров, но и приятным дизайном, качественными материалами в отделке и что не менее важно, продуманной системой энергосбережения, что порадует владельцев ноутбуков. Тем не менее, выбор мышки является делом сугубо индивидуальным, а устройства требуют личного ознакомления. Поэтому, желающим опробовать прямая дорога в магазин. А на нашем форуме призываем обсудить мышки Defender. Быть может среди наших читателей уже есть обладатели представленных устройств, и они поделятся своим мнением.
Мышки Defender | Фотогалерея
Ну и как обычно, редакторы позаботились о качественных фотографиях. Чтобы просмотреть большую версию, просто кликните на пиктограмму заинтересовавшей фотографии.
Компьютерная мышь - это тот рабочий инструмент, который используется чаще всего. Если при работе с документами или в интернете достаточно самой затрапезной мыши, то для манипуляций с графическими изображениями в "Фотошопе" или игры в динамические шутеры этого уже будет недостаточно. Сказывается нехватка DPI. А что такое DPI мыши? Как настроить его? Вот в этом мы и попытаемся разобраться в данном материале. Начнем с основ и небольшого "ликбеза". Ибо важно понимать суть проблемы перед тем, как лезть в настройки.
Что такое DPI и на что оно влияет?
Итак, DPI - это Dots Per Inchs. Другими словами, это то количество точек, которое преодолевает курсор мыши при ее минимальном перемещении. То есть в DPI измеряется чувствительность мыши. И это очень важный параметр в играх и графических редакторах. Необходимо знать DPI мыши и как настроить его, ибо от этого напрямую зависит эффективность в игре и продуктивность в работе. С той мышью, которая ползает, как черепаха, в онлайн-шутерах и экшнах делать нечего. Чувствительность манипулятора - весьма важный параметр.
У самых обычных офисных мышей всего один уровень чувствительности - около 1000 DPI. Более продвинутые модели могут обладать 3500, 6000 и даже 12000 DPI. Но это все специализированные с высоким разрешением сенсора и внушительным количеством DPI. Как настроить его на этих мышах? На многих для этого есть специальная кнопка. Другие дают такую возможность только при использовании специального программного обеспечения. В любом случае настроить DPI можно только на той мышке, которая поддерживает эту функцию. По-другому никак.
Настройка при помощи стандартных средств Windows
Как настроить DPI мыши с помощью операционной системы Windows? Да, есть и такая опция. Но, строго говоря, чувствительность настраивается только в определенных пределах. Выше головы мышка прыгнуть не может. Итак, для настройки нам нужно зайти в "Панель управления", затем в "Мышь" и найти там "Скорость движения указателя". Настройка этого параметра с помощью проб и ошибок способна увеличить чувствительность мыши. Но главное - не переборщить. В противном случае указатель будет летать по экрану, как бешеный.

Строго говоря, при таком способе настройки меняются не аппаратные данные мыши, а системные ее параметры. Мышь остается такой же, как и была. Но этакий "эффект плацебо" может помочь на первых порах (до покупки ноормальной геймерской мыши). "Панель управления" - одно из тех мест, где настроить DPI мыши можно без каких-либо проблем. Даже несмотря на то, что аппаратная чувствительность мышки здесь совершенно ни при чем.
Настройка на мыши A4Tech X7
Как настроить DPI мыши X7? Многие начинающие пользователи задаются этим вопросом, поскольку не могут найти ничего похожего на настройку чувствительности в официальном программном обеспечении от производителя. Здесь все просто. На корпусе мышки Х7 есть неприметная овальная кнопка черного цвета. Она располагается на верхней части корпуса. Именно эта кнопка и отвечает за смену чувствительности устройства. Нажатие на эту кнопку может увеличить DPI до 6000. А это уже совсем другой уровень.

Х7 - геймерская мышь. Поэтому наличие такой опции не удивляет. Но даже некоторые бюджетные мышки способны иметь такую "фишку". Некоторые не особо игровые модели также имеют такую кнопку. Это весьма удобно, так как можно работать с документами на одном уровне чувствительности, а как только запущена игра, то тут же можно включить повышенный уровень. Теперь мы знаем все о том, как настроить DPI мыши Х7. Проблем с поиском "волшебной кнопки" не должно возникнуть ни у кого.
Настройка на мыши A4Tech Bloody
Серия Bloody относится к топовым геймерским устройствам. Это означает, что у нее и без того довольно приличный параметр чувствительности. Однако не всех он устраивает. Как настроить DPI Только при помощи специализированного программного обеспечения, которое идет в комплекте с мышкой. В параметрах мыши нужно найти вкладку "Чувствительность". При клике на нее откроется окно со множеством настроек. Но нас интересует только DPI. Вот его и будем искать.

В нужном окошке требуется выставить то количество DPI, которое нам в данный момнет необходимо. После этого нажимаем на кнопку "ОК" или "Применить". Желательно после внесения изменений перезагрузить компьютер. После этого чувствительность мыши будет изменена. Как видите, очень легко сменить DPI мыши. Как настроить мышь серии Bloody, мы уже разобрали.
Если переборщить с DPI
Конечно, повышение чувствительности мыши - дело хорошее. Но и оно не терпит небрежного отношения. Фанатизм здесь не допустим, ибо это не тот случай, когда больше значит лучше. Нужно ориентироваться на свои ощущения. Если "задрать" DPI до недосягаемых высот, то пользоваться мышью станет невозможно. При малейшем движении манипулятора курсор будет прыгать из одного угла экрана в другой. Поэтому нужно добавлять чувствительности понемногу. Если вы видите, что курсор ведет себя неадекватно, то понизьте чувствительность. Только способом проб и ошибок можно добиться идеального результата.

Проще всего регулировать количество DPI с помощью специального программного обеспечения, которое идет в комплекте с мышью. Там есть специальное окно для проверки того разрешения сенсора, которое вы пытаетесь применить. Так что можно протестировать такую чувствительность. Перебор с чувствительностью также может негативно сказаться на работоспособности самого сенсора. А это уже совсем другой уровень опасности. Так что будьте осторожны со своими экспериментами.
Заключение
Итак, мы разобрали, что такое DPI мыши, как настроить его и чем чревато несоблюдение элементарных правил безопасности при играх с чувствительностью мышки. Запомните, смену DPI поддерживают только те мыши, в которых сия опция заложена аппаратно. Без этого никак.
А вот dpi – это по сути оптическое разрешение мыши. Он отображает, какую сенсор охватывает площадь прилегающей поверхности. Вот почему к точности мыши dpi не имеет никакого отношения. Современные крутые игровые мышки обладают оптическим разрешением в диапазоне 400 – 800 dpi. И этого полностью хватает для прекрасного функционирования. Мы уже рассказали вам, что при больших показателях дипиай используется сильно увеличивающая линза. При ней достаточно мало света попадает на сенсор, а это делает снимки поверхности шумными. Из-за этого очень важно, чтоб на фотографии было меньше шума. Чем меньше цветовых выбросов на изображении, тем лучше происходит трекинг. У некоторых манипуляторов есть кнопка переключения dpi (cpi). Допустим если вы уменьшили показатель в 2 раза, то сенсор не будет обрабатывать каждый второй снимок.
Высокий DPI: необходимость или маркетинговая «фишка»?
Чем амплитуда движения больше - тем погрешность меньше. Имея на 1 пиксель 2 измерения мы получаем двойную точность. Из всего сказанного можно сделать вывод, что программная настройка чувствительности (ползунками в игре или в ОС) не является «бесплатной», а происходит исключительно за счет точности.
Те, кто играет в RPG или стратегии не особенно заморачиваются на весе мышки. А вот любители шутеров обычно обращают на это внимание. Лазерные же мышки крайне капризны в этом параметре. Даже маленькая соринка, попавшая под сенсор лазерной мышки, может привести к «прыжку» курсора, что иногда в игре может стоить вашей жизни, пусть и виртуальной. На практике это выражается так: чем выше разрешение, тем медленнее двигается курсор или, если хотите – прицел.

Смущает то, что мышь может двигаться с разной скоростью… Каким образом dpi останется неизменным? Поскольку за позиционирование курсора у нас отвечают ОС и конкретная программа, скорость опроса порта становится отчасти «бутылочным горлом». Ну и в разных редакторах изображений дополнительные dpi не помешают, впрочем, тут очень важен баланс с точностью.
Разрешение оптического сенсора
В данный момент пользуюсь мышью Logitech разрешение сенсора 1400dpi. Какие это даст изменения в компьютерных играх?Макрос мне не нужен т.к. за это в онлайн играх забанят просто интересно что даст увеличение оптического сенсора. Я вижу плюс в таких больших разрешениях только в том, что на таких мышах бывает хотя бы три переключаемых варианта разрешения. Пользователями материалов, качество информации и изображений.
Ниже приведена таблица оптимальных dpi сенсора мыши для разных разрешений экрана монитора.

В последнее время стало модным ассоциировать высокое значение DPI оптической мыши с высокой точностью её сенсора. А слабое увеличение (низкое значение dpi) не позволяет сенсору «видеть» текстуру поверхности. Т.е. даже если на матрице изображение сместилось всего на один пиксель, сенсор может определить смешение на 5-10 пикселей! По степени изменения оттенка серого сенсор и определяет параметры движения мыши. При этом мы можем сами указать, насколько сильно должна измениться яркость, чтобы сенсор зарегистрировал смещение. Высокое значение dpi чаще всего означает, что в устройстве действительно установлен мощный сенсор. Для чего же тогда нужна большая чувствительность сенсора?
Чувствительность или разрешение можно настроить не во всех мышках. В этом же программном обеспечении можно задать базовое разрешение или чувствительность (по умолчанию). Частота опроса USB-порта. На данный момент имеет максимальное значение 1000 Гц, что равно частоте опроса USB-порта системой.
С развитием технологий их вытеснили оптические мышки. Их принцип работы основан на многократном фотографировании поверхности и сравнении полученных данных. Оптические мышки имеют характерную красную подсветку, которая используется для повышения эффективности сенсорного элемента. Одной из разновидностей оптического манипулятора является инфракрасный сенсор. Это уже немного другие технологии, скорость и точность перемещения курсора. Использование лазерного сенсорного элемента позволяет делать снимки поверхности очень контрастными.
Гы! Это физическое разрешение сенсора. При 1000Гц кажется точность ниже. Да не сказал бы. Шума то больше. Все эти фпс обрабатываются мышой, и далее уже данные о перемещении мыши посылаются по USB компу. И комп принимает их с частотой 125-1000Гц. С сенсора (всегда) считывается 1000 раз в секунду, а в USB отправляется с скоростью 125-250-500-1000.Если USB=250, то отправляются данные по 4 отсчетам с сенсора. DPI ставить, зависит от стиля — lowsens или highsens, чувствительность мыши в винде надо всегда ставить на 6/11 тогда данные от мыши будут отрабатываться 1в1 без множителя или делителя.
До недавнего времени для этой цели использовались светодиоды, и изображение подсвеченной поверхности с помощью линзы фокусировалось на сенсоре. Как и в CD/DVD-плеерах, луч лазера прекрасно подходит для того, чтобы определить неровности поверхности. Чем более чувствительным будет сенсор, тем больше он определит пикселей, и тем лучше будет качество изображения. С повышением точности сенсора возможно использовать более высокие разрешения. Лучше всего начать с измерения точности позиционирования мыши, после чего можно рассмотреть разрешение и время реакции. И при этом я всегда выставляю мышь на разрешение 1200 cpi. Впрочем, это дело вкуса. Поначалу мышью управлять сложно, но со временем точность улучшается. Фокусирующие линзы не защищены непрозрачным кожухом, что объясняет нестабильную работу мыши даже при 400 cpi. А шаткое крепление колёсика прокрутки объясняет отсутствие точности. Сенсор работает с частотой 6000 кадров в секунду, встроенный процессор стал более мощным, а плавное движение гарантирует специальный алгоритм Intelligent Tracking System.
Многие пользователи имеют совершенно неправильное представление о том, что такое DPI на мышке.
Обычно производители не стесняются писать на коробках или в характеристиках различных моделей о том, что их творение является сверхреволюционным, ведь у него очень много этих самых DPI.
Подобная характеристика есть у фотоаппаратов. Поэтому многие думают, что DPI на мышке и DPI на фотоаппарате - это одно и то же самое.
Но это вовсе не так. А упоминание этой характеристики большими символами на коробке - это чисто маркетинговый ход и ничего больше.
Давайте же разберемся в том, что означает DPI для мышки и как узнать величину этой характеристики на Вашей модели.
1. Определение DPI
Начнем с того, что действительно DPI расшифровывается как «dots per inch», как и в фотоаппаратах. Но там эта характеристика означает количество точек на дюйм - чем больше точек в каждом дюйме, тем четче получается фотография.
В случае с мышкой корректнее будет говорить CPI, то есть «counter per inch» или «отметок на дюйм».
У мышек этот показатель фиксирует то, на сколько нужно переместить курсор мыши при физическом ее передвижении на один дюйм.
К примеру, у мышки DPI равен 500. Пользователь берет в руки мышку и передвигает ее на 1 дюйм, то есть на 2,5 см вправо. На компьютер посылается сигнал о том, что курсор необходимо переместить на 500 отметок вправо.
Если мышь передвигается на 2 дюйма, то есть 5 см, курсор передвигается на 1000 отметок и так далее.
Все значения опираются на то, что 1 дюйм передвижения мыши равен значению DPI (в нашем примере это 500).
Что касается того, какое именно значение имеет одна такая вот «отметка», то на каждом мониторе это значение индивидуальное. Все зависит от разрешения монитора и некоторых других характеристик.
К примеру, если одна отметка ровняется 100 пикселей, то передвижения мышки на 1 дюйм вправо передвинет курсор мыши на 100 пикселей вправо на экране монитора.
Важно! Не каждый монитор будет поддерживать то значение DPI, которое есть у мышки. Поэтому в некоторых случаях в покупке той или иной модели нет абсолютно никакого смысла.
К примеру, если мышка поддерживает 1000 DPI, а монитор сможет потянуть только 500, то покупать эту мышку точно не стоит.
А вообще, значение мыши подстраивается под монитор. Если на нем стоит определенное значение «отметки», то курсор будет перемещаться согласно этому параметру.
Но в некоторых случаях монитор просто не успеет обработать такое количество «отметок» за единицу времени. В любом случае, больше, чем стоит в настройках, он обрабатывать не будет.
Итак, если сказать просто, DPI на мышке - это количество отметок на мониторе (соотношение отметок к пикселям зависит от конкретной модели монитора и его настроек), которое соответствует одному дюйму перемещения мыши.
А теперь поговорим о том, как узнать на мышке и на мониторе и как настроить этот самый параметр на мониторе.
2. Узнаем DPI своей мыши
Ответить на вопрос «DPI - что это?» мы уже можем.
Чтобы узнать значение этого параметра для своей мышки, лучше всего сделать следующее:
- Посмотреть модель мышки. Обычно она пишется на нижней стороне. Также можно взять коробку от нее и посмотреть указанную там модель. Допустим, модель у нас SVEN CS-505. На рисунке №1 видно, откуда мы это взяли.

- Вводим в любой поисковик запрос типа «[модель мыши] dpi». В нашем случае это будет «SVEN CS-505 dpi».
- В результатах поиска видим количество dpi на выбранной нами модели. В нашем случае это будет так, как показано на рисунке №2.

Также можно зайти на любой сайт, где можно сравнить цены разных магазинов, найти там нужную модель и среди ее характеристик найти параметр под названием «разрешение…» (после этого слова варианты могут быть самыми разными - «сенсора мыши», «оптического сенсора» и так далее).
В любом случае, перед словом «dpi» будет стоять интересуемое нас количество. Таким образом можно узнать dpi своей мышки.
3. Настройка DPI
Настроить dpi можно тремя способами:
- С помощью кнопки на самом устройстве.
- С помощью встроенных средств Windows.
- С помощью сторонних программ.
Что касается первого способа, то он максимально простой, но только если на самой мышке есть специальная кнопка, которая переключает режимы dpi.
Она может выглядеть так, как показано на рисунке №3 или по-другому. В любом случае, на ней будет написано «dpi» и, нажимая на нее, можно будет увеличивать либо понижать данный показатель.

Второй способ заключается в том, чтобы использовать стандартные средства операционной системы Windows.
К сожалению, на Linux такая возможность если и есть, то очень затруднена.
На Виндовс же настроить DPI можно следующим способом:
- Открыть «Панель управления». В разных версиях ОС это делается по-разному. Если Вы не знаете, где находится данный элемент системы, просто введите его название в поиск в меню «Пуск» или мен «Windows».
- В панели управления найдите пункт под названием «Мышь» и нажимаем на него правой кнопкой один раз.

- Дальше нужно перейти на вкладку «Параметры указателя».
- Здесь найдите блок под названием «Перемещение». Это и есть настройка нужного нам параметра.
- Просто передвигайте ползунок влево (ниже скорость) и вправо (выше скорость).

Наконец, способ, который предполагает наличие сторонних программ.
Скажем сразу, что он подходит не для всех, причем далеко не для всех. Многие производители не выпускают никакого специализированного программного обеспечения для своих девайсов.
Чтобы проверить, есть ли программа для Вашего устройства, просто введите в поисковик запрос «программа для настройки dpi [модель или производитель]».
В руководстве пользователя будет написано, как использовать данную программу.
В онлайн шутерах от чувствительности мыши зависит самое главное: точность и скорость прицеливания. Благодаря возможности тонкой настройки игровых мышек игроки могут настроить под себя манипулятор и начать карьеру профессионального бойца в любимой игре.
На пути может встать непреодолимое препятствие в виде непонимания терминов, связанных с настройкой мыши, и незнания того, какие настройки будут для вас оптимальными. Стандартных настроек чувствительности мыши для онлайн шутеров нет, но мы постараемся выделить ключевые особенности и рекомендации к ним. Подразумевается, что у вас есть игровая мышь. В противном случае, вы не сможете получить настоящее продолжение руки. Настройка мыши проводится в несколько этапов, все они дополняют друг друга.
1) Настройки чувствительности и ускорения в Windows
Нам необходимо в свойствах мыши (Пуск -> Панель управления -> Мыши) установить ползунок скорости движения указателя на середине (вкладка Параметры указателя) и отключить повышенную точность установки показателя, чтобы Windoows никаким образом не влияла на скорость перемещения и не давала возможность манипулятору пропускать пиксели. На этом настройка мыши в операционной системе завершена.

2) Настройка мыши через программное обеспечение
Настала пора перейти к самой важной части настройки мыши - настройка чувствительности через программное обеспечение, поставляемое с устройством. В качестве примера, автор статьи использует игровую мышь Razer DeathAdder Chroma . Для настройки этой мыши применяется программа Razer Synapse . Самое важное для нас - настроить характеристику DPI (сколько точек на экране пройдет мышь при движении на дюйм по коврику) и опять же отключить всяческие программные ускорения (нам не зачем пропускать пиксели при движении мыши). Конечно, каждый сам подбирает DPI исходя из личных предпочтений, но здесь можно запутаться.
Для онлайн шутеров рекомендуется использовать небольшое значение DPI: в большинстве случаев подойдет 800 DPI . Профессиональные игроки используют еще меньшее значение, но это может показаться слишком неудобным с непривычки. Чем меньше значение DPI, тем больше необходимо перемещать мышь, чтобы добраться от края до края экрана. Следовательно меньшее значение - более точная и меткая стрельба, но более сложное управление. Чем больше DPI, тем меньше необходимо двигать мышь, но слишком большое значение может сделать игру и вовсе невозможной - прицел будет дергаться, а точное наведение будет доставлять неудобства и даже перенапряжение. Среди неопытных игроков бытует мнение, что чем больше DPI у мыши, тем круче. Это ошибочное мнение, если мы в расчет берем игру в онлайн шутеры.
Хорошо, если настройка мыши в поставляемом программном обеспечении позволяет отдельно изменить DPI как по оси X, так и по оси Y. Рекомендуем попробовать снизить DPI по оси Y относительно оси X процентов так на 30-50. В моем случае, удалось найти интересное сочетание 800x500 и 800x600 . Ведь на самом деле вертикальное движение мыши в онлайн шутерах делается реже и не так интенсивно, как горизонтальное. Кроме того, это исключит внезапные резкие движения камеры вверх или вниз (если мышь была случайно передвинута).

Также если ваша мышь поддерживает несколько вариантов настроек DPI и переключение между ними во время игры по кнопке, то вы можете спокойно экспериментировать и вводить разные значения, чтобы определить оптимальное. В результате внутри вашей мыши будут заложены настройки, которые будут работать на любом компьютере одинаково. Вы не сможете добиться этого, не используя игровую мышь. Именно по этому в киберспорте принято приходить на ланы со своими девайсами.
3) Настройка чувствительности мыши внутри игры
Практически в каждом онлайн шутере вы сможете произвести дополнительную настройку чувствительности мыши. Причем обычно это можно сделать как для стрельбы от бедра, так и для стрельбы через прицел. Эти значения подбирать стоит уже после того, как вы зарядили свою игровую мышь настройками из первого и второго шага. Хорошим шагом будет проверить горячие клавиши на наличие изменения чувствительности мыши прямо в игре. Обычно это клавиши "[" и "]", "" или "-" и "+". Не стоит проходить мимо этих настроек. Ни один профессиональный игрок не станет играть со стандартными параметрами, тем более, что чаще всего они ускоряют мышь или делают сглаживание (обязательно стоит отключить и его).
Также рекомендуется обзавестись большим игровым ковриков. В моем случае мне удалось получить коврик от того же Razer (Razer Goliathus Speed Large). Не стоит скептически относится к такому коврику, но можно сэкономить, купив более дешевую модель. Это даст простор для маневров - вам не придется ютится на небольшом лоскутке, а, учитывая, что мы в онлайн шутерах стараемся понизить DPI, двигать мышкой придется интенсивно. Кроме того, такие коврики прослужат долго.