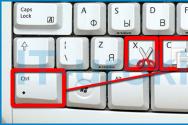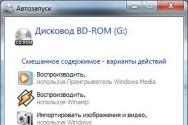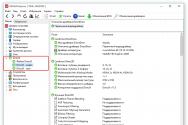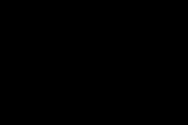Что делает dns сервер. DNS сервер — что это и как работает. Браузер посылает его через программу-resolver
Что такое DNS сервера?
Дата: 2011-09-18
Что такое DNS сервера и для чего они нужны?
Все мы знаем, что каждый сайт в сети интернет, имеет свое доменное имя (второго, третьего уровня и т.д.) или еще иногда говорят URL адрес сайта. Например, чтобы попасть на мой сайт , нужно набрать в адресной строке браузера: http://www.сайт и нажать Enter .
Но на самом деле компьютеры и серверы не понимают таких буквенных адресов. Когда Вы набрав адрес сайта, нажимаете на клавиатуре компьютера Enter , URL адрес сайта преобразуется в IP адрес вида: 72.52.187.1 . Можно набрать IP адрес сайта в адресной строке браузера и вот таким образом: http://72.52.187.1 . В данном случае это один из серверов хостинга Гудзон .
Но так как на каждом сервере «живет» великое множество сайтов, и браузеру нужно еще указать, какой именно сайт открыть. Но знайте все компьютеры общаются между собой именно с помощью таких IP адресов, пересылая друг другу эту информацию по специальным протоколам.
Но ведь люди не компьютеры, и согласитесь запомнить буквенный адрес сайта вида: http://www.сайт/ или http://www.yandex.ru/ гораздо легче, чем адрес вот такого вида: http://72.52.187.1/ . Поэтому была придумана система DNS серверов .
DNS (Domain Name System или Domain Name Service) – это специальная сетевая служба, серверы которой, сопоставляют буквенные значения доменных имен с цифровым значением IP-адресов и наоборот.
Каждый раз, когда Вы набираете Доменное имя конкретного сайта в адресной строке браузера, служба DNS вычисляет: какому IP-адресу соответствует это имя и какой именно ресурс нужно Вам предоставить.
Происходит это очень быстро и незаметно для пользователей Интернета. Простым пользователям эти знания совсем не нужны, но если Вы занимаетесь сайтостроением, то эта информация Вам пригодится обязательно.
Система DNS имеет свою сеть серверов с базами данных распределенных по всему Интернету. Все сервера связаны между собой. Когда пользователь вводит доменное имя в браузере, обращаясь к какому-то сайту, происходит расшифровка IP адреса конкретного сервера (на котором прописан сайт). Если по какой-то причине DNS сервер не смог сам определить: где находится нужный сайт (доменное имя), запрос передается дальше, другому подобному серверу, и так до тех пор, пока не будет найден нужный сайт и не определен его IP адрес. Дальше Вам просто открывается запрошенный сайт.
Обычно присылают и числовые DNS сервера, они имеют вид:
ns3.gudzonserver.com
ns4.gudzonserver.com
и значения в виде IP адреса вида:
72.52.186.60
72.52.187.1
 В разных хостинговых компаниях конечно же DNS и IP адреса будут свои, но они все имеют примерно такой вид (смотри выше). И еще один момент таких DNS серверов обязательно должно быть два.
В разных хостинговых компаниях конечно же DNS и IP адреса будут свои, но они все имеют примерно такой вид (смотри выше). И еще один момент таких DNS серверов обязательно должно быть два.
Что бы привязать Доменное имя к какому то хостингу, достаточно в панели управления Доменом прописать эти самые DNS сервера. На сегодняшний день практически все Хостеры используют буквенное обозначение DNS. Т.е. заходите в свой аккаунт сервиса где Вы регистрировали Домен и прописываете новые значения DNS присланные Вам Хостером.
Полная смена обновленной информации о DNS, происходит в течении 48 часов. Связано это с обновлением информации о Вашем сайте в кеш-памяти и базах данных по всей сети DNS серверов.
Довольно часто при регистрации Домена или покупке Хостинга, предлагают сразу обе услуги одновременно (и регистрация домена и покупка хостинга). На мой взгляд брать сразу две услуги не стоит. Разумнее будет в одной компании зарегистрировать Доменное имя . А в другой компании подобрать хостинг с нужными для Вашего проекта параметрами и устраивающей Вас ценой. А затем просто привязать Ваш домен к нужному хостингу. Как Вы уже наверное поняли, сделать это очень просто: путем смены значения DNS серверов...
К тому же практика показывает, что если брать обе услуги в одном месте, обязательна стоимость какой-то из них будет завышена. Или может оказаться, что «взятый в нагрузку хостинг» не отвечает требованиям Вашего проекта. Может возникнуть еще множество причин для недовольства. Но это уже тема отдельного разговора.
В следующий раз мы подробно и на конкретном примере разберем процесс изменения DNS серверов.
Евгений
Дата: 2011-09-18
Я Вас рад приветствовать Андрей! Статья отличного качества и как всегда нужная и полезная для пользователей интернета. Успехов Вам во всех проектах. С уважением, Евгений Назаренко.
Спасибки, все как-всегда кратко и доступно!
Борис, конечно же от Дреамвеавера можно отказаться и полностью, если у Вас нет такой необходимости, так и не пользуйтесь этой программой, этот вопрос каждый решает для себя сам. И Вам всего доброго.
DNS расшифровывается как Domain Name System, то есть «Система доменных имён». Это такая система, в которой все доменные имена серверов распределены по определённой иерархии. Давайте разберёмся, для чего нужны DNS-сервера, как их настроить на Windows 7, что делать, если сервер не отвечает, и как исправить возможные ошибки.
Что такое DNS и для чего он нужен
На сервере DNS хранится информация о доменах. Для чего это нужно? Дело в том, что компьютеру не понятны наши с вами буквенные обозначения сетевых ресурсов. Вот, например, yandex.ru. Мы называем это адресом сайта, а для компьютера это всего лишь набор символов. Зато компьютер прекрасно понимает IP-адреса и как к ними обращаться. IP-адреса представлены как четыре числа из восьми символов в двоичной системе счисления. Например, 00100010.11110000.00100000.11111110. Для удобства, двоичные IP-адреса записывают в виде тождественных десятичных чисел (255.103.0.68).
Так вот, компьютер, обладая IP-адресом, может сразу же обратиться к ресурсу, но запоминать четырёхчисленные адреса было бы затруднительно. Поэтому были придуманы специальные сервера, которые к каждому IP-адресу ресурса хранили соответствующее символьное обозначение. Таким образом, когда вы пишите адрес веб-сайта в поисковую строку браузера, данные подаются в DNS-сервер, который ищет совпадения со своей базой. Затем DNS посылает на компьютер нужный IP-адрес, и тогда браузер обращается непосредственно к сетевому ресурсу.
При настройке DNS на компьютере, подключение к сети будет проходить через DNS-сервер, что позволяет защитить компьютер от вирусов, установить родительский контроль, запретить определённые веб-сайты и много чего другого.
Как узнать, включён ли DNS-сервер на компьютере
Узнать, включён ли DNS-сервер на вашем компьютере и его адрес можно через «Панель управления».
Как установить

Видео: настройка ДНС-сервера
Зачем нужно менять DNS-сервер
Конечно, собственный DNS-сервер есть и у вашего провайдера, ваше подключение по умолчанию определено через этот сервер. Но стандартные сервера не всегда являются лучшим выбором: они могут очень медленно работать или даже не работать совсем. Очень часто DNS-сервера операторов не справляются с нагрузкой и «падают». Из-за чего невозможно выйти в интернет.
Кроме того, стандартные DNS-сервера обладают только функциями определения IP-адресов и преобразования их в символьные, но никакой функции фильтрации у них нет. Сторонние DNS-сервера крупных компаний (например, Яндекс.DNS) лишены этих недостатков. Их сервера всегда расположены в разных местах, и ваше подключение идёт через ближайший. Благодаря этому скорость загрузки страниц увеличивается.
Они имеют функцию фильтрации и осуществлять функцию родительского контроля. Если у вас есть дети, то это оптимальный вариант - сомнительные и не предназначенные для детской аудитории сайты станут для них недоступными.
У них есть встроенный антивирус и чёрный список сайтов. Так что мошеннические сайты и сайты, содержащие вредоносное ПО, будут блокированы, и вы не сможете случайно подхватить вирус.
Сторонние DNS-сервера позволяют обходить блокировки сайтов. Звучит немного абсурдно, ведь мы сказали, что DNS-сервера призваны блокировать нежелательные ресурсы. Но дело в том, что интернет-провайдеры вынуждены запрещать в своих DNS-серверах доступ к сайтам, запрещённым Роскомнадзором. Независимые DNS-сервера Goggle, Яндекса и прочие этого делать совсем не обязаны, поэтому различные торрент-трекеры, социальные сети и прочие сайты будут доступны для посещения.
Как настроить/изменить DNS

Здесь можно настроить порядок обращения к DNS-серверам. Неопытным пользователям стоит объяснить, что не существует одного такого сервера, на котором хранились бы все существующие интернет-адреса. Слишком много веб-сайтов сейчас существует, поэтому DNS-серверов множество. И если введённый адрес не найдётся на одном DNS-сервере, компьютер обращается к следующему. Так вот, в Windows можно настроить, в каком порядке обращаться к DNS-серверам.
Можно настроить DNS-суффиксы. Если вы этого не знаете, то вам эти настройки и не нужны. DNS-суффиксы - очень сложная для понимания вещь и важна скорее самим провайдерам. Если в общих чертах, то все url-адреса делятся на поддомены. Например, server.domain.com. Так вот, com - домен первого уровня, domain - второго, server - третьего. По идее, domain.com и sever.domain.com абсолютно разные ресурсы, с разными IP-адресами и разным содержимым. Однако server.domain.com всё равно находится в пространстве domain.com, который, в свою очередь, находится внутри com. DNS-суффиксом при обращении к server является domain.com. Несмотря на то что IP-адреса разные, server можно найти только через domain.com. В Windows можно настроить, каким образом присваивать суффиксы, что даёт определённые преимущества для внутренних сетей. Что касается интернета, создатели DNS-серверов уже настроили всё необходимое автоматически.
Возможные ошибки и как их исправить
Что делать, если сервер не отвечает или не обнаружен
Что делать, если при попытке зайти на какой-либо сайт, появляется ошибка «Параметры компьютера настроены правильно, но устройство или ресурс (DNS-сервер) не отвечает»? Возможно, что на компьютере по каким-то причинам отключилась служба DNS. Возможно, DNS-сервер, который вы используете, перестал работать.

Неправильно разрешает имена
Если DNS-сервер не разрешает имена либо разрешает имена неправильно, то возможны две причины:
- DNS неправильно настроен . Если у вас точно всё настроено верно, то, возможно, ошибка в самом DNS-сервере. Поменяйте DNS-сервер, проблема должна решиться.
- Технические неполадки на серверах оператора связи . Решение проблемы то же: использовать другой DNS-сервер.
DHCP-сервер: что это и в чём его особенности
DHCP-сервер автоматически настраивает параметры сети. Такие сервера помогут в домашней сети, чтобы не настраивать каждый подключённый компьютер отдельно. DHCP самостоятельно прописывает параметры сети подключившемуся устройству (включая IP-адрес хоста, IP-адрес шлюза и DNS-сервер).
DHCP и DNS - разные вещи. DNS всего лишь обрабатывает запрос в виде символьного адреса и передаёт соответствующий IP-адрес. DHCP куда более сложная и умная система: она занимается организацией устройств в сети, самостоятельно распределяя IP-адреса и их очерёдность, создавая сетевую экосистему.
Итак, мы разобрались, что DNS-сервера призваны передавать IP-адрес запрашиваемого ресурса. Сторонние DNS-сервера позволяют ускорить интернет (в отличие от стандартных серверов провайдера), защитить соединение от вирусов и мошенников, включить родительский контроль. Настроить DNS-сервер совсем несложно, а большинство проблем с ним можно решить, переключившись на другой DNS-сервер.
DNS сервер не отвечает — это типичная ошибка, которую можно решить за пару минут, без специалистов. Иногда становится очень досадно от того, что не можешь воспользоваться интернетом из-за вполне банальной ошибки «dns сервер не отвечает». В подавляющем большинстве случаев, когда не удается найти dns адрес сервера — проблема может быть решена в считанные минуты. В данной статье мы подробно рассмотрим все способы решения данной проблемы.
DNS-сервер – утилита, перенаправляющая пользователя Сети на сайт. Дело в том, что любая интернет-страница хранится на сервере, который имеет собственный IP-адрес. Чтобы предоставить пользователю доступ к сайту, DNS-сервер соединяет его компьютер к серверу. Иными словами, DNS-сервер – связующее звено между пользователем и сайтом.
Ошибки «dns сервер не отвечает» или «не удается найти dns адрес»
 Часто браузер жалуется на то, что ему не удается найти dns адрес сервера. Данное сообщение возникает чаще всего у пользователей десктопов, использующих подключение без кабелей (3G/LTE-модем или Wi-Fi маршрутизатор). Однако она может появляться и у тех, кто использует проводной Интернет. Данная ошибка означает, что агрегат, с которого пользователь заходит на сайт, не может найти DNS-адрес, который перенаправит его на сервер с искомой страницей.
Часто браузер жалуется на то, что ему не удается найти dns адрес сервера. Данное сообщение возникает чаще всего у пользователей десктопов, использующих подключение без кабелей (3G/LTE-модем или Wi-Fi маршрутизатор). Однако она может появляться и у тех, кто использует проводной Интернет. Данная ошибка означает, что агрегат, с которого пользователь заходит на сайт, не может найти DNS-адрес, который перенаправит его на сервер с искомой страницей.
Что делать если dns сервер не отвечает или недоступен
Прежде чем пытаться решить данную проблему, нужно сначала узнать, почему она возникла:
- Из-за неправильных настроек модема или роутера;
- Из-за неправильных настроек операционной системы (сайт блокирует вирус или файервол, либо же DNS-клиент Windows дал сбой);
- Из-за устаревшего драйвера сетевой карты.

Для этого нужно обратиться к панели управления сетью, расположенной в правом нижнем уголке таск-бара. Она имеет иконку монитора, рядом с которой лежит Enternet-кабель. Кликаем по ней левой кнопкой манипулятора. Далее кликаем правой клавишей манипулятора по полю, где написано «Подключено», затем переходим к «Свойствам». Кликаем по вкладке «Сеть» и переходим к пункту «Свойства», предварительно нажав «Протокол Интернета четвертой версии». Во вкладке с DNS-адресами попробуйте выбрать параметр «Загрузить DNS-сервер на автомате». Если это не помогло, то введите адрес (предпочитаемый и альтернативный) самостоятельно. Он написан в договорных сертификатах о подключении. DNS-адрес можно также узнать у провайдера, позвонив ему.
Совет: корректный DNS-адрес можно прописать не только в настройках Windows, но и в панели управления самого роутера. Если вы используете программные утилиты от TP-LINK, то воспользуйтесь параметром быстрой настройки (Quick Setup).
 Часто вирус, небрежно загруженный пользователем, блокирует доступ к другим сайтам. Для проверки системы на наличествующие малвары следует просканировать ее антивирусом. При этом сканирование лучше выполнять программой, не требующей установки на десктопе и размещенной на Live-CD или Live-флешке (Live-носители – хранилища, независимые от основной системы). Для таких целей можно порекомендовать Dr. Web CureIt! Переносные анти-малвары хороши тем, что, будучи размещенными на Live-CD или Live-флешке, не могут быть заражены вирусами.
Часто вирус, небрежно загруженный пользователем, блокирует доступ к другим сайтам. Для проверки системы на наличествующие малвары следует просканировать ее антивирусом. При этом сканирование лучше выполнять программой, не требующей установки на десктопе и размещенной на Live-CD или Live-флешке (Live-носители – хранилища, независимые от основной системы). Для таких целей можно порекомендовать Dr. Web CureIt! Переносные анти-малвары хороши тем, что, будучи размещенными на Live-CD или Live-флешке, не могут быть заражены вирусами.
Настройка фаервола
Есть вероятность, что доступ к сайту заблокировал родной Windows Farewall либо же брандмауэр (еще одно название фаервола), идущий в комплекте с вашим антивирусом. Брандмауэр закрывает доступ к сайтам, которые считает зловредными. Если вы знаете, что заблокированная страница действительно безопасна, то можете на время отключить фаервол или сбросить его настройки до начальных (тогда список заблокированных страниц обнулится). Как выключить фаервол от Microsoft? Кликаем Панель Управления->Windows и безопасность->Windows Firewall. В левой панели будет пункт «Включение и отключение Windows Firewall». Нажмите его, затем переведите все тумблеры на «Отключить Windows Firewall». Сохраните эти настройки.
Совет: брандмауэр Windows – ключевой. Выключив его, вы отключите прочие файерволы.
Обновление драйверов сетевой карты
Часто десктоп отказывается выходить в Сеть из-за устаревших драйверов сетевой карты. Для того чтобы проверить их состояние воспользуйтесь утилитой Driver Booster. Данное приложение поможет найти не только драйвера под сетевые контроллеры и установить их, но и обновить функционал других комплектующих.
Совет: можно обновить драйвера сетевой платы и стандартными утилитами Windows. Перейдите в «Устройства и принтеры», далее кликните два раза левой кнопкой манипулятора по иконке вашего десктопа. Во вкладке «Оборудование» найдите комплектующие, помеченные как «Сетевые адаптеры» и перейдите к их «Свойствам». Там нажмите на «Драйвер» и выберите пункт «Обновить».
 Данный способ заключается в сбросе настроек десктопа и роутера. Последовательность действий следующая: требуется отключить роутер из сети 220V и оставить его неподключенным на 5 минут. Далее нужно перезагрузить компьютер и подсоединить роутер обратно к розетке.
Данный способ заключается в сбросе настроек десктопа и роутера. Последовательность действий следующая: требуется отключить роутер из сети 220V и оставить его неподключенным на 5 минут. Далее нужно перезагрузить компьютер и подсоединить роутер обратно к розетке.
Совет: перед отключением роутера стоит зайти в его меню настроек и произвести сброс параметров по умолчанию.
 Данную проблему можно устранить двумя способами. Первый – наименее болезненный – прописать DNS-адрес не через Панель управления Windows, а через меню роутера. Второй – выполнить восстановление системы. Заходим в Панель управления, далее – «Система и безопасность» — «Восстановление ранее сохраненного состояния десктопа». Через несколько минут, когда утилита соберет все прописанные бэкап-точки, нужно выбрать одну из них. Возле каждой точки прописана дата ее создания. Выберите ту, когда DNS-клиент функционировал нормально, и подтвердите сброс системы.
Данную проблему можно устранить двумя способами. Первый – наименее болезненный – прописать DNS-адрес не через Панель управления Windows, а через меню роутера. Второй – выполнить восстановление системы. Заходим в Панель управления, далее – «Система и безопасность» — «Восстановление ранее сохраненного состояния десктопа». Через несколько минут, когда утилита соберет все прописанные бэкап-точки, нужно выбрать одну из них. Возле каждой точки прописана дата ее создания. Выберите ту, когда DNS-клиент функционировал нормально, и подтвердите сброс системы.
Внимание: иногда антивирусы блокируют запросы/ответы к/от DNS серверов. Попробуйте отключить или удалить антивирус, чтобы решить проблему с доступностью днс. Особенно часто, подобными проблемами грешить антиврус Аваст.
По своему опыту могу сказать, что антивирус Avast очень часто вмешивается в сетевые настройки Windows, из-за чего появляются разные проблемы с подключением к интернету. То интернет перестает работать после удаления антивируса, то ошибка DNS, или сетевой адаптер не имеет допустимых параметров настройки IP.
Можно попробовать для начала полностью остановить работу антивируса. Если это не решит проблему, то удалить его. Можно переустановить его, только без дополнительных модулей. Как это сделать, я писал в статье по ссылке выше (о решении проблемы с параметрами IP).
Как узнать dns адрес сервера
Корректный DNS-адрес прописан в договоре о подключении десктопа к Сети. Он составлен провайдером, поэтому вероятность ошибки исключена. Если доступа к сертификату нет, то можно позвонить провайдеру или связаться с ним посредством технической службы поддержки и попросить его еще раз предоставить точный DNS-адрес.
Где можно настроить адрес dns сервера в Windows
Его можно настроить через Windows-утилиты (путь: иконка сети в панели задач – «Параметры» — «Сеть» — «Протокол Интернета v4» — «Свойства» — вкладка с DNS-адресами) или через панель управления вашего роутера или модема.
Программы для настройки DNS сервера
Если dns сервер недоступен, то утилита DNS Jumper поможет исправить данную проблему. Ее преимущество в том, что она портативна и не требует инсталляции. Во вкладке «Выбор сервера DNS» можно выбирать DNS-адрес вручную или предоставить выбор самой утилите. В таком случае DNS Jumper выберет наиболее стабильный и быстрый сервер на данный момент, при этом неисправность «dns сервер не отвечает windows» будет убрана. Также можно загрузить в браузер дополнение DOT VPN. Это расширение позволяет выбирать не только адрес, но и страну, из которой будет заходить пользователь. То есть, можно физически находиться в Германии, но зайти на сайт как житель Нидерландов. Очень полезное расширение, так как некоторые страницы блокируются правительствами государств, а DOT VPN позволяет обойти этот запрет. Похожим функционалом обладает «Настройка VPN» в обозревателе Opera. Включается он так: Настройки->Безопасность->VPN (переключите тумблер на «Включить» и выберите пункт «Оптимальное местоположение»).
В эту часть обзора мы включили сразу три сервиса: OpenDNS, GoogleDNS и Level3DNS, поскольку все они имеют сходные характеристики и среди них сложно выбрать лучшего.
Важно отметить, что перечисленные публичные службы DNS не используют шифрование. Напомним также, что ваш провайдер Интернета получает ваши персональные данные, и использование публичных DNS Вас от этого не спасет.
OpenDNS (208.67.222.222 и 208.67.220.220)
Сервис OpenDNS , также известный под названием Cisco Umbrella, является очень популярной службой DNS и умеет фильтровать контент по множеству параметров, в том числе блокирует сайты для взрослых, а также предоставляет защиту от кражи персональных данных.
У OpenDNS есть бесплатные и премиум тарифы, отличающиеся лишь в скорости соединения и в наличии функции добавления исключений, предназначенной для создания «заблокированной сетевой среды» (как ее называют в OpenDNS).
Наиболее привлекательной опцией у сервиса OpenDNS является возможность создания настраиваемых фильтров, которая позволяет самостоятельно фильтровать контент. Так что, если Вы хотите внедрить на уровне DNS, используйте OpenDNS.
Публичный Google DNS (8.8.8.8 и 8.8.4.4)
Google Public DNS пользуется большой популярностью. Хотя этот сервис работает достаточно быстро и располагает хорошей службой поддержки, у Google Public DNS есть один минус, и заключается он в сборе пользовательской статистики.
Ни для кого уже не секрет, что Google зарабатывает на рекламе и сборе данных пользователей, которые затем используются для выдачи соответствующих результатов по поисковым запросам.
Нельзя утверждать, что это является серьезным нарушением безопасности, поскольку GoogleDNS все же не имеет доступа к персональным данным пользователя, но все равно необходимо иметь в виду, что сбор данных ведется, а это потенциально может привести к раскрытию конфиденциальной информации.
На информационном сайте Гугл ДНС размещена документация, более подробно освещающая услуги и функции этого сервиса.
Level3DNS (4.2.2.1 и 4.2.2.2)
Level3DNS предоставляет широкую линейку продуктов, которые подойдут как для личных целей, так и для корпоративного сегмента.
Компания Level3 – это один из крупнейших провайдеров услуг Интернет, а значит, почти весь трафик проходит через их сервера. Level3 не берет плату за услуги DNS (просто потому, что это их работа), и, как следствие, этот сервис добрался до третьего места популярности в мире.
Как и в случае с ранее упомянутыми DNS-серверами, имейте в виду, что Level3 регистрирует все запросы, исходящие с вашего компьютера.
Самые конфиденциальные DNS сервера
По критерию анонимности мы отобрали DNS-сервисы, которые не проводят регистрацию запросов и при этом предлагают дополнительную защиту (блокировка рекламы, вредоносных программ) соединения.
DNS.Watch (84.200.69.80 и 84.200.70.40)
DNS.Watch – публичный DNS-сервис, который получил известность благодаря тому, что для его использования не требуется регистрация.
DNS.Watch предоставляет и IPV4, и IPv6 DNS-серверы общего пользования и поддерживает DNSSEC (обратите внимание, что в данном случае DNSSEC не означает «шифрование DNS», DNS запросы на этом сайте по-прежнему не зашифрованы).
На наш взгляд недостатки DNS.Watch кроются в скорости – при тестировании из России мы выявили длительную задержку (более 100 мс).
DNSCrypt
DNSCrypt предлагает поддержку шифрованных запросов DNS, но работает этот сервис только через собственное программное обеспечение, так что налету, просто настроив DNS-серверы на сетевой карте, начать работу не получится.
И вот почему:
DNSCrypt, в отличие от прочих сервисов, шифрует сделанные вами DNS-запросы, а не оставляет их в виде читаемого текста, который легко перехватить.
DNSCrypt поддерживает основные операционные системы, а также предоставляет прошивку для роутера. Инструкции по установке и настройке приведены на их сайте, прямо на главной странице.
Нельзя обойти вниманием еще одну интересную функцию, которая позволяет пользователю запустить собственный DNS-сервер – для кого-то она может оказаться полезной.
Comodo Secure DNS (8.26.56.26 и 8.20.247.20)
Comodo Secure DNS предоставляет за плату довольно много услуг, однако непосредственно сама служба DNS является бесплатной и, как утверждает сама компания, ее можно рекомендовать любому, особенно тем пользователям, которым нужен надежный, быстрый и безопасный интернет-серфинг.
Выбирайте DNS из перечисленных нами, но не забывайте, что разные сервисы предлагают разный функционал, и в своем обзоре мы не ранжировали сервисы по местам, не называли самый лучший DNS, однако все эти сервисы рекомендуются нами к использованию.
И вы, наверно, заметили, что на пути реализации такой идеи встречаются понятия, о которых ранее вы даже не слышали.
Например, у вас мог возникнуть вопрос: что такое dns? Я думаю, вы сталкивались с подобной аббревиатурой, но, что она означает, знают не многие.
Domain Names System
Итак, на самом деле значение аббревиатуры DNS расшифруется очень просто – Domain Names System (Система доменных имен). Звучит, возможно, не понятно, но это только так кажется. А, между прочим, каждый пользователь сети Интернет сталкивается с этой системой множество раз за день.
Мы привыкли, что адрес веб-сайта написан в виде набора букв, очень удобных для восприятия, например: google.com или mail.ru. Эти буквенные адреса работают именно благодаря системе доменных имен. Для адресов интернет-узлов применяется специальная цифровая кодировка, так называемые IP-адреса, а задача ДНС в том, чтобы связать названия интернет-сайтов в буквенном виде с IP в виде цифр.
Первоочередная задача Domain Names System – это упростить поиск в сети интернет необходимых ресурсов. Например, чтобы попасть на интернет-сайт поисковой системы google, обычно в адресную строку вводим google.com, но ведь можно и IP-адресом воспользоваться, написав 194.122.81.53.
Как видите все достаточно просто, но буквенное отображение адреса запомнить куда проще.
Еще следует сказать, что Domain Names System имеет свою древовидную структуру. Ее узлы называются доменами, каждый из которых может содержать много «подчиненных» доменов. Структуру принято делить на уровни. Начинается система с корневого домена (нулевой уровень). Бывают домены общего назначения (COM, NET, ORG и т.д.), и двухбуквенные коды стран (ru, ua, kz и пр.).
Давайте рассмотрим на примере, чтобы более понятно. Домены первого уровня — это com, org, ru и подобные. Под ними второй уровень — rambler.ru, google.com; а домены третьего уровня выглядят так: banner.org.ru, shops.com.ua и т.д.
Ваш сайт и DNS
Когда создаешь свой интернет-сайт или блог (не важно какого плана ресурс), вы обязательно столкнетесь с такими понятиями как , и конечно dns. Если вы не первый раз читаете мой блог, то знаете, что хостинг является территорией, где размещается ваш веб-ресурс, а домен – это его название (или адрес).
Правильные настройки dns личного сайта – очень важный момент. Если данные были введены некорректно, то это может привести к тому, что веб-сайт не будет работать вообще.
Когда происходит настройка ДНС, вы словно информируете всю Глобальную сеть о том, где искать ваш web-ресурс. Если вы сменили хостинг-провайдера и не изменили информацию в записи своего домена, то все указатели будут посылать пользователей на тот сервер, где его уже давно нет, то есть в «никуда».

Если сделать все правильно, проблем возникнуть не должно. Для чайников дам небольшое напутствие. Во время переноса веб-сайта на другой хостинг вам потребуется изменить в административной панели управления доменом данные dns-сервера. Если вы не знаете, как узнать ваши данные dns, обратитесь к своему провайдеру.
Как все работает?
Я думаю, что вы уже уяснили, что dns преобразовывает буквы в цифры (названия в ip). Когда вы вводите название веб-узла в адресной строке , формируется dns-запрос к серверу имен. В результате определяется ip адрес ресурса, на который мы хотим перейти. То есть символьные обозначения нужны только для удобства людей, а компьютеры для связи в сети интернет используют ip адреса.
Существует два типа серверов имен: те, которые сохраняют всю информацию про доменную зону, и те, которые отвечают на dns-запрос для пользователей сети. Последние сохраняют ответы в кэш для того, чтобы следующий такой запрос происходил намного быстрее. Благодаря кэшированию сокращается количество запросов информации.
Думаю, теперь аббревиатура dns вас не пугает. Расскажите об этом своим друзьям посредством социальных сетей, пусть также прочтут этот материал и узнают, что такое система доменных имен.
Подписывайтесь на обновления блога, чтобы получать рассылку и первыми узнавать о редакции новой статьи, до скорой встречи!
С уважением! Абдуллин Руслан